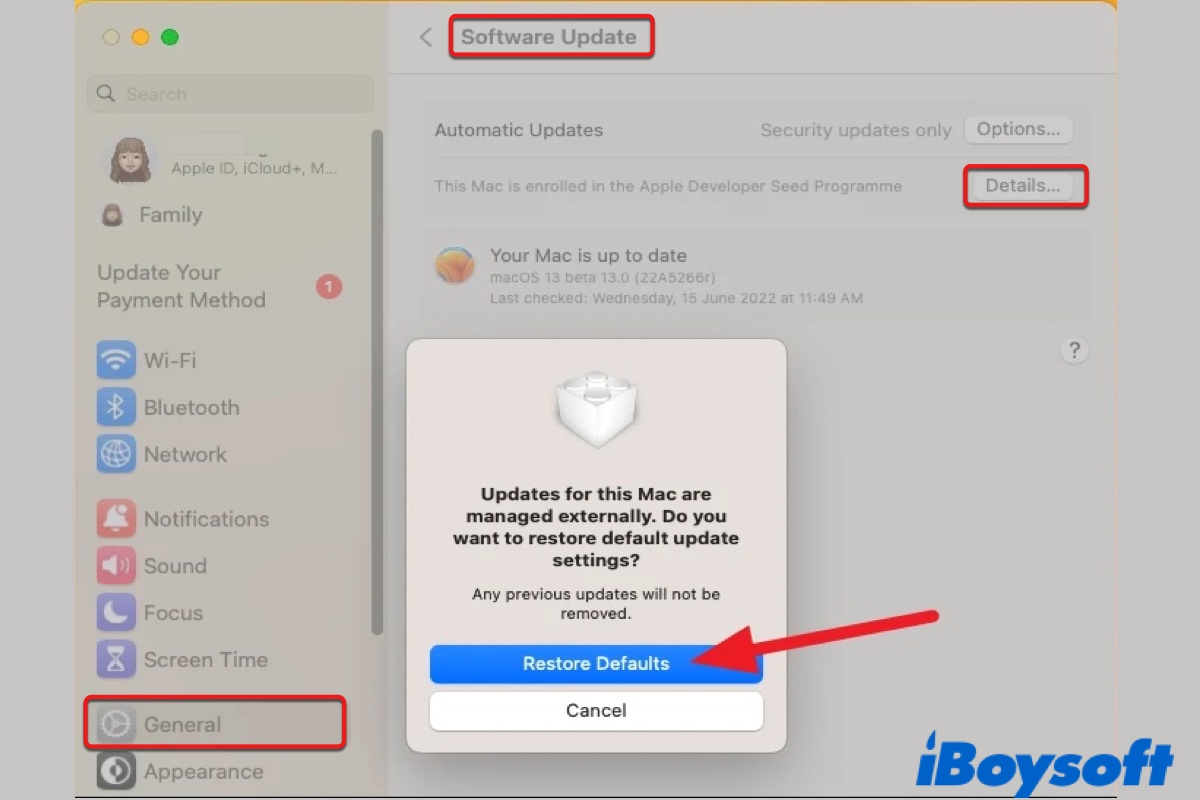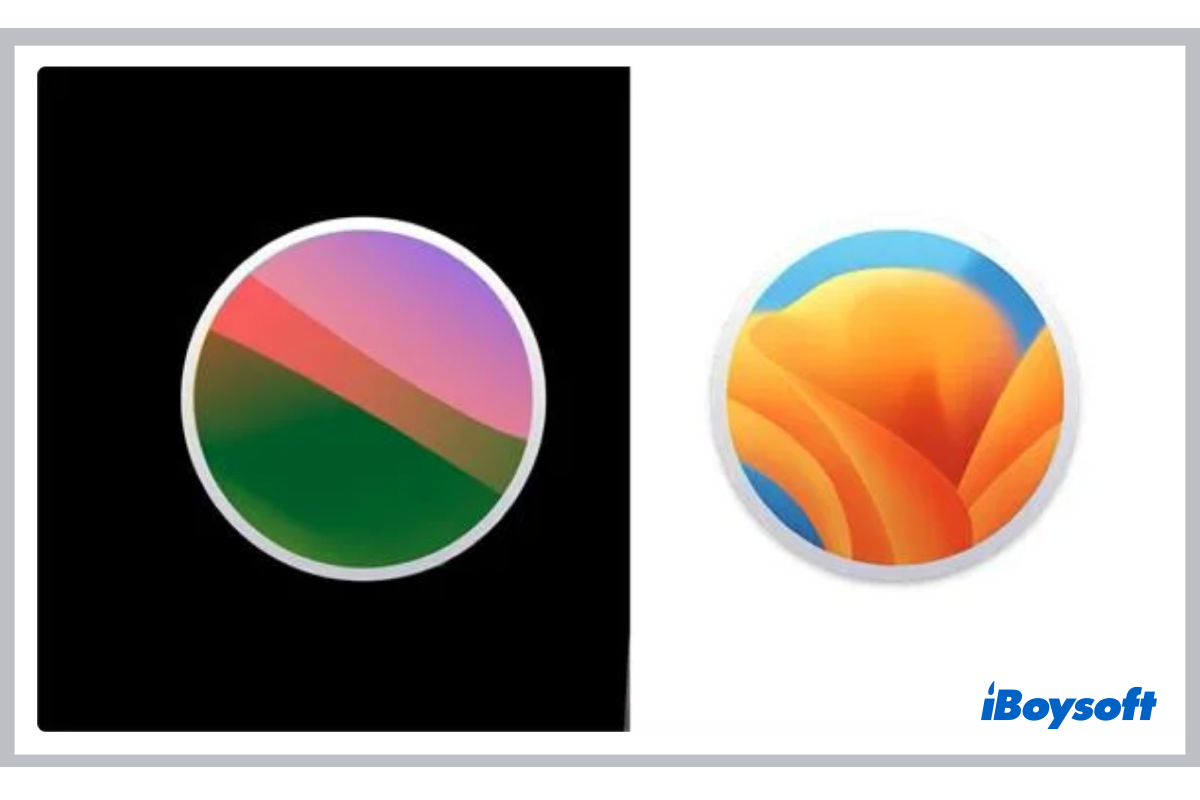Se você instalou a versão beta do macOS Ventura para testar seus novos recursos ou preparar seus aplicativos para compatibilidade, pode querer desinstalá-la agora e voltar para uma versão estável por diversos motivos.
O maior motivo pode ser os problemas ou bugs do Ventura que estão afetando seu fluxo de trabalho. Você também pode querer desinstalar o macOS Ventura se prefere a familiaridade de uma versão anterior. Mostraremos como fazer isso abaixo.
Se você deseja se livrar da versão beta, pode restaurar a partir de um backup do Time Machine feito em uma versão anterior do macOS ou apagar o disco de inicialização e reinstalar o macOS Monterey ou a versão original do macOS. Às vezes, pode ser necessário fazer ambas as opções. Vamos combinar essas etapas em um processo coeso para ajudar você a remover efetivamente a versão beta do macOS Ventura.
Etapa 1: Excluir o perfil da versão beta do macOS Ventura.
O primeiro passo é cancelar a inscrição do seu dispositivo no Apple Beta Software Program para não receber mais as atualizações beta.
Como excluir o perfil beta no Mac:
- Abrir Configurações do sistema.
- Selecionar Geral > Atualização de Software.

- Clicar em "Detalhes..." ao lado da mensagem que diz: "Este Mac está inscrito no Programa de Software Beta da Apple."
- Clicar em "Restaurar Padrões" quando uma caixa de diálogo perguntar se você deseja restaurar as configurações de atualização padrão.
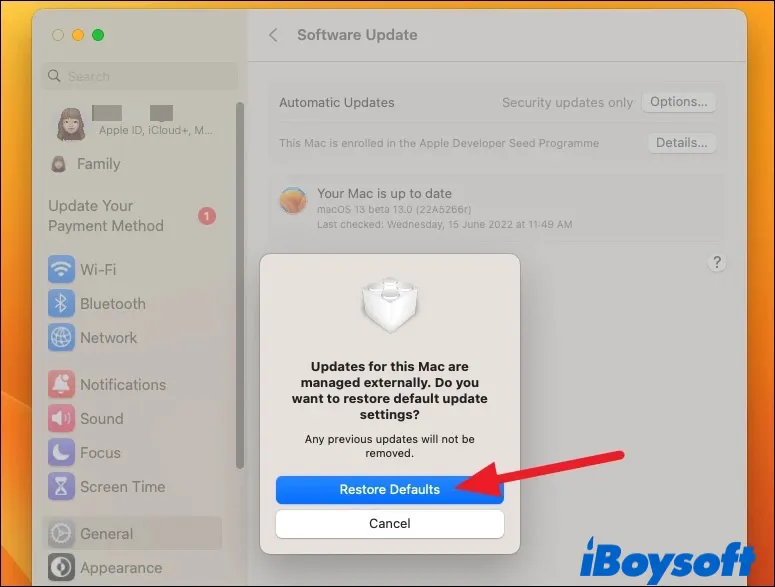
- Inserir sua senha de login para desbloquear as preferências de Atualização de Software.
Após seguir essas etapas para excluir o Perfil Beta do macOS, você impediu que as atualizações beta do macOS Ventura cheguem ao seu Mac e restaurou as configurações de atualização padrão.
No entanto, o próprio beta do macOS ainda está no seu Mac. Portanto, seu próximo passo é remover o software beta do seu Mac e reinstalar uma versão estável. Mas antes disso, certifique-se de que seu Mac foi backupado.
Achou isso útil? Você pode compartilhar este post com apenas um clique.
Passo 2: Fazer backup de dados no seu Mac.
Para fazer o downgrade eficiente do macOS Ventura beta para o macOS Monterey ou uma versão anterior do macOS de sua escolha, você provavelmente precisará apagar o disco rígido do seu Mac, o que excluirá todos os seus arquivos. Por isso, é necessário fazer o backup do seu Mac antes de começar.
Suponha que você tenha um backup do Time Machine criado antes de instalar o macOS Ventura beta. Nesse caso, você só precisa copiar os arquivos que foram alterados após o backup para outro dispositivo de armazenamento externo (não o disco de backup do Time Machine).
Infelizmente, se você não tiver um backup do Time Machine de uma versão anterior do macOS disponível, não poderá restaurar seus dados e configurações, mesmo que possa fazer um backup agora. Isso ocorre porque o backup feito no macOS Ventura beta não será compatível com o macOS Monterey, pois você não pode restaurar a partir de um backup do Time Machine criado em uma versão posterior do macOS. No entanto, você pode pelo menos transferir os arquivos essenciais para uma unidade externa.
Passo 3: Restaurar do backup do Time Machine. (Opcional)
Se você fez backup do seu Mac com o Time Machine antes de experimentar o beta do Ventura, pode tentar reverter para o estado em que o backup foi feito sem apagar o disco rígido do seu Mac primeiro.
Observe que a restauração a partir do backup do Time Machine apagará todos os dados do seu Mac. Portanto, verifique se os arquivos essenciais que não estão incluídos no backup estão seguros. Em seguida, siga estas etapas:
- Abrir Configurações e clicar no seu nome no topo.
- Role até "Encontrar meu Mac".
- Desativar.
- Retornar à página anterior e rolar para clicar em "Sair".
- Desligar o seu Mac.
- Inicializar o seu Mac no Modo de Recuperação.
Em um Mac Intel: Pressionar o botão de energia e, em seguida, imediatamente pressionar Command + R até ver o logotipo da Apple.
Em um Mac M1: Pressionar e manter pressionado o botão de energia até que a tela de opções de inicialização apareça. Em seguida, clicar em Opções > Continuar. - Selecionar "Restaurar do Time Machine" e seguir as instruções na tela.
Suponha que o seu Mac não permita restaurar a partir do backup do Time Machine, mas apareça a mensagem "Você deve usar o Assistente de Migração para transferir dados deste backup. Reinstale o macOS, se necessário, e use o Assistente de Migração para transferir dados do seu backup". Nesse caso, você deve seguir os passos abaixo para apagar o seu Mac e reinstalar o macOS.
Passo 4: Apagar o disco rígido do seu Mac e reinstalar o macOS Monterey ou o macOS original.
Você pode ter percebido que só é oferecida a opção de reinstalar o macOS Ventura beta no macOS Recovery. Para obter a opção de "Reinstalar o macOS Monterey ou outras versões estáveis", é necessário apagar o disco de inicialização, o que também pode prevenir possíveis falhas durante a instalação ao reverter para o macOS Ventura beta.
A exclusão do disco de inicialização só pode ser feita no Modo de Recuperação, que requer diferentes formas de acesso no Mac Intel e M1. Em um Mac Intel, há dois Modos de Recuperação - Recuperação Local e Recuperação pela Internet.
O primeiro permite apenas reinstalar a última versão do macOS instalada no seu Mac, provavelmente o macOS Ventura beta. Portanto, aqui vamos usar a Recuperação pela Internet para apagar o disco de inicialização e reinstalar o macOS.
Há duas formas de acessar a Recuperação pela Internet, que oferece diferentes versões do macOS para reinstalar.
- Option-Command-R: Reinstala a versão mais recente do macOS compatível com o seu Mac Intel.
- Shift-Option-Command-R: Reinstala o macOS que veio com o seu Mac ou o mais próximo disponível.
Observação: Tente primeiro usar Option-Command-R. Em seguida, passe para o outro se não conseguir acessar o macOS Monterey após limpar o disco de inicialização.
Um Mac M1 tem apenas uma forma de inicialização na Recuperação, que permite reinstalar a última versão oficial do macOS instalada no Mac após apagar o disco rígido.
Verifique se o seu Mac possui uma conexão de internet estável e está conectado à energia e siga os passos abaixo para apagar o disco de inicialização:
- Reinicie o seu Mac no modo de recuperação.
Em um Mac com Intel: Pressione o botão de energia e, em seguida, mantenha pressionada a combinação de teclas escolhida até ver o logotipo da Apple.
Em um Mac com M1: Pressione e segure o botão de energia até que a tela de opções de inicialização apareça. Em seguida, clique em Opções > Continuar. - Escolha Utilitário de Disco.
- Selecione Macintosh HD (ou qualquer nome que você tenha dado para o seu volume de inicialização) no lado esquerdo.
- Mantenha o nome e formato.
- Escolha "Apagar Grupo de Volumes" se você vê essa opção. Caso contrário, escolha "Apagar".
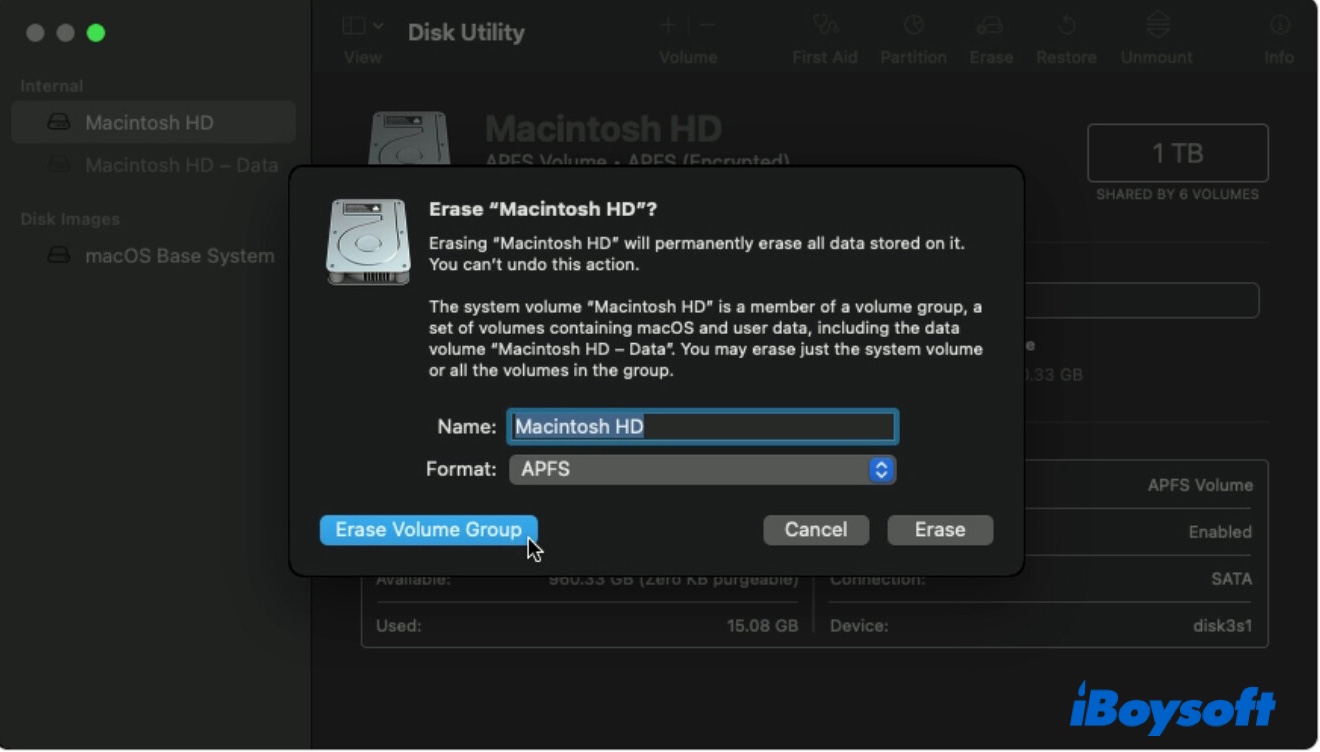
- Clique em "Reinstalar macOS (Monterey)".
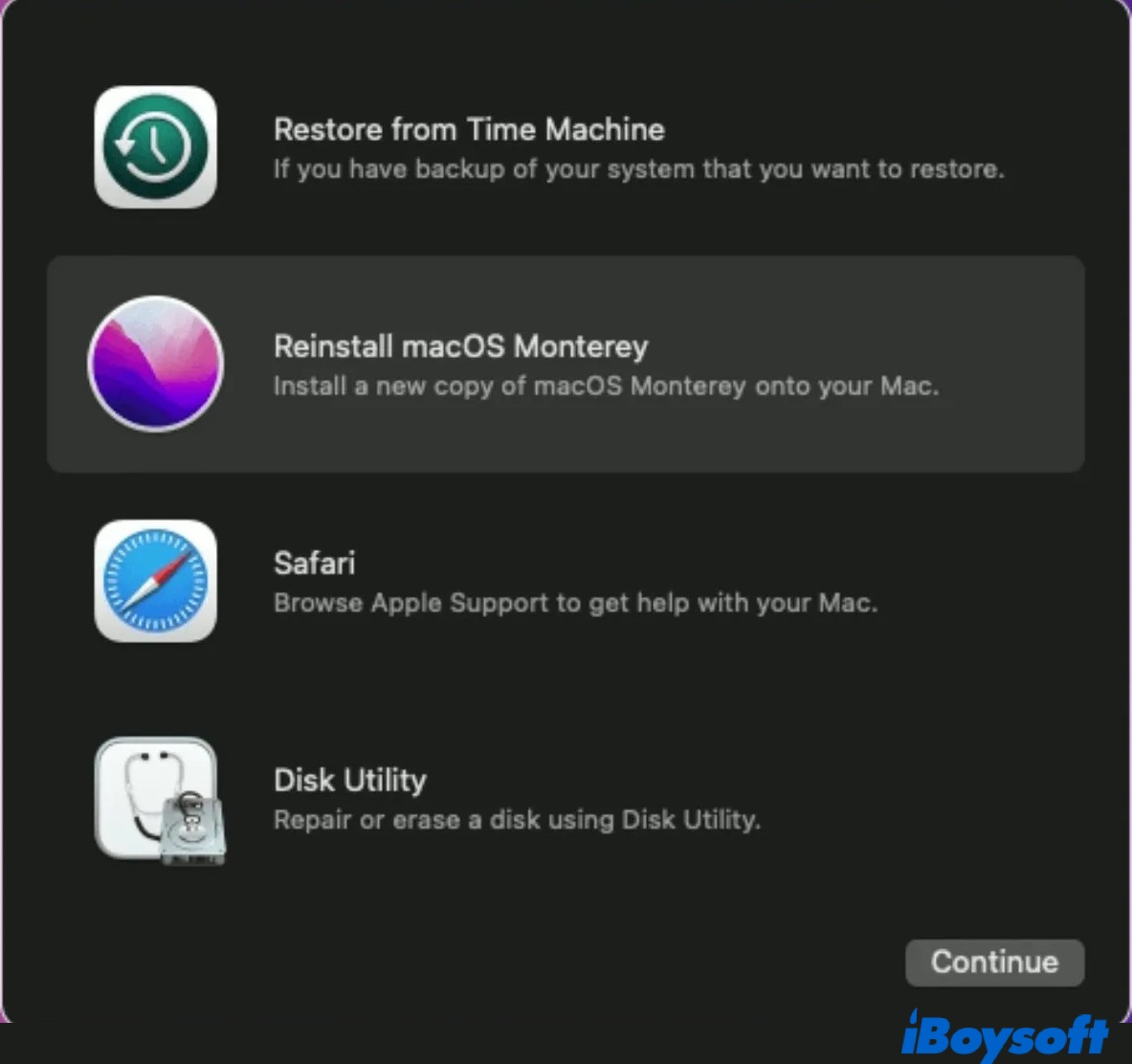
- Siga as instruções para instalar o macOS.
- Use o Assistente de Migração para trazer de volta todos os seus dados de um disco do Time Machine, caso você tenha.
Você conseguiu desinstalar a versão beta do macOS Ventura e fazer o downgrade para o macOS Monterey ou outra versão? Se sim, parabéns! Você pode compartilhar essas etapas com seus amigos clicando no botão abaixo.
Se você ainda não conseguiu restaurar o seu Mac para o estado normal a partir da versão beta do macOS, você pode reinstalar o macOS a partir de um instalador inicializável.
Etapa 5: Criar um instalador inicializável do macOS.
A vantagem de usar um instalador inicializável é que ele permite que você instale a versão do macOS que veio com o seu Mac e qualquer versão posterior compatível com o seu Mac. Para criar o instalador inicializável para Mac, você precisa de um pen drive USB disponível ou outros volumes secundários com pelo menos 14 GB de espaço livre formatados como Mac OS Expandido.
Como o USB externo será apagado, certifique-se de que não há dados importantes nele ou no volume que você deseja usar. Em seguida, você pode seguir estas etapas para preparar o instalador inicializável.
- Baixe o instalador do macOS na Apple Store ou neste documento.
- Se o instalador solicitar a instalação, clique em "Instalar macOS Monterey" na barra de menu superior esquerda e escolha "Sair da Instalação do macOS".
- Verifique se o instalador está na sua pasta Aplicativos.
- Conecte o USB ao seu Mac.
- Abra o Utilitário de Disco na pasta Aplicativos > Utilitários.
- Selecione o disco ou volume USB no lado esquerdo.
- Clique em "Apagar".
- Dê um nome e altere o formato para Mac OS Expandido (registrado).
- Clique em "Apagar" novamente.
- Abra o Terminal na pasta Aplicativos > Utilitários.
- Insira o seguinte comando após revisar com base no seu caso e pressione Enter.sudo /Applications/Install\ macOS\ Monterey.app/Contents/Resources/createinstallmedia --volume /Volumes/MeuVolume
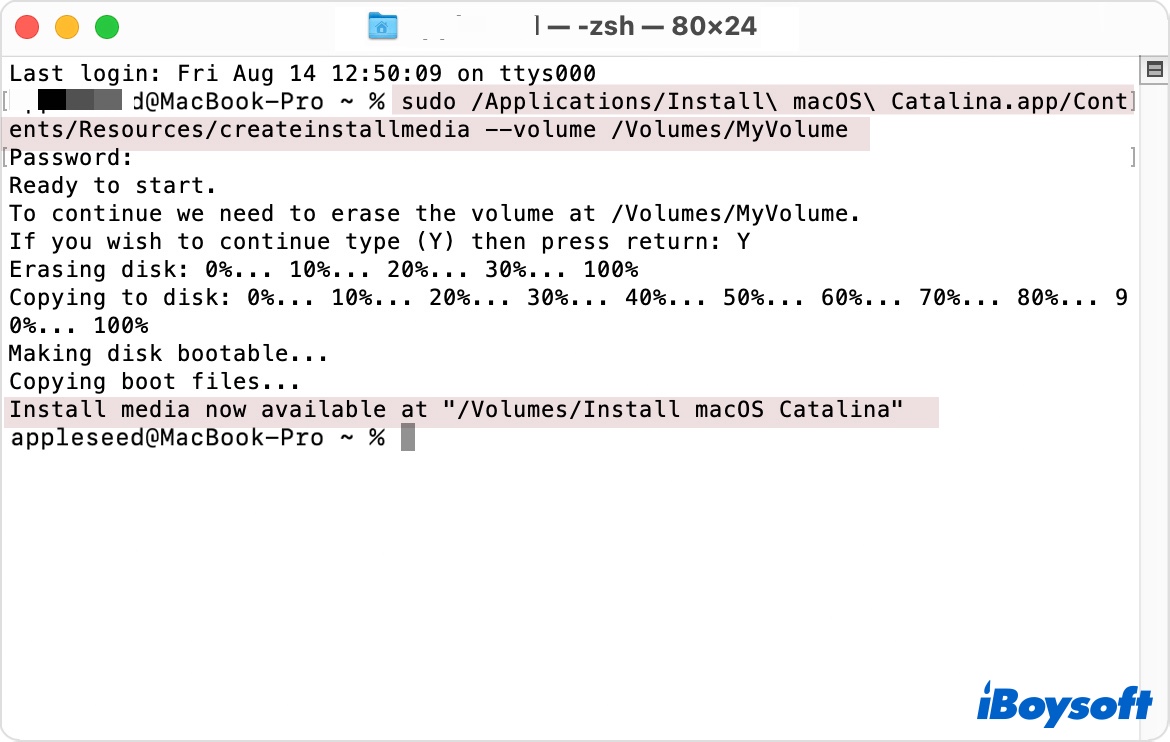
Substitua "Monterey" pelo macOS que deseja instalar e "MeuVolume" pelo nome do seu USB. Se a versão do macOS tiver duas palavras, separe-as com uma barra invertida (\). Por exemplo, meu comando para instalar o Big Sur em um volume chamado USB será:sudo /Applications/Install\ macOS\ Big\ Sur.app/Contents/Resources/createinstallmedia --volume /Volumes/USB - Digite sua senha de administrador e pressione Enter.
- Digite Y e pressione Enter para confirmar que deseja apagar o disco.
- Clique em OK se aparecer um alerta dizendo que o Terminal gostaria de acessar os arquivos em um volume removível.
- Quando terminar, seu USB ou o volume usado será renomeado como o instalador que você baixou, como "Instalar macOS Monterey".
- Feche o Terminal e ejete o disco.
- Desligue o seu Mac.
Agora que o instalador inicializável foi criado, você pode prosseguir com a próxima etapa de inicializar a partir do USB e reinstalar o macOS.
Etapa 6: Inicializar a partir do instalador inicializável e reinstalar o macOS.
As etapas para inicializar a partir do instalador inicializável são diferentes nos Macs M1 e Intel. Observe que você precisa reduzir a segurança no Utilitário de Segurança de Inicialização para permitir a inicialização a partir de dispositivos de armazenamento externos, se estiver usando um Mac com chip T2. Além disso, verifique se o seu Mac está conectado à internet, pois é necessário obter informações específicas do firmware e do modelo do seu Mac.
Em um Mac M1:
- Conecte o instalador inicializável ao seu Mac.
- Pressione e segure o botão de energia até aparecer a janela de opções de inicialização.
- Selecione o volume que contém o instalador inicializável e clique em Continuar.
- Siga as instruções na tela e selecione Macintosh HD como o disco em que deseja instalar o macOS.
Em um Mac Intel:
- Conecte o instalador inicializável ao seu Mac.
- Ligue o Mac e pressione imediatamente e mantenha pressionada a tecla Option.
- Solte a tecla quando uma tela escura mostrar seus volumes inicializáveis.
- Selecione o volume que contém o instalador inicializável e clique na seta para cima.
- Escolha seu idioma, se solicitado.
- Siga as instruções na tela e selecione Macintosh HD como o disco em que deseja instalar o macOS.
Agora que você sabe como desinstalar software beta do Mac, por favor compartilhe esta postagem para ajudar mais usuários de Mac.
Perguntas Frequentes sobre como desinstalar o macOS Ventura
- QComo remover o Ventura do meu Mac?
-
A
Existem seis etapas para remover o Ventura do seu Mac:
Passo 1: Excluir o perfil beta do macOS Ventura.
Passo 2: Fazer backup dos dados no seu Mac.
Passo 3: Restaurar a partir do backup do Time Machine. (Opcional)
Passo 4: Apagar o disco rígido do seu Mac e reinstalar o macOS Monterey ou o macOS original.
Passo 5: Criar um instalador inicializável do macOS.
Passo 6: Inicializar a partir do instalador inicializável e reinstalar o macOS.
- QComo fazer downgrade do Ventura para o Monterey sem perder dados?
-
A
Se você tiver um backup do Time Machine feito no macOS Monterey, poderá fazer o downgrade do Ventura para ele sem perder dados, simplesmente restaurando-o no macOS Recovery. Apenas lembre-se de fazer backup de tudo o que você fez após a atualização.
Se você ainda não tem um backup do Time Machine, pode criá-lo agora e restaurar a partir dele após fazer o downgrade do Ventura para o Monterey com as etapas deste artigo para evitar perda de dados.
- QComo remover o Install macOS Ventura do Launchpad?
-
A
Normalmente, se você mantiver pressionada a tecla Option, um botão de exclusão (x) aparecerá e permitirá que você remova os aplicativos no Launchpad. Mas isso não parece funcionar com o aplicativo Install macOS Ventura.
Para remover o aplicativo Install macOS Ventura, você precisa navegar até a pasta Aplicativos e movê-lo para a Lixeira.
- QO macOS Ventura é seguro?
-
A
Sim, é seguro instalar o macOS Ventura desde que seu Mac seja compatível com ele.