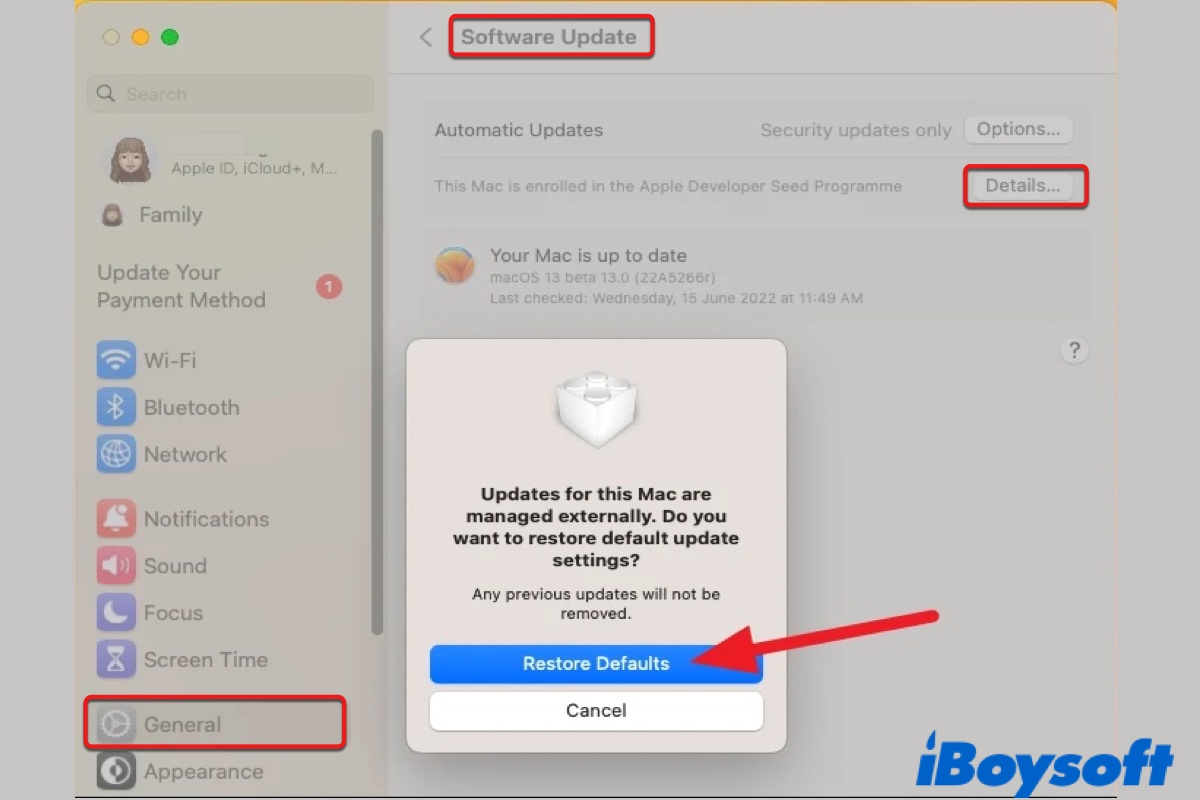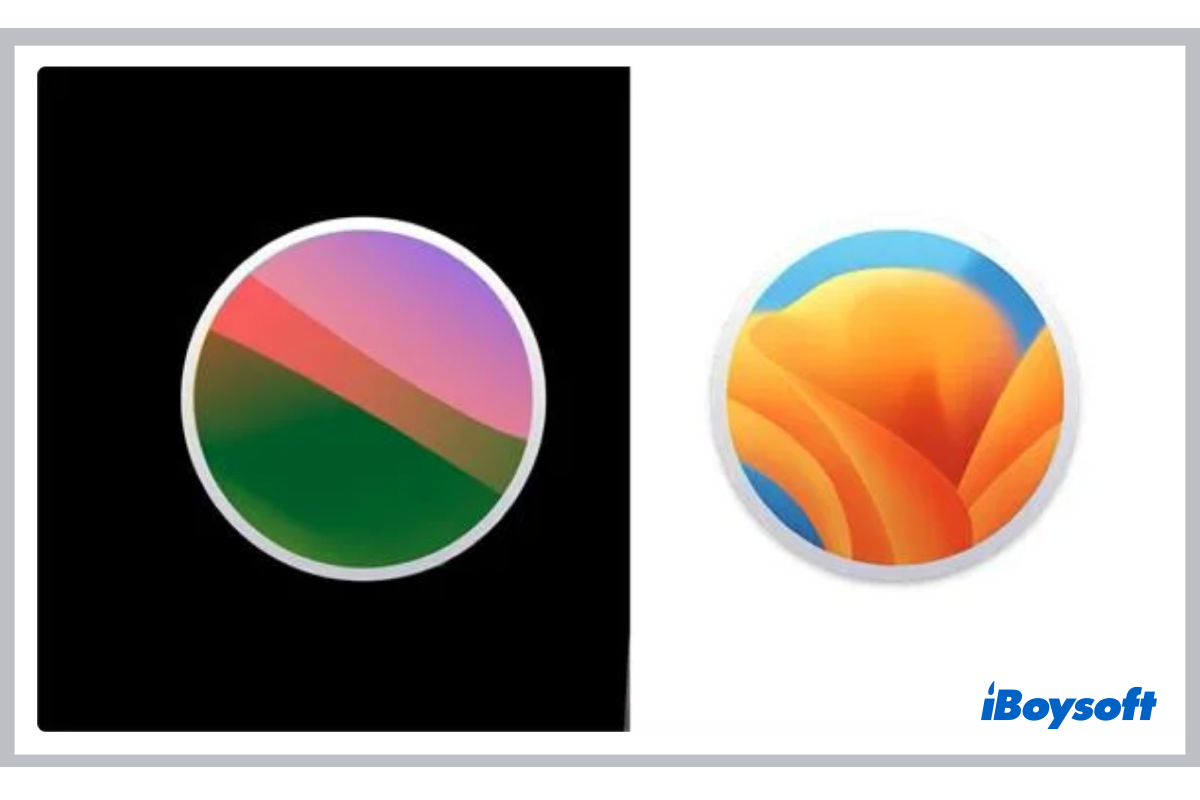Si has instalado la versión beta de macOS Ventura para probar sus nuevas funciones o preparar tus aplicaciones para su compatibilidad, es posible que quieras desinstalarla ahora y volver a una versión estable por varias razones.
La más importante puede ser los problemas o errores de Ventura que están afectando tu flujo de trabajo. También es posible que quieras desinstalar macOS Ventura si prefieres la familiaridad de una versión anterior. Te mostraremos cómo hacerlo a continuación.
Si quieres deshacerte de la versión beta, puedes restaurar desde una copia de seguridad de Time Machine hecha en una versión anterior de macOS o borrar el disco de inicio y reinstalar macOS Monterey o la versión de macOS con la que vino tu Mac. A veces, es posible que necesites hacer ambas cosas. Combinaremos estos pasos en un proceso cohesivo para ayudarte a eliminar de manera efectiva la versión beta de macOS Ventura.
Paso 1: Elimina el perfil beta de macOS Ventura.
Lo primero que debes hacer es cancelar la inscripción de tu dispositivo en el Programa de Software Beta de Apple para dejar de recibir las actualizaciones beta.
Cómo eliminar el perfil beta en Mac:
- Abrir Configuración del sistema.
- Seleccionar General > Actualización de software.

- Hacer clic en "Detalles..." al lado del mensaje que dice "Este Mac está inscrito en el programa de software beta de Apple".
- Hacer clic en "Restaurar ajustes predeterminados" cuando aparezca un diálogo preguntando si quieres restaurar la configuración de actualización predeterminada.
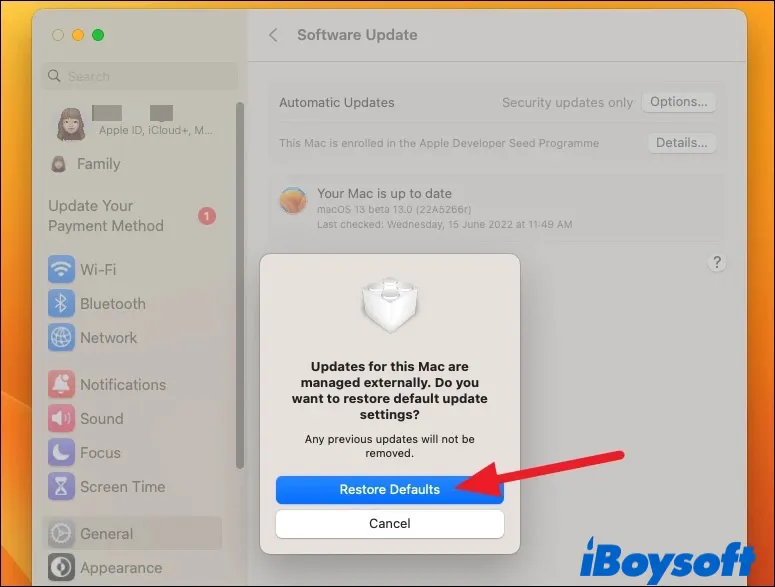
- Ingresar tu contraseña de inicio de sesión para desbloquear las preferencias de Actualización de software.
Después de seguir estos pasos para eliminar el Perfil beta de macOS, has detenido las actualizaciones beta de macOS Ventura en tu Mac y has restaurado la configuración de actualización predeterminada.
Sin embargo, el beta de macOS en sí todavía está en tu Mac. Por lo tanto, tu próximo paso es eliminar el software beta de tu Mac y reinstalar una versión estable. Pero antes, asegúrate de haber hecho una copia de seguridad de tu Mac.
¿Te resultó útil? Puedes compartir esta publicación con un simple clic.
Paso 2: Hacer una copia de seguridad de los datos en tu Mac.
Para volver eficientemente de macOS Ventura beta a macOS Monterey o a una versión anterior de macOS de tu elección, es probable que necesites borrar el disco duro de tu Mac, lo que eliminará todos tus archivos. Por eso, es necesario hacer una copia de seguridad de tu Mac antes de comenzar.
Supongamos que tienes una copia de seguridad de Time Machine creada antes de instalar el beta de macOS Ventura. Entonces, solo necesitas copiar los archivos que hayas modificado después de la copia de seguridad a otro dispositivo de almacenamiento externo (que no sea tu disco de copia de seguridad de Time Machine).
Desafortunadamente, si no tienes una copia de seguridad de Time Machine de una versión anterior de macOS disponible, no podrás restaurar tus datos y configuraciones, incluso si puedes hacer una ahora. Esto se debe a que la copia de seguridad hecha en el beta de macOS Ventura no será compatible con macOS Monterey, ya que no se puede restaurar desde una copia de seguridad de Time Machine creada en una versión posterior de macOS. Pero al menos puedes transferir los archivos importantes a un disco externo.
Paso 3: Restaurar desde la copia de seguridad de Time Machine. (Opcional)
Si has hecho una copia de seguridad de tu Mac con Time Machine antes de probar el beta de Ventura, puedes intentar volver al estado en el que se hizo la copia de seguridad sin borrar el disco duro de tu Mac primero.
Ten en cuenta que restaurar desde la copia de seguridad de Time Machine eliminará todos los datos de tu Mac. Por lo tanto, asegúrate de que los archivos esenciales que no están incluidos en la copia de seguridad estén a salvo. Luego sigue estos pasos:
- Abre Configuración y haz clic en tu nombre en la parte superior.
- Desplázate hacia abajo hasta "Encuentra mi Mac".
- Desactívalo.
- Vuelve a la página anterior y desplázate hacia abajo para hacer clic en "Cerrar sesión".
- Apaga tu Mac.
- Arranca tu Mac en Modo de recuperación.
En una Mac Intel: Presiona el botón de encendido y luego mantén presionadas las teclas Command + R hasta que veas el logotipo de Apple.
En una Mac M1: Presiona y mantén presionado el botón de encendido hasta que aparezca la pantalla de opciones de inicio. Luego haz clic en Opciones > Continuar. - Selecciona "Restaurar desde Time Machine" y continúa con las instrucciones en pantalla.
Supongamos que tu Mac no te permite restaurar desde la copia de seguridad de Time Machine, pero aparece el mensaje "Debes usar el Asistente de Migración para transferir datos desde esta copia de seguridad. Reinstala macOS si es necesario y luego usa el Asistente de Migración para transferir datos desde tu copia de seguridad". En ese caso, debes seguir los siguientes pasos para borrar tu Mac y reinstalar macOS.
Paso 4: Borra el disco duro de tu Mac y reinstala macOS Monterey o el macOS original.
Es posible que hayas notado que solo se te ofrece la opción de reinstalar la versión beta de macOS Ventura en la Recuperación de macOS. Para obtener la opción de "Reinstalar macOS Monterey u otras versiones estables, debes borrar el disco de inicio, lo que también puede evitar posibles fallas de instalación al volver a una versión anterior de macOS Ventura.
Borrar el disco de inicio solo se puede realizar en el Modo de recuperación, que requiere diferentes métodos para ingresar en una Mac Intel y M1. En una Mac Intel, hay dos modos de recuperación: Recuperación local y Recuperación a través de Internet.
El primero solo te permite reinstalar la última versión de macOS instalada en tu Mac, que probablemente sea la versión beta de macOS Ventura. Por lo tanto, aquí utilizaremos la Recuperación a través de Internet para borrar el disco de inicio y reinstalar macOS.
Hay dos formas de ingresar a la Recuperación a través de Internet, que te ofrecen diferentes versiones de macOS para reinstalar.
- Option-Command-R: Reinstala la última versión de macOS compatible con tu Mac Intel.
- Shift-Option-Command-R: Reinstala el macOS que vino con tu Mac o el más cercano disponible.
Nota: Puedes intentar usar Option-Command-R primero. Luego, cambia al otro si no te lleva a macOS Monterey después de limpiar el disco de inicio.
Una Mac M1 solo tiene una forma de iniciar en la Recuperación, que te permite reinstalar la última versión oficial de macOS instalada en tu Mac después de borrar el disco duro de Mac.
Asegúrate de que tu Mac tenga una conexión a internet estable y esté conectada a la corriente, y luego sigue los siguientes pasos para borrar el disco de inicio:
- Reinicia tu Mac en modo de recuperación.
En una Mac con procesador Intel: Presiona el botón de encendido y luego mantén presionada la combinación de teclas elegida hasta que veas el logotipo de Apple.
En una Mac con M1: Presiona y mantén presionado el botón de encendido hasta que aparezca la pantalla de opciones de inicio de carga. Luego haz clic en Opciones > Continuar. - Elige Utilidad de Discos.
- Selecciona Macintosh HD (o el nombre que le hayas dado a tu volumen de arranque) en el lado izquierdo.
- Mantén el nombre y el formato.
- Elige "Borrar Grupo de Volúmenes" si ves la opción. De lo contrario, elige "Borrar".
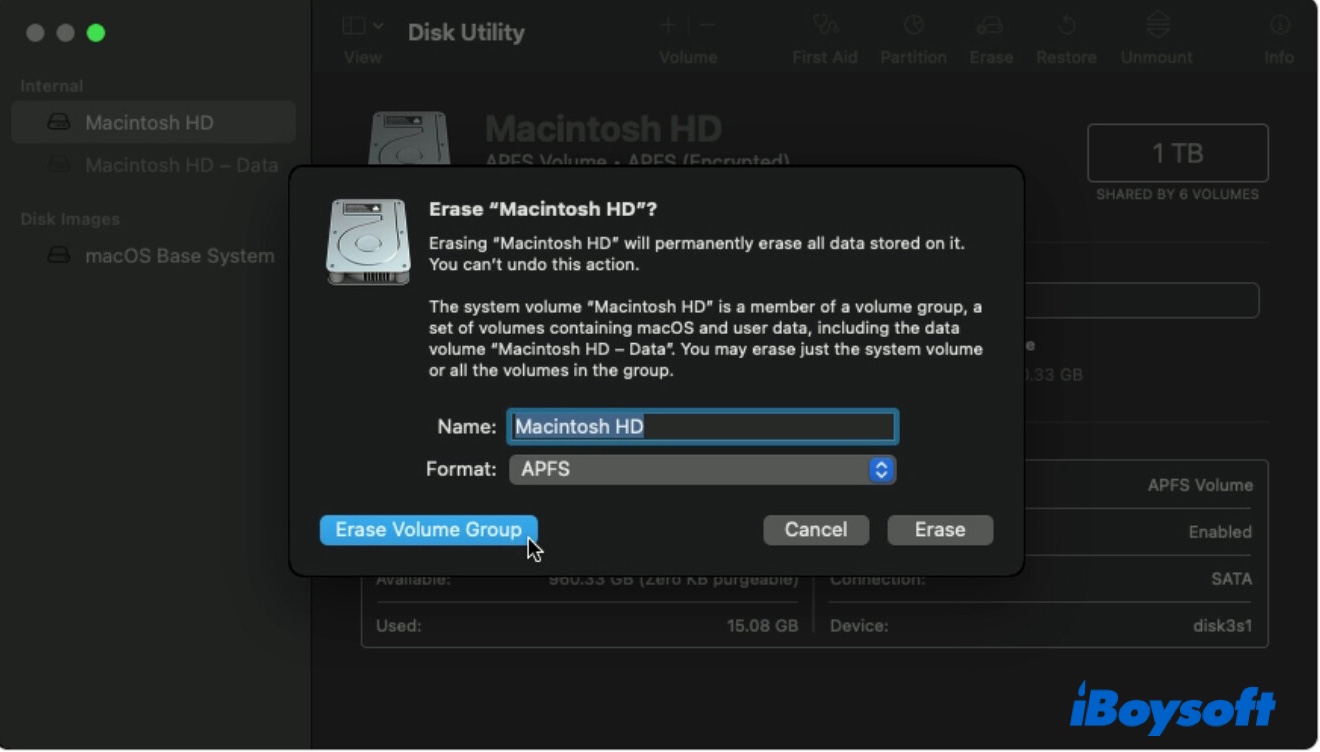
- Haz clic en "Reinstalar macOS (Monterey)".
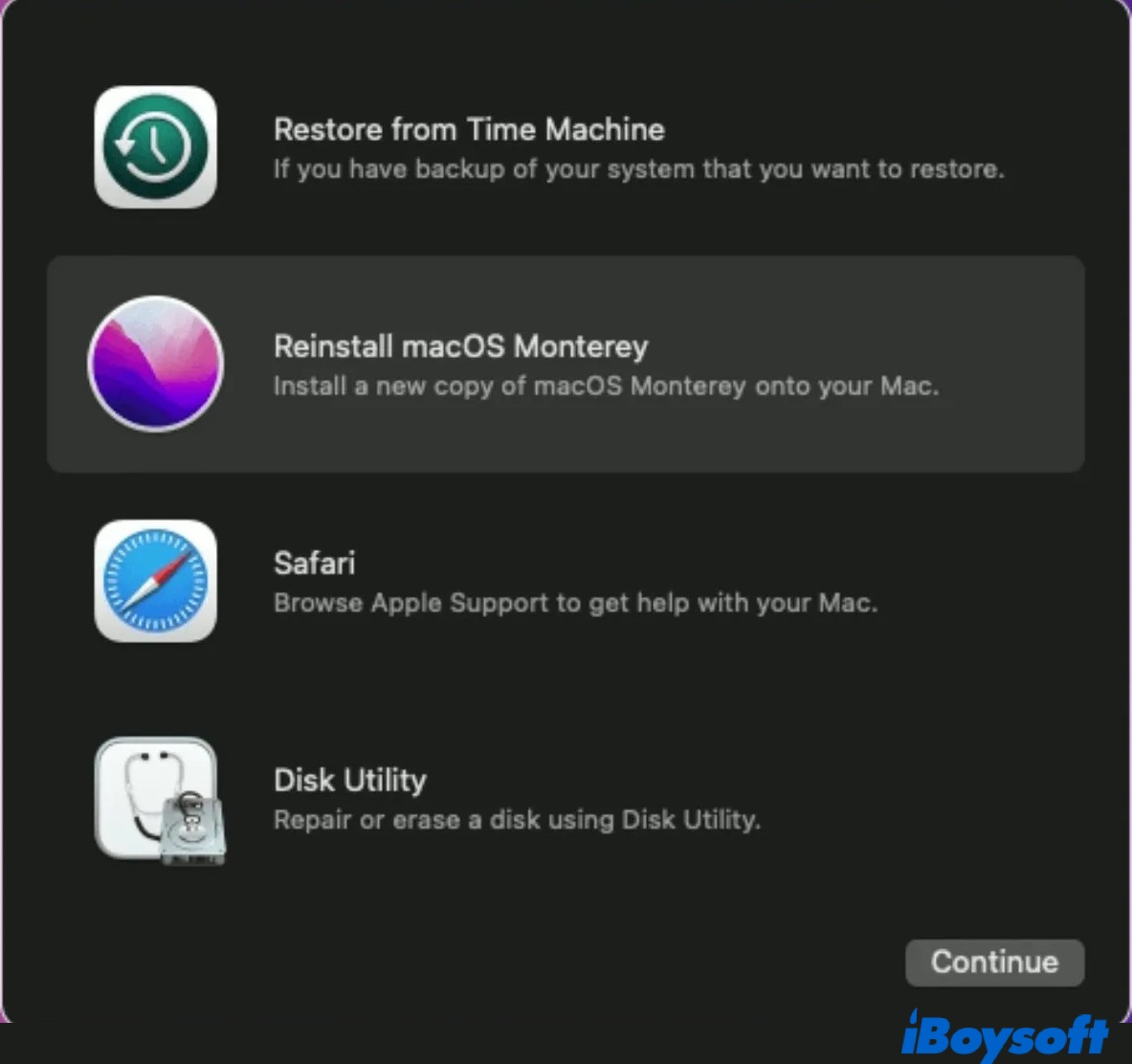
- Sigue las indicaciones para instalar macOS.
- Utiliza la Asistente de Migración para recuperar todos tus datos desde un disco de Time Machine si tienes uno.
¿Has logrado desinstalar la versión beta de macOS Ventura y revertirlo a macOS Monterey u otra versión? ¡Enhorabuena! Puedes compartir estos pasos con tus amigos haciendo clic en el botón de abajo.
Si aún no puedes restaurar tu Mac a la normalidad desde la versión beta de macOS, puedes reinstalar macOS desde un instalador de arranque.
Paso 5: Crea un instalador de arranque de macOS.
Lo bueno de usar un instalador de arranque es que te permite instalar la versión de macOS que venía con tu Mac y cualquier versión posterior compatible con tu Mac. Para crear el instalador de arranque para Mac, necesitas una unidad flash USB de repuesto u otros volúmenes secundarios con al menos 14 GB de almacenamiento disponible formateado como Mac OS Extendido.
Dado que el USB externo se borrará, asegúrate de que no contenga datos importantes o el volumen que deseas utilizar. Luego puedes seguir estos pasos para preparar el instalador de arranque.
- Descarga el instalador de macOS desde la tienda de Apple o desde este documento.
- Si el instalador te solicita instalar, haz clic en "Instalar macOS Monterey" en la barra de menú superior izquierda y elige "Salir de la instalación de macOS".
- Asegúrate de que el instalador esté en tu carpeta de Aplicaciones.
- Conecta el USB a tu Mac.
- Abre Utilidad de Discos desde la carpeta Aplicaciones > Utilidades.
- Selecciona el disco o volumen USB del lado izquierdo.
- Haz clic en Borrar.
- Asígna un nombre y cambia el formato a Mac OS Extendido (con registro).
- Haz clic en Borrar nuevamente.
- Abre Terminal desde la carpeta Aplicaciones > Utilidades.
- Ingresa el siguiente comando después de revisarlo según tu caso y presiona Enter.sudo /Applications/Install\ macOS\ Monterey.app/Contents/Resources/createinstallmedia --volume /Volumes/MyVolume
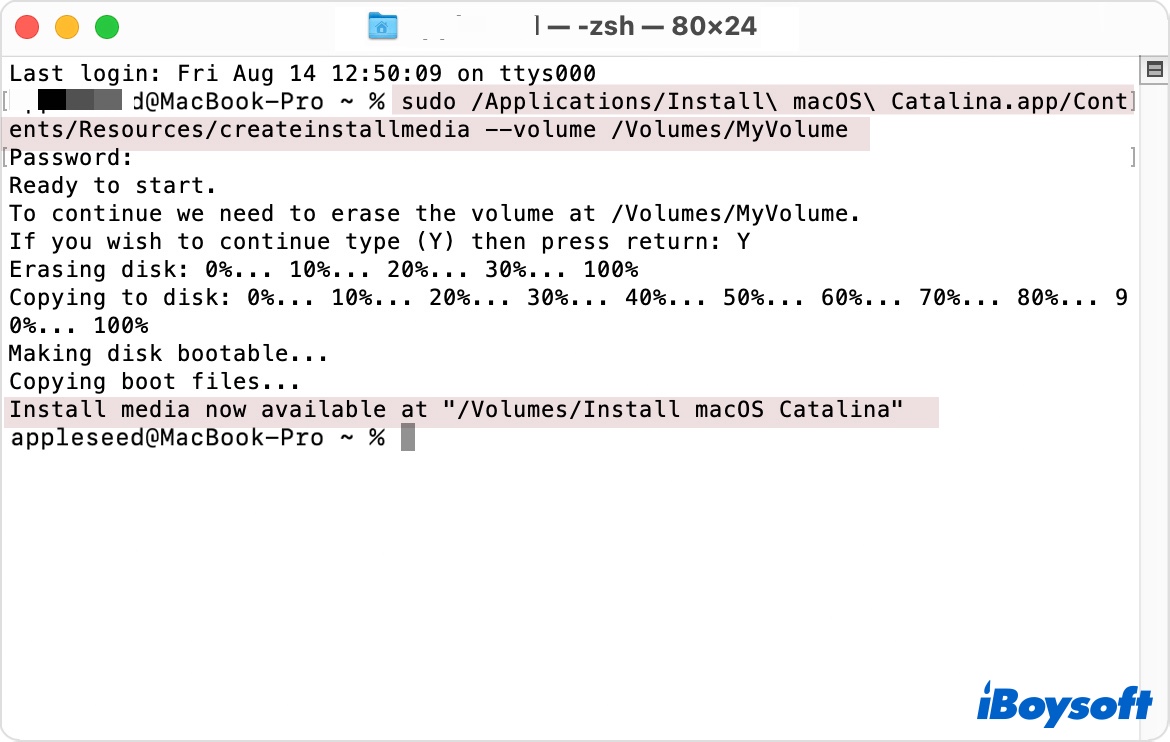
Reemplaza Monterey por el macOS que deseas instalar y MyVolume por el nombre de tu USB. Si la versión de macOS tiene dos palabras, sepáralas con una barra invertida (\). Por ejemplo, mi comando para instalar Big Sur en el volumen llamado USB será:sudo /Applications/Install\ macOS\ Big\ Sur.app/Contents/Resources/createinstallmedia --volume /Volumes/USB - Escribe tu contraseña de administrador y presiona Enter.
- Escribe Y y presiona Enter para confirmar que deseas borrar el disco.
- Haz clic en OK si aparece una alerta diciendo que Terminal desea acceder a archivos en un volumen extraíble.
- Cuando termines, tu USB o el volumen utilizado se renombrará como el instalador que descargaste, como por ejemplo, "Instalar macOS Monterey".
- Cierra Terminal y expulsa el disco.
- Apaga tu Mac.
Ahora que has creado el instalador arrancable, puedes continuar con el siguiente paso para arrancar desde el USB y reinstalar macOS.
Paso 6: Arrancar desde el instalador arrancable y reinstalar macOS.
Los pasos para arrancar desde el instalador arrancable difieren en las Mac con M1 y las Mac con Intel. Ten en cuenta que si estás utilizando una Mac con T2, debes reducir la seguridad en Utilidad de seguridad de inicio para permitir el arranque desde dispositivos de almacenamiento externo. Además, asegúrate de que tu Mac esté conectada a internet, ya que se necesita para obtener firmware y otra información específica de tu modelo de Mac.
En una Mac con M1:
- Conecta el instalador arrancable a tu Mac.
- Mantén presionado el botón de encendido hasta que veas la ventana de opciones de inicio.
- Selecciona el volumen que contiene el instalador arrancable y haz clic en Continuar.
- Sigue las instrucciones en pantalla y selecciona Macintosh HD como el disco en el cual deseas instalar macOS.
En una Mac con Intel:
- Conecta el instalador arrancable a tu Mac.
- Enciende tu Mac y presiona y mantén presionada la tecla Option de inmediato.
- Suelta la tecla cuando aparezca una pantalla oscura mostrando tus volúmenes arrancables.
- Selecciona el volumen que contiene el instalador arrancable y haz clic en la flecha hacia arriba.
- Elige tu idioma si se te solicita.
- Sigue las instrucciones en pantalla y selecciona Macintosh HD como el disco en el cual deseas instalar macOS.
Ahora que sabes cómo desinstalar software beta de Mac, por favor comparte esta publicación para ayudar a más usuarios de Mac.
Preguntas frecuentes sobre cómo desinstalar macOS Ventura
- Q¿Cómo puedo quitar Ventura de mi Mac?
-
A
Hay seis pasos para eliminar Ventura de tu Mac:
Paso 1: Elimina el perfil beta de macOS Ventura.
Paso 2: Haz una copia de seguridad de los datos de tu Mac.
Paso 3: Restaura desde la copia de seguridad de Time Machine (opcional).
Paso 4: Borra el disco duro de tu Mac e instala macOS Monterey o el macOS original.
Paso 5: Crea un instalador de macOS en una unidad de arranque.
Paso 6: Arranca desde el instalador de macOS y reinstala el sistema.
- Q¿Cómo pasar de Ventura a Monterey sin perder datos?
-
A
Si tienes una copia de seguridad de Time Machine realizada en macOS Monterey, puedes pasar de Ventura a esa versión sin perder datos simplemente restaurándola desde la opción de Recuperación de macOS. Solo debes recordar hacer una copia de seguridad de todo lo que hayas hecho después de la actualización.
Si aún no tienes una copia de seguridad de Time Machine, puedes crear una ahora y restaurar desde ella después de pasar de Ventura a Monterey siguiendo los pasos de este artículo para evitar la pérdida de datos.
- Q¿Cómo eliminar 'Instalar macOS Ventura' de Launchpad?
-
A
Normalmente, si mantienes presionada la tecla Option, aparecerá un botón de eliminar ( x ) y podrás eliminar las aplicaciones en Launchpad. Pero esto no parece funcionar con la aplicación 'Instalar macOS Ventura'.
Para eliminar la aplicación 'Instalar macOS Ventura', debes ir a la carpeta de Aplicaciones y moverla a la papelera.
- Q¿Es seguro macOS Ventura?
-
A
Sí, es seguro instalar macOS Ventura siempre y cuando tu Mac sea compatible.