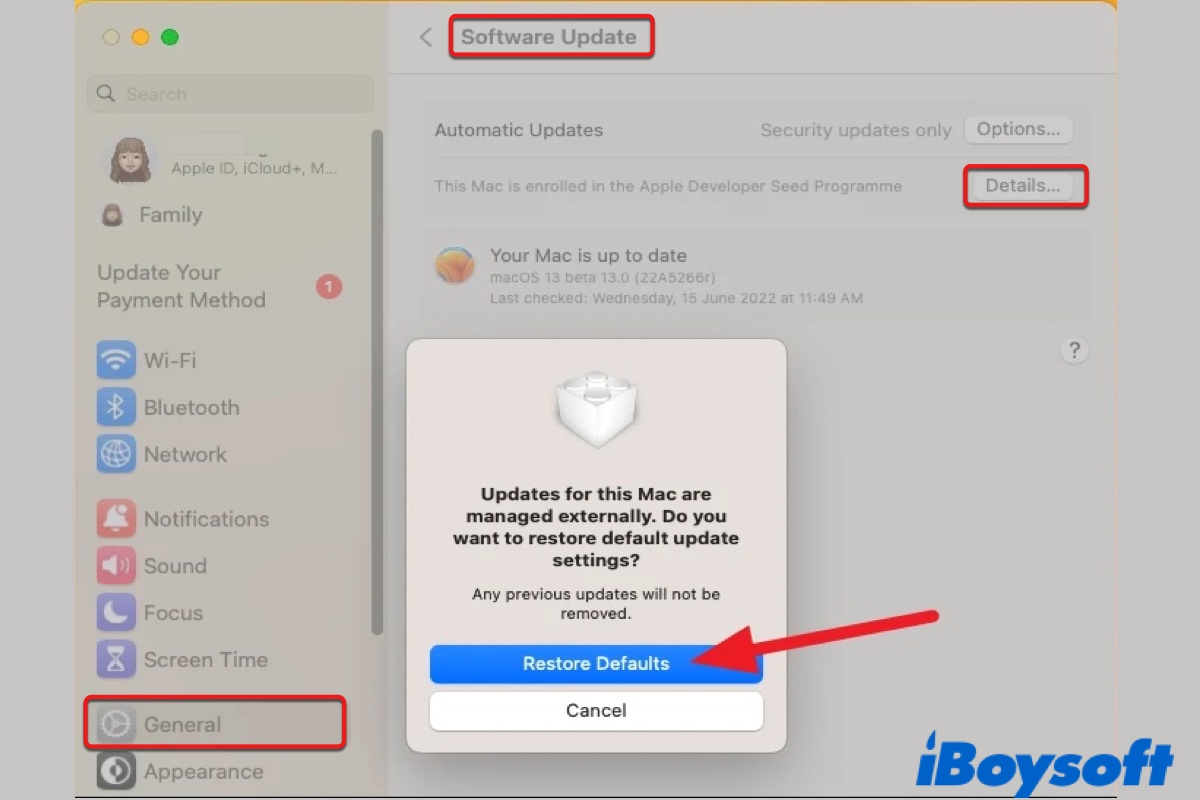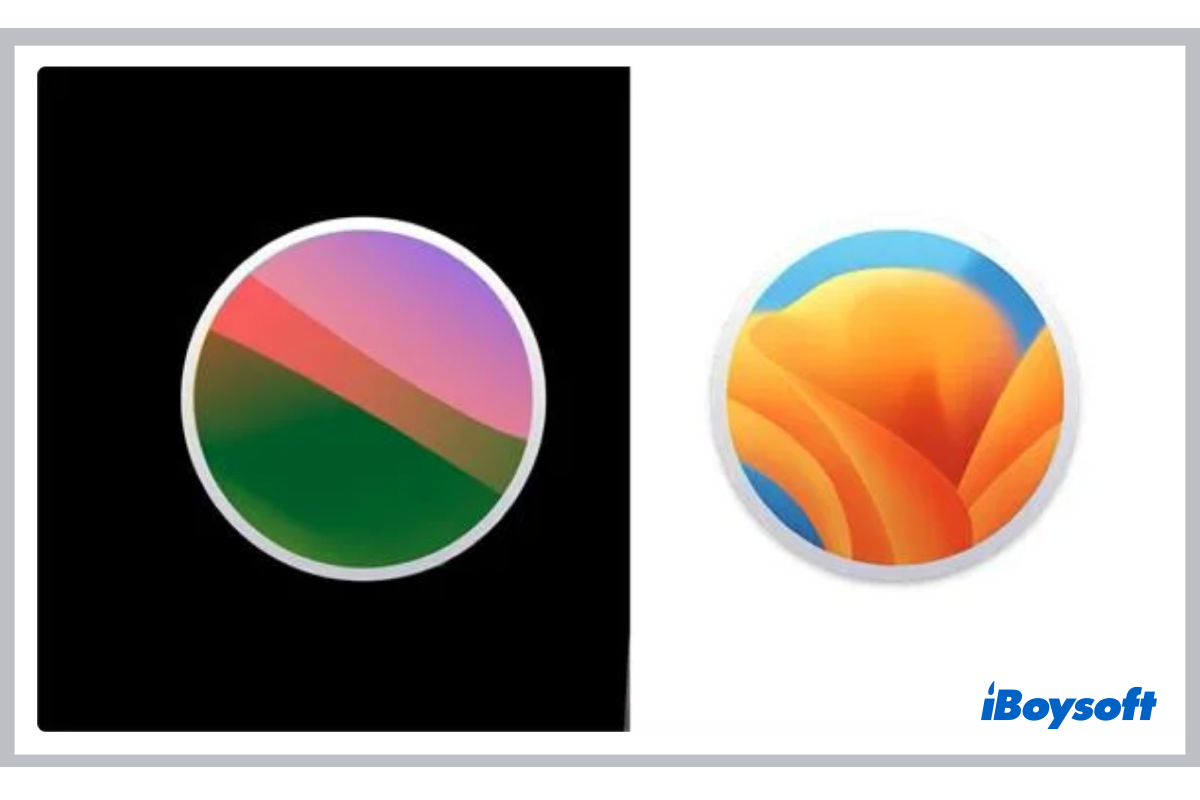Wenn Sie die macOS Ventura Beta installiert haben, um ihre neuen Funktionen zu testen oder Ihre Apps auf ihre Kompatibilität vorzubereiten, möchten Sie sie möglicherweise jetzt deinstallieren und zu einer stabilen Version zurückkehren aus verschiedenen Gründen.
Der größte Grund könnten die Ventura-Probleme oder Fehler sein, die sich auf Ihren Arbeitsablauf auswirken. Sie möchten möglicherweise auch macOS Ventura deinstallieren, wenn Sie die Vertrautheit einer vorherigen Version bevorzugen. Wir zeigen Ihnen, wie Sie das tun können.
Wenn Sie die Beta-Version loswerden möchten, können Sie entweder eine Time Machine-Sicherung von einer vorherigen macOS-Version wiederherstellen oder die Startfestplatte löschen und macOS Monterey oder die macOS-Version neu installieren, mit der Ihr Mac geliefert wurde. Manchmal müssen Sie möglicherweise beides tun. Wir werden diese Schritte zu einem zusammenhängenden Prozess kombinieren, um Ihnen dabei zu helfen, die macOS Ventura Beta effektiv zu entfernen.
Schritt 1: Löschen Sie das macOS Ventura Beta-Profil.
Das Erste, was Sie tun sollten, ist, Ihr Gerät aus dem Apple Beta Software Program abzumelden, damit Sie keine Beta-Updates mehr erhalten.
Wie man das Beta-Profil auf dem Mac löscht:
- Öffnen Sie die Systemeinstellungen.
- Wählen Sie Allgemein > Softwareupdate.

- Klicken Sie auf "Details ..." neben der Meldung "Dieser Mac ist im Apple Beta Softwareprogramm eingeschrieben".
- Klicken Sie auf "Standardwerte wiederherstellen", wenn ein Dialogfeld fragt, ob Sie die Standard-Updateeinstellungen wiederherstellen möchten.
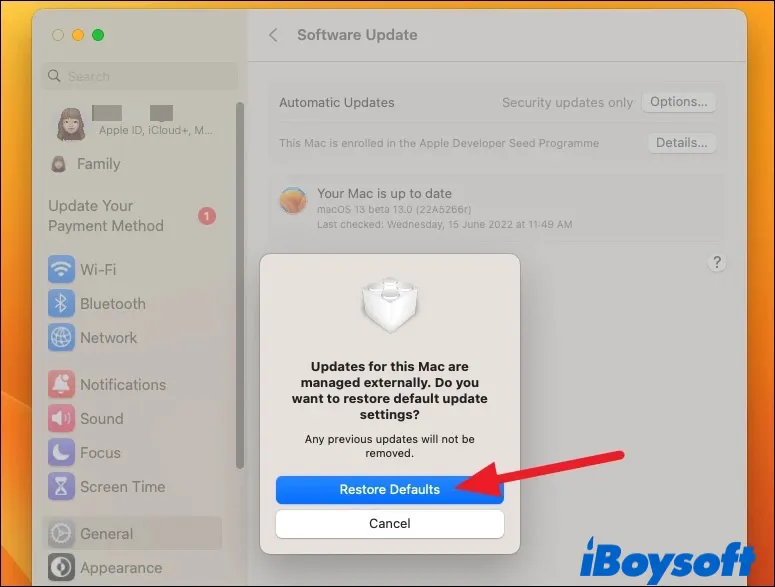
- Geben Sie Ihr Anmeldepasswort ein, um die Softwareupdate-Einstellungen zu entsperren.
Nachdem Sie diese Schritte zur Löschung des macOS Beta-Profils durchgeführt haben, werden die macOS Ventura Beta-Updates nicht mehr auf Ihrem Mac empfangen und die Standard-Updateeinstellungen werden wiederhergestellt.
Die macOS Beta selbst ist jedoch immer noch auf Ihrem Mac vorhanden. Ihr nächster Schritt besteht daher darin, die Beta-Software von Ihrem Mac zu entfernen und eine stabile Version neu zu installieren. Vergewissern Sie sich jedoch vorher, dass Ihr Mac gesichert wurde.
Hilfreich? Sie können diesen Beitrag mit einem einfachen Klick teilen.
Schritt 2: Sichern Sie die Daten auf Ihrem Mac.
Um macOS Ventura Beta effizient auf macOS Monterey oder eine frühere macOS-Version Ihrer Wahl zurückzustufen, müssen Sie wahrscheinlich Ihre Mac-Festplatte löschen, was alle Ihre Dateien löscht. Daher müssen Sie Ihre Mac-Daten vor dem Start sichern.
Angenommen, Sie haben ein Time Machine-Backup erstellt, bevor Sie die macOS Ventura Beta installiert haben. Dann müssen Sie nur die Dateien, die Sie nach dem Backup geändert haben, auf ein anderes externes Speichergerät (nicht Ihre Time Machine-Backup-Festplatte) kopieren.
Leider können Sie, wenn Sie kein Time Machine-Backup einer früheren macOS-Version haben, Ihre Daten und Einstellungen nicht wiederherstellen, auch wenn Sie jetzt eines erstellen können. Das liegt daran, dass das auf der macOS Ventura Beta erstellte Backup nicht mit macOS Monterey kompatibel ist und Sie kein Time Machine-Backup von einer späteren macOS-Version wiederherstellen können. Aber Sie können zumindest die wichtigen Dateien auf ein externes Laufwerk übertragen.
Schritt 3: Wiederherstellen aus dem Time Machine-Backup. (Optional)
Wenn Sie Ihren Mac vor Ihrem Ventura Beta-Versuch mit Time Machine gesichert haben, können Sie versuchen, den Zustand wiederherzustellen, in dem das Backup erstellt wurde, ohne Ihre Mac-Festplatte zu löschen.
Beachten Sie, dass das Wiederherstellen aus dem Time Machine-Backup alle Daten auf Ihrem Mac löscht. Stellen Sie also sicher, dass die wichtigen Dateien, die nicht im Backup enthalten sind, sicher sind. Befolgen Sie dann diese Schritte:
- Öffnen Sie die Einstellungen und klicken Sie oben auf Ihren Namen.
- Scrollen Sie nach unten zu "Meinen Mac suchen".
- Schalten Sie es aus.
- Gehen Sie eine Seite zurück und scrollen Sie nach unten, um "Abmelden" zu klicken.
- Fahren Sie Ihren Mac herunter.
- Starten Sie Ihren Mac im Wiederherstellungsmodus.
Auf einem Intel Mac: Drücken Sie die Ein-/Aus-Taste und halten Sie sofort Befehl + R gedrückt, bis Sie das Apple-Logo sehen.
Auf einem M1 Mac: Drücken und halten Sie die Ein-/Aus-Taste gedrückt, bis der Bildschirm "Ladenvoreinstellungen" angezeigt wird. Klicken Sie dann auf "Optionen" > "Weiter". - Wählen Sie "Aus Time Machine wiederherstellen" und folgen Sie den Anweisungen auf dem Bildschirm.
Angenommen, Ihr Mac erlaubt Ihnen nicht, die Time Machine-Sicherung wiederherzustellen, sondern zeigt die Meldung "Sie müssen den Migrationsassistenten verwenden, um Daten von diesem Backup zu übertragen. Installieren Sie macOS neu, falls erforderlich, und verwenden Sie dann den Migrationsassistenten, um Daten von Ihrem Backup zu übertragen." In diesem Fall müssen Sie die folgenden Schritte befolgen, um Ihren Mac zu löschen und macOS neu zu installieren.
Schritt 4: Löschen Sie die Festplatte Ihres Macs und installieren Sie macOS Monterey oder das ursprüngliche macOS.
Sie haben möglicherweise festgestellt, dass Ihnen nur die Option angeboten wird, das macOS Ventura Beta in der macOS-Wiederherstellung neu zu installieren. Um die Option "macOS Monterey oder andere stabile Versionen neu installieren" zu erhalten, müssen Sie die Startfestplatte löschen, was auch potenzielle Installationsfehler verhindern kann, wenn Sie macOS Ventura Beta downgraden.
Das Löschen der Startfestplatte kann nur im Wiederherstellungsmodus durchgeführt werden, der unterschiedliche Möglichkeiten zum Eingeben auf Intel und M1 Mac erfordert. Auf einem Intel Mac gibt es zwei Wiederherstellungsmodi - Lokale Wiederherstellung und Internetwiederherstellung.
Die erste Option ermöglicht es Ihnen nur, das zuletzt installierte macOS auf Ihrem Mac neu zu installieren, was wahrscheinlich das macOS Ventura Beta ist. Daher verwenden wir hier die Internetwiederherstellung, um die Startfestplatte zu löschen und macOS neu zu installieren.
Es gibt zwei Möglichkeiten, in die Internetwiederherstellung zu gelangen, die Ihnen verschiedene macOS-Versionen zur Neuinstallation bieten:
- Option-Befehl-R: Installieren Sie die neueste Version von macOS, die mit Ihrem Intel Mac kompatibel ist.
Hinweis: Versuchen Sie zunächst Option-Befehl-R. Wechseln Sie dann zu der anderen Option, wenn Sie nicht zu macOS Monterey gelangen, nachdem Sie die Startfestplatte gereinigt haben.
Ein M1 Mac hat nur eine Möglichkeit, in die Wiederherstellung zu booten, mit der Sie die zuletzt offizielle Version von macOS auf Ihrem Mac neu installieren können, nachdem Sie die Mac-Festplatte gelöscht haben.
Stellen Sie sicher, dass Ihr Mac eine stabile Internetverbindung hat und am Strom angeschlossen ist, und befolgen Sie dann die folgenden Schritte, um die Startfestplatte zu löschen:
- Starten Sie Ihren Mac im Wiederherstellungsmodus neu.
Bei einem Intel Mac: Drücken Sie die Ein-/Aus-Taste und halten Sie dann sofort die gewählte Tastenkombination gedrückt, bis Sie das Apple-Logo sehen.
Bei einem M1 Mac: Halten Sie die Ein-/Aus-Taste gedrückt, bis der Bildschirm "Startoptionen laden" angezeigt wird. Klicken Sie dann auf "Optionen" > "Fortfahren". - Wählen Sie Festplatten-Dienstprogramm.
- Wählen Sie auf der linken Seite "Macintosh HD" (oder den von Ihnen festgelegten Namen für das Boot-Volume) aus.
- Behalten Sie den Namen und das Format bei.
- Wählen Sie "Volume-Gruppe löschen", falls Sie diese Option sehen. Andernfalls wählen Sie "Löschen".
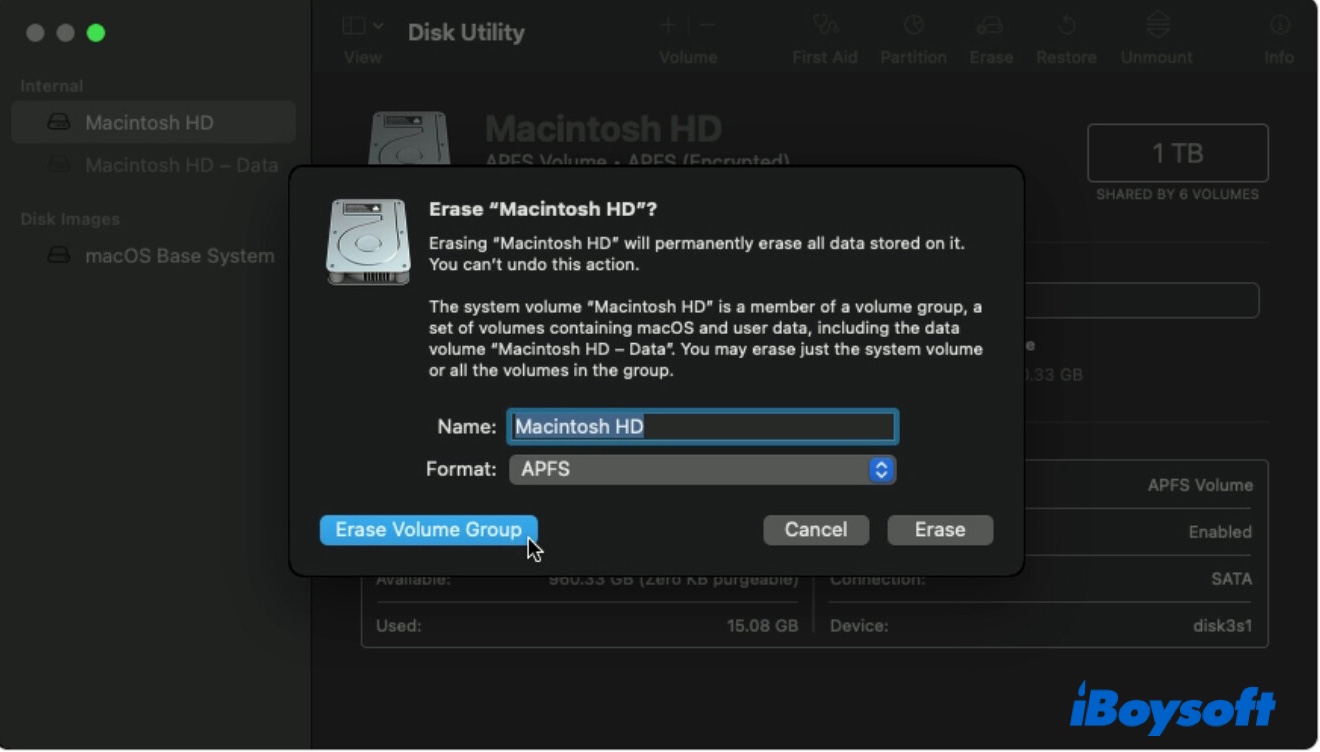
- Klicken Sie auf "macOS (Monterey) neu installieren".
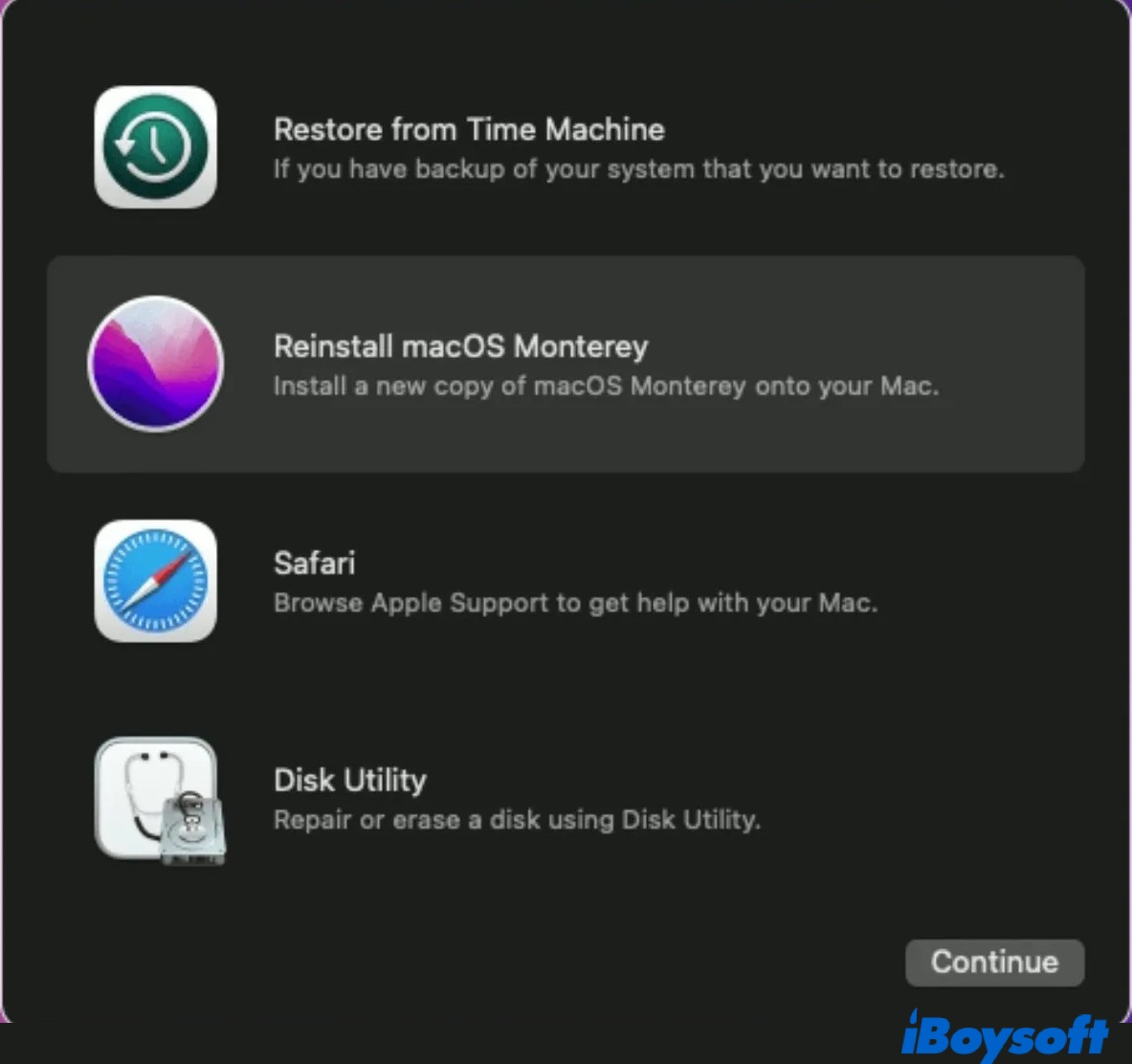
- Befolgen Sie die Anweisungen, um macOS zu installieren.
- Verwenden Sie den Migrationsassistenten, um alle Ihre Daten von einer Time Machine-Festplatte zurückzuholen, sofern Sie eine haben.
Haben Sie es geschafft, das macOS Ventura Beta zu deinstallieren und auf macOS Monterey oder eine andere Version zurückzusetzen? Wenn ja, herzlichen Glückwunsch! Sie können diese Schritte mit Ihren Freunden teilen, indem Sie auf den untenstehenden Button klicken.
Wenn es Ihnen immer noch nicht gelungen ist, Ihren Mac vom macOS-Beta in den Normalzustand zurückzubringen, können Sie macOS von einem bootfähigen Installer aus neu installieren.
Schritt 5: Erstellen eines macOS-bootfähigen Installationsdatenträgers.
Der Vorteil der Verwendung eines bootfähigen Installationsdatenträgers besteht darin, dass Sie das macOS installieren können, das mit Ihrem Mac geliefert wurde, sowie alle späteren Versionen, die mit Ihrem Mac kompatibel sind. Um den bootfähigen Installer für Mac zu erstellen, benötigen Sie einen freien USB-Flash-Laufwerk oder andere sekundäre Volumes mit mindestens 14 GB verfügbarem Speicherplatz, der als Mac OS Extended formatiert ist.
Da das externe USB-Gerät gelöscht wird, stellen Sie sicher, dass sich keine wichtigen Daten darauf oder auf dem verwendeten Volume befinden. Dann können Sie diesen Schritten folgen, um den bootfähigen Installer vorzubereiten.
- Laden Sie den macOS-Installer aus dem Apple Store oder diesem Dokument herunter.
- Wenn der Installer Sie zur Installation auffordert, klicken Sie auf "Installieren Sie macOS Monterey" in der oberen linken Menüleiste und wählen Sie "Installation von macOS beenden".
- Vergewissern Sie sich, dass der Installer in Ihrem Anwendungen-Ordner ist.
- Stecken Sie den USB in Ihren Mac.
- Öffnen Sie das Festplatten-Dienstprogramm im Ordner Anwendungen > Dienstprogramme.
- Wählen Sie die USB-Festplatte oder das Volume auf der linken Seite aus.
- Klicken Sie auf Löschen.
- Geben Sie einen Namen ein und ändern Sie das Format in Mac OS Extended (Journaled).
- Klicken Sie erneut auf Löschen.
- Öffnen Sie das Terminal im Ordner Anwendungen > Dienstprogramme.
- Geben Sie den folgenden Befehl ein, nachdem Sie ihn entsprechend Ihrem Fall angepasst haben, und drücken Sie die Eingabetaste.sudo /Applications/Install\ macOS\ Monterey.app/Contents/Resources/createinstallmedia --volume /Volumes/MyVolume
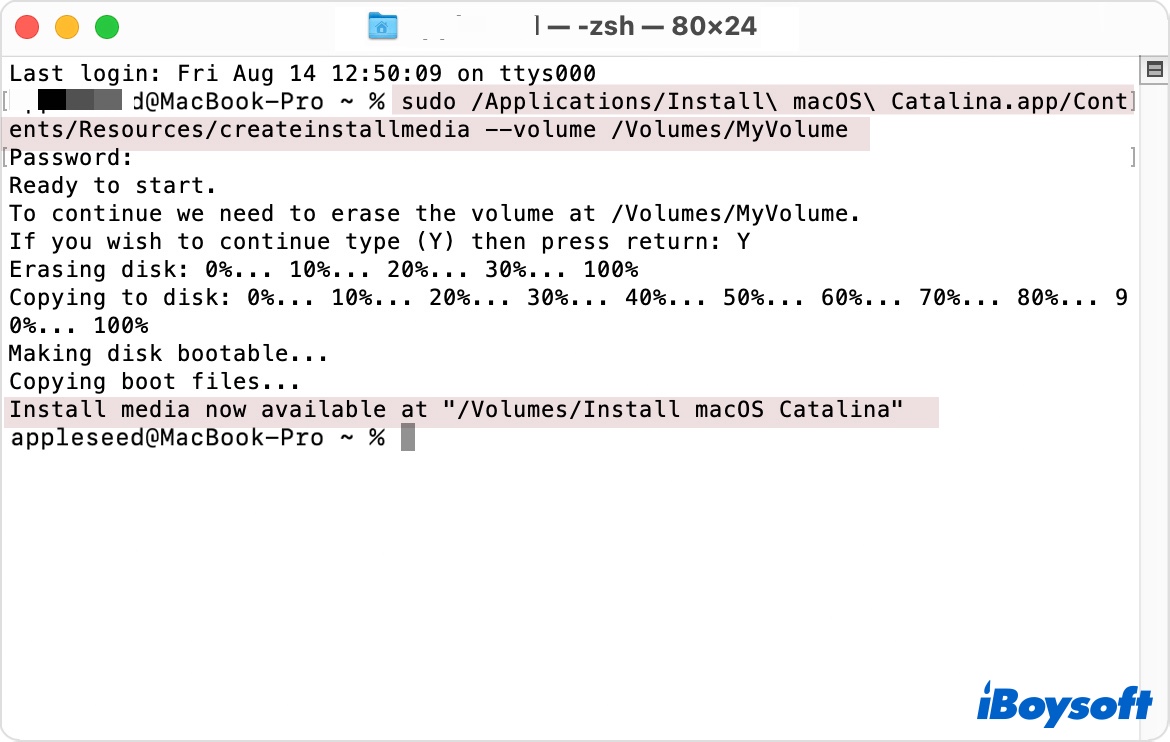
Ersetzen Sie Monterey durch das macOS, das Sie installieren möchten, und MyVolume durch den Namen Ihres USB-Laufwerks. Wenn die macOS-Version aus zwei Wörtern besteht, trennen Sie sie mit einem Backslash (\). Zum Beispiel lautet mein Befehl, um Big Sur auf dem Volume namens USB zu installieren, wie folgt:sudo /Applications/Install\ macOS\ Big\ Sur.app/Contents/Resources/createinstallmedia --volume /Volumes/USB - Geben Sie Ihr Administratorpasswort ein und drücken Sie die Eingabetaste.
- Geben Sie Y ein und drücken Sie die Eingabetaste, um zu bestätigen, dass Sie die Festplatte löschen möchten.
- Klicken Sie auf OK, wenn ein Hinweis angezeigt wird, dass das Terminal auf Dateien auf einem Wechseldatenträger zugreifen möchte.
- Wenn der Vorgang abgeschlossen ist, wird Ihr USB oder das verwendete Volume nach dem heruntergeladenen Installer benannt, z. B. Install macOS Monterey.
- Beenden Sie das Terminal und werfen Sie das Laufwerk aus.
- Schalten Sie Ihren Mac aus.
Jetzt, da der bootfähige Installer erstellt wurde, können Sie mit dem nächsten Schritt fortfahren, um von USB zu starten und macOS neu zu installieren.
Schritt 6: Starten Sie vom bootfähigen Installer und installieren Sie macOS.
Die Schritte zum Starten vom bootfähigen Installer unterscheiden sich bei M1- und Intel-Macs. Beachten Sie, dass Sie bei Verwendung eines T2 Mac die Sicherheit in der Startsicherheitsdienstprogramm reduzieren müssen, um das Starten von externen Speichergeräten zu ermöglichen. Stellen Sie außerdem sicher, dass Ihr Mac mit dem Internet verbunden ist, da Firmware und andere Mac-spezifische Informationen benötigt werden.
Auf einem M1 Mac:
- Verbinden Sie den bootfähigen Installer mit Ihrem Mac.
- Halten Sie die Ein-/Aus-Taste gedrückt, bis das Fenster mit den Startoptionen angezeigt wird.
- Wählen Sie das Volume mit dem bootfähigen Installer aus und klicken Sie auf "Weiter".
- Befolgen Sie die Anweisungen auf dem Bildschirm und wählen Sie Macintosh HD als das gewünschte Installationsvolume für macOS aus.
Auf einem Intel Mac:
- Verbinden Sie den bootfähigen Installer mit Ihrem Mac.
- Schalten Sie Ihren Mac ein und halten Sie sofort die Option-Taste gedrückt.
- Lassen Sie die Taste los, wenn ein dunkler Bildschirm Ihre bootfähigen Volumes anzeigt.
- Wählen Sie das Volume mit dem bootfähigen Installer aus und klicken Sie auf den Aufwärtspfeil.
- Wählen Sie Ihre Sprache, falls Sie dazu aufgefordert werden.
- Befolgen Sie die Anweisungen auf dem Bildschirm und wählen Sie Macintosh HD als das gewünschte Installationsvolume für macOS aus.
Jetzt, da Sie wissen, wie man Beta-Software vom Mac deinstalliert, teilen Sie bitte diesen Beitrag, um anderen Mac-Benutzern zu helfen.
FAQs zur Deinstallation von macOS Ventura
- QWie entferne ich Ventura von meinem Mac?
-
A
Es gibt sechs Schritte, um Ventura von Ihrem Mac zu entfernen:
Schritt 1: Löschen Sie das macOS Ventura Beta-Profil.
Schritt 2: Sichern Sie Ihre Daten auf Ihrem Mac.
Schritt 3: Stellen Sie das Time Machine-Backup wieder her. (Optional)
Schritt 4: Löschen Sie Ihre Mac-Festplatte und installieren Sie macOS Monterey oder das ursprüngliche macOS neu.
Schritt 5: Erstellen Sie einen macOS-Startdatenträger.
Schritt 6: Starten Sie vom Startdatenträger und installieren Sie macOS erneut.
- QWie kann man Ventura zu Monterey zurückstufen, ohne Daten zu verlieren?
-
A
Wenn Sie ein Time Machine-Backup auf macOS Monterey erstellt haben, können Sie Ventura ohne Datenverlust darauf zurückstufen, indem Sie es einfach auf macOS Recovery wiederherstellen. Bitte denken Sie daran, trotzdem alles zu sichern, was Sie nach dem Upgrade gemacht haben.
Wenn Sie noch kein Time Machine-Backup haben, können Sie jetzt eins erstellen und nach dem Zurückstufen von Ventura auf Monterey mit den Schritten in diesem Artikel wiederherstellen, um Datenverlust zu vermeiden.
- QWie entferne ich Install macOS Ventura aus dem Launchpad?
-
A
Normalerweise erscheint beim gedrückt Halten der Optionstaste eine Löschen ( x ) Schaltfläche, mit der Sie Apps im Launchpad entfernen können. Dies scheint jedoch nicht mit der Install macOS Ventura-App zu funktionieren.
Um die Install macOS Ventura-App zu entfernen, müssen Sie zum Anwendungsordner navigieren und sie in den Papierkorb verschieben.
- QIst macOS Ventura sicher?
-
A
Ja, die Installation von macOS Ventura ist sicher, solange Ihr Mac damit kompatibel ist.