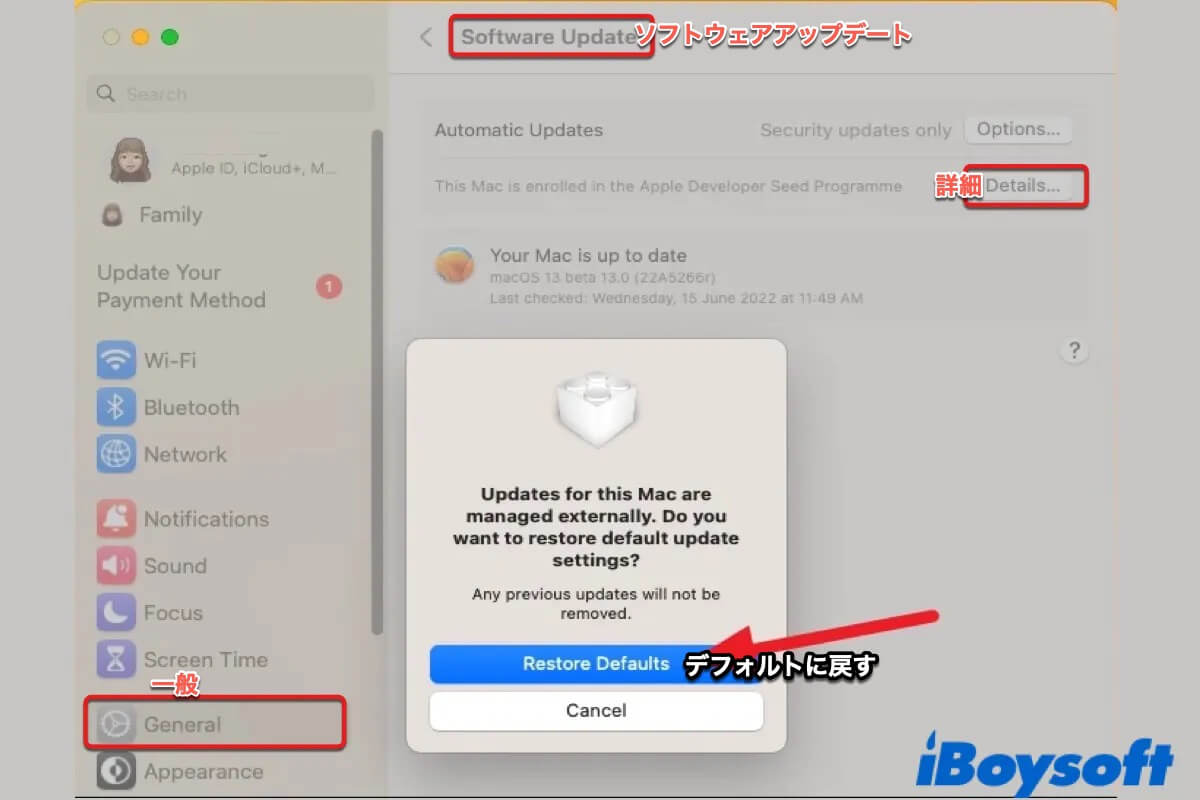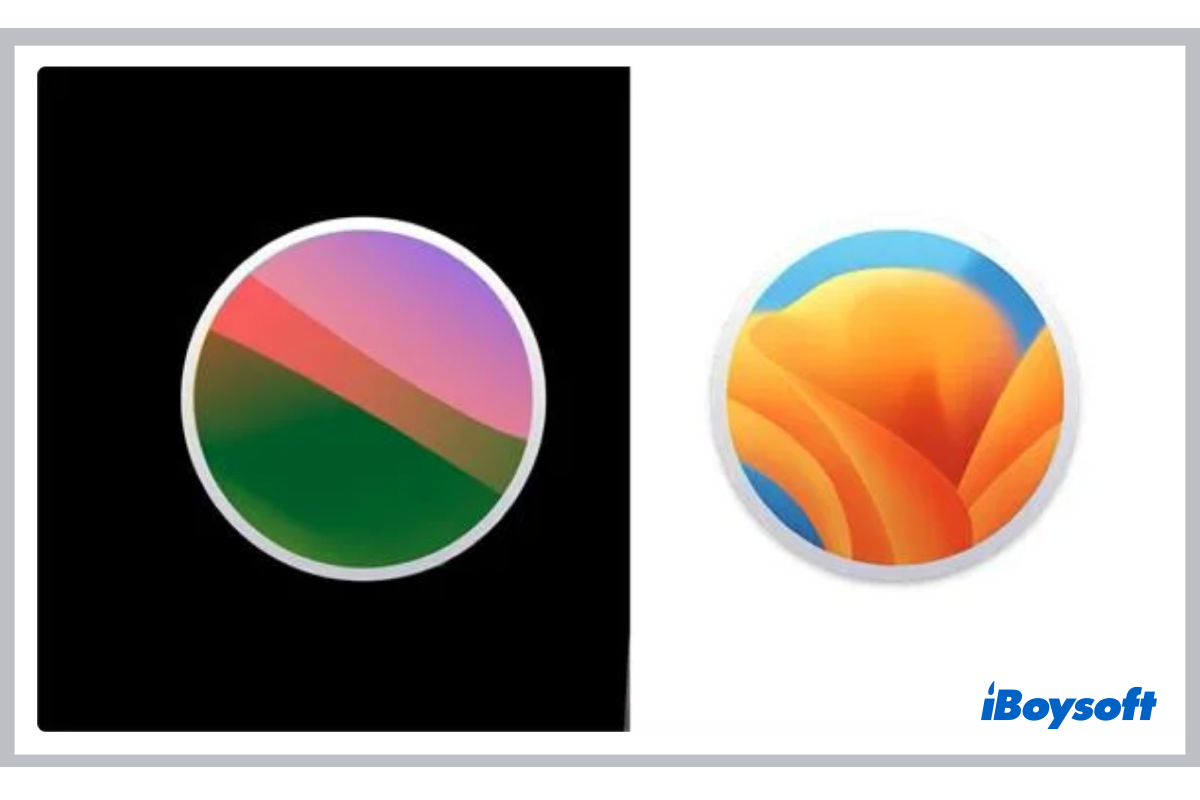新機能のテストやアプリの互換性の調整のために macOS Ventura ベータ版をインストールした場合は、さまざまな理由から、今すぐアンインストールして安定版に戻すことをお勧めします。
最も大きな理由は、ワークフローに影響を与えるVenturaの問題やバグかもしれません。また、以前のリリースのなじみのある感覚が好みなら、macOS Venturaをアンインストールするかもしれません。以下でその方法をご紹介します。
ベータ版を削除したい場合、以前のmacOSバージョンで作成したTime Machineバックアップから復元するか、起動ディスクを消去して macOS Monterey または Mac に付属していた macOS バージョンを再インストールします。場合によっては、両方を行う必要があることもあります。これらの手順を 1 つのまとまりのあるプロセスにまとめ、macOS Ventura ベータ版を効果的に削除できるようにします。
ステップ1:macOS Venturaベータプロファイルを削除する。
最初に、デバイスをApple ベータソフトウェア プログラムからデバイスの登録を解除して、ベータアップデートを受信しないようにします。
Macでベータプロファイルを削除する方法:
- システム設定を開きます。
- 一般を選択して、ソフトウェアアップデートを選択します。
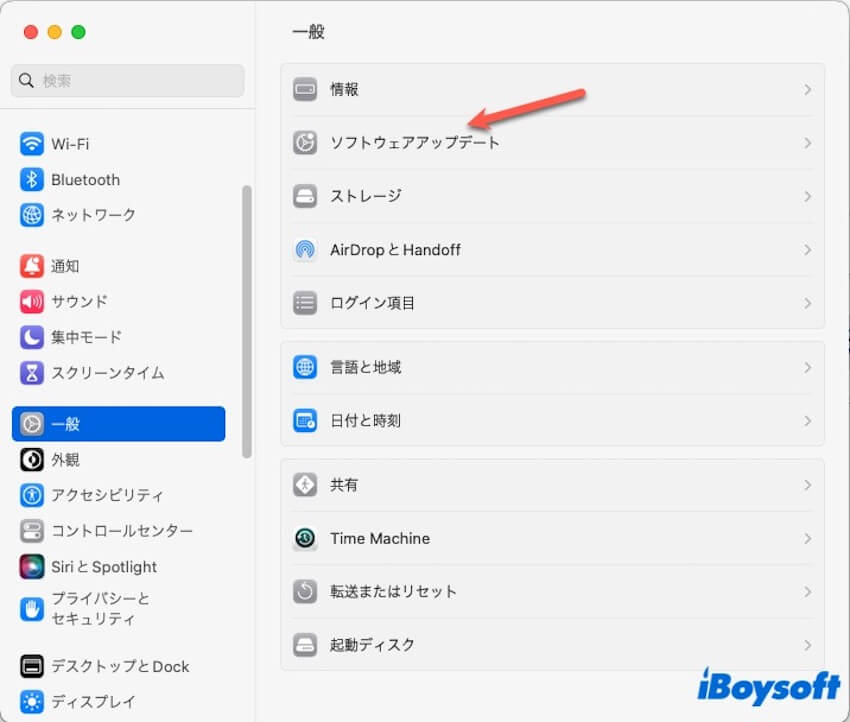
- この Mac は Apple ベータソフトウェアプログラムに登録されています」というメッセージの横にある「詳細...」をクリックします。
- デフォルトのアップデート設定を復元するかどうかを尋ねるダイアログが表示されたら、「デフォルトに戻す」をクリックします。
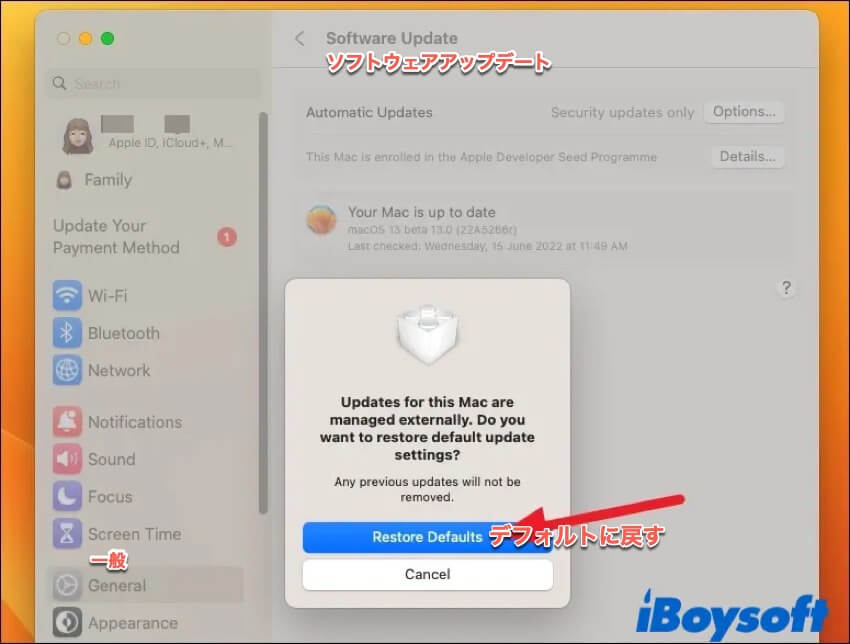
- ソフトウェアアップデートの設定をロック解除するためにログインパスワードを入力します。
macOS ベータプロファイルを削除するこれらの手順を実行すると、macOS Ventura ベータ アップデートが Mac に届かなくなり、デフォルトのアップデート設定が復元されます。
しかし、macOSベータ自体はまだMacに残っています。次の手順は、ベータソフトウェアを Mac から削除し、安定バージョンを再インストールすることです。ただし、その前に、Mac がバックアップされていることを確認してください。
これが役立ちましたか?この投稿を簡単に共有することができます。
ステップ2:Macのデータをバックアップする。
macOS VenturaベータをmacOS Montereyまたは以前の選択したmacOSバージョンに効率的にダウングレードするには、おそらくMacのハードドライブを消去する必要があります。これにより、すべてのファイルが削除されます。そのため、開始する前にMacのバックアップを作成する必要があります。
macOS Venturaベータをインストールする前にTime Machineバックアップを作成している場合は、バックアップ後に変更を加えたファイルを別の外部ストレージデバイス(Time Machineバックアップディスクではない)にコピーするだけで済みます。
残念ながら、以前のmacOSのTime Machineバックアップが利用できない場合、今作成できたとしてもデータと設定を復元することはできません。これは、macOS Ventura ベータ版で作成したバックアップは macOS Monterey と互換性がなく、それ以降の macOS バージョンで作成した Time Machine バックアップから復元できないためです。ただし、少なくとも重要なファイルを外部ドライブに転送することはできます。
ステップ3:Time Machineバックアップから復元する(オプション)。
Ventura ベータ版のリリース前に Time Machine で Mac をバックアップしていた場合は、Mac のハードドライブを消去せずに、バックアップを作成した状態に戻すことができます。
Time Machine バックアップから復元すると、Mac 上のすべてのデータが消去されることに注意してください。そのため、バックアップに含まれていない重要なファイルが安全であることを確認してください。次に、次の手順に従います。
- 設定を開き、上部にある自分の名前をクリックします。
- "Find My Mac"までスクロールします。
- それをオフに切り替えます。
- 1 ページ戻って下にスクロールし、「サインアウト」をクリックします。
- Macをシャットダウンします。
- Macをリカバリーモードで起動します。
Intel Macの場合: 電源ボタンを押し、Appleのロゴが表示されるまでCommand + Rをすぐに押し続けます。
M1 Macの場合: 電源ボタンを押し続け、起動オプション画面が表示されるまで待ちます。その後、オプションをクリックして続行します。 - "Time Machineから復元"を選択し、画面の指示に従って続行します。
MacがTime Machineバックアップからの復元を許可せず、"このバックアップからデータを転送するためには移行アシスタントを使用する必要があります。必要に応じてmacOSを再インストールし、バックアップからデータを転送してください"というメッセージが表示される場合は、以下の手順に従ってMacを消去し、macOSを再インストールする必要があります。
ステップ4:Macのハードドライブを消去し、macOS Montereyや元のmacOSを再インストールする。
macOS リカバリでは、macOS Ventura beta を再インストールするオプションしか提供されていないことにお気づきかもしれません。「macOS Monterey またはその他の安定バージョンを再インストールする」オプションを取得するには、起動ディスクを消去する必要があります。これにより、macOS Ventura beta をダウングレードするときに潜在的なインストール エラーが発生するのを防ぐこともできます。
起動ディスクの消去は、リカバリーモードでのみ実行できます。Intel MacとM1 Macでは、リカバリーモードに入る方法が異なります。Intel Macでは、ローカルリカバリーとインターネットリカバリーの2つのリカバリーモードがあります。
前者はMacに最後にインストールされたmacOSのみを再インストールすることができますが、おそらくmacOS Venturaベータ版です。したがって、ここではインターネットリカバリーを使用して起動ディスクを消去し、macOSを再インストールします。
インターネットリカバリーには2つの方法があり、再インストールするmacOSのバージョンが異なります。
- Option-Command-R:Intel Mac と互換性のある最新バージョンの macOS を再インストールします。
- Shift-Option-Command-R:Mac に付属していた macOS または最も近い macOS を再インストールします。
注: まずOption-Command-Rを試してみることができます。起動ディスクをクリーンにした後にmacOS Montereyに進まない場合は、別の方法に切り替えてください。
M1 Mac では、リカバリを起動する方法が 1 つしかありません。リカバリでは、Mac のハード ドライブを消去した後、Mac にインストールされた最後の公式バージョンの macOS を再インストールできます。
Macが安定したインターネット接続を持ち、電源に接続されていることを確認した後、以下の手順に従って起動ディスクを消去します:
- Macを復旧モードに再起動します。
Intel Macの場合:電源ボタンを押してから、選択したキーボードの組み合わせを押し続け、Appleロゴが表示されるまで待ちます。
M1 Macの場合:電源ボタンを長押しし、起動オプション画面が表示されるまで待ちます。次に、オプション > [続ける] をクリックします。 - ディスクユーティリティを選択します。
- 左側からMacintosh HD(または起動ボリュームに指定した名前)を選択します。
- 名前と形式をそのままにしておきます。
- オプションがある場合は「ボリューム グループの消去」を選択します。それ以外の場合は「削除」を選択します。
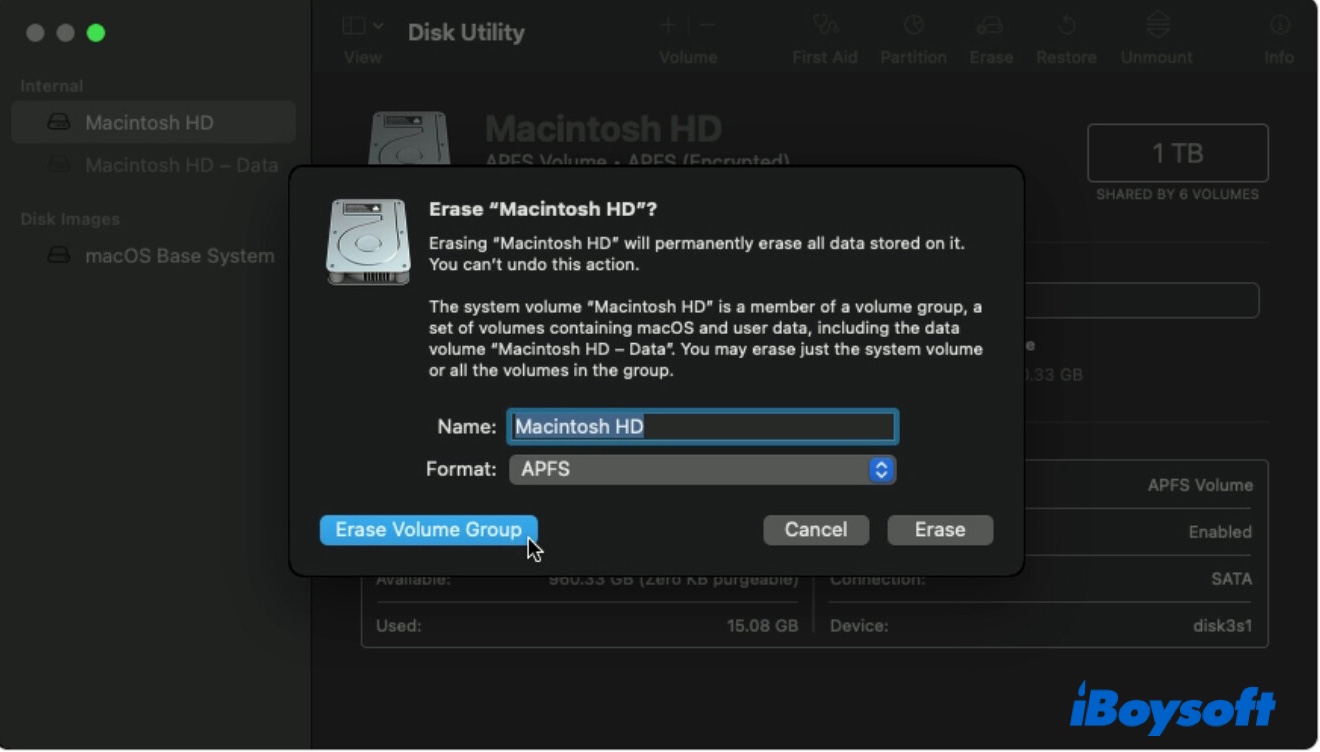
- "macOS(Monterey)を再インストール"をクリックします。
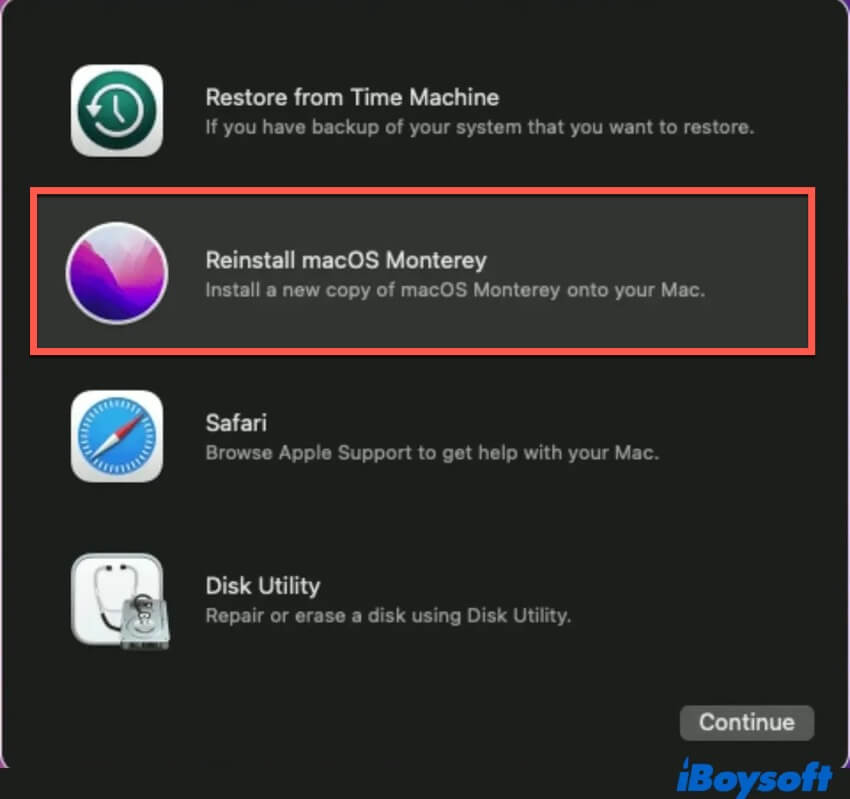
- 指示に従ってmacOSをインストールします。
- Time Machineディスクを持っている場合は、Migration Assistantを使用してすべてのデータを復元します。
macOS Venturaベータ版をアンインストールし、macOS Montereyまたは他のバージョンにダウングレードすることができましたか? もしそうなら、おめでとうございます! 下のボタンをクリックして、これらの手順を友達と共有することができます。
macOSベータからMacを通常の状態に戻すことができない場合は、起動可能なインストーラーからmacOSを再インストールできます。
ステップ5:macOS起動可能インストーラーの作成
起動可能なインストーラーを使用する利点は、Mac に付属していた macOS と、Mac と互換性のあるそれ以降のリリースをインストールできることです。Mac 用の起動可能なインストーラーを作成するには、Mac OS 拡張としてフォーマットされた、少なくとも 14 GB の使用可能なストレージを備えた予備の USB フラッシュ ドライブまたはその他のセカンダリ ボリュームが必要です。
外部USBには消去されるため、重要なデータがないか、使用したいボリュームに注意してください。その後、次の手順に従って起動可能なインストーラーの準備を行うことができます。
- Apple StoreまたはこのドキュメントからmacOSのインストーラーをダウンロードしてください。
- インストーラーがインストールするよう促された場合は、メニューバーの左上にある「Install macOS Monterey」をクリックし、「Quit Install macOS」を選択してください。
- インストーラーがApplicationsフォルダ内にあることを確認してください。
- USBをMacに接続してください。
- Applications > UtilitiesフォルダからDisk Utilityを開いてください。
- 左側からUSBディスクまたはボリュームを選択してください。
- Eraseをクリックしてください。
- 名前を付けて、フォーマットをMac OS Extended(Journaled)に変更してください。
- 再度Eraseをクリックしてください。
- Applications > Utilitiesフォルダからターミナルを開いてください。
- 以下のコマンドを入力し、自分の状況に基づいて修正した後にEnterキーを押してください。sudo /Applications/Install\ macOS\ Monterey.app/Contents/Resources/createinstallmedia --volume /Volumes/MyVolume
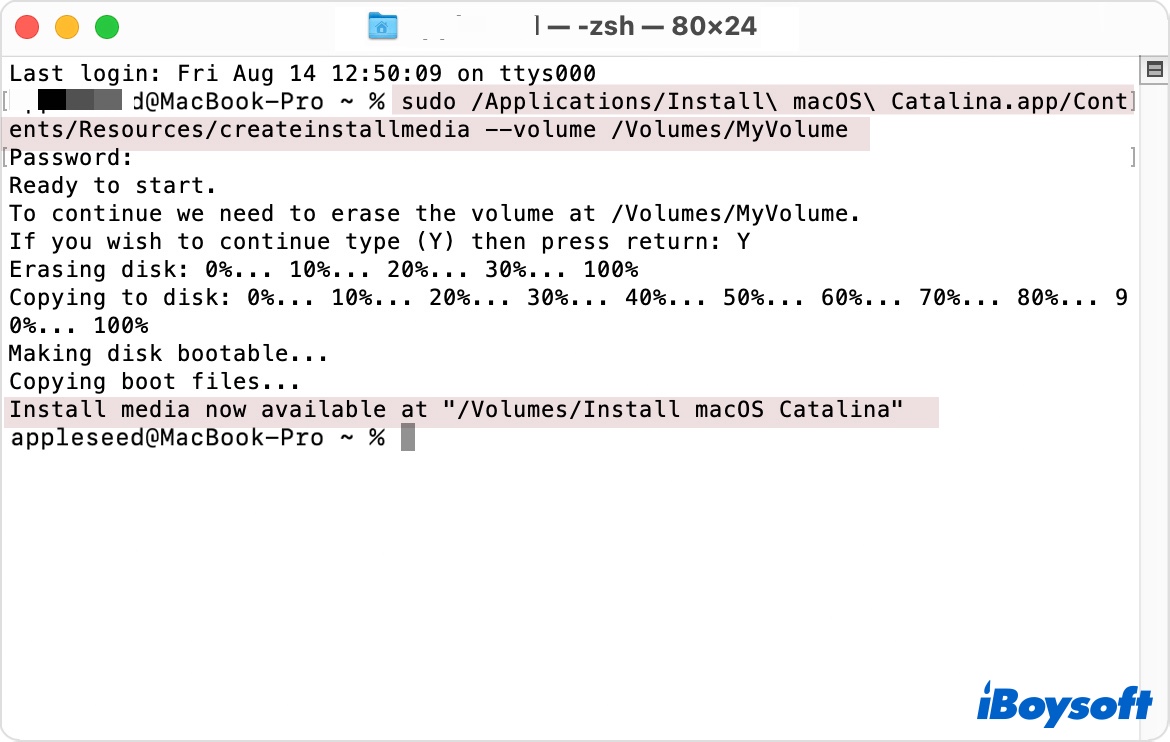
macOSのインストールを希望するバージョンでMontereyを、USBの名前であるMyVolumeを置き換えてください。macOSバージョンが2つの単語を含む場合は、バックスラッシュ(\)で区切ってください。例えば、Volumeの名前がUSBでBig Surをインストールする場合、以下のコマンドになります。sudo /Applications/Install\ macOS\ Big\ Sur.app/Contents/Resources/createinstallmedia --volume /Volumes/USB - 管理者パスワードを入力し、Enterキーを押してください。
- ディスクを消去することを確認するために、Yを入力してEnterキーを押してください。
- 移動可能なボリューム上のファイルにアクセスするためにTerminalがアクセスを許可するという警告が表示された場合は、OKをクリックしてください。
- 完了したら、USBまたは使用したボリュームは、ダウンロードしたインストーラーの名前(例:Install macOS Monterey)に変更されます。
- Terminalを終了してディスクを取り外してください。
- Macをオフにしてください。
起動可能なインストーラーが作成されたので、次のステップでUSBから起動し、macOSを再インストールできます。
ステップ6:起動可能なインストーラーから起動し、macOSを再インストールします。
起動可能なインストーラから起動する手順は、M1 Mac と Intel Mac で異なります。T2 Mac を使用している場合は、外部ストレージ デバイスからの起動を許可するには、起動セキュリティユーティリティでセキュリティを下げる必要があることに注意してください。また、Mac モデル固有のファームウェアやその他の情報を取得するには、Mac がインターネットに接続されている必要があります。
M1 Macの場合:
``` 注意:翻訳が完全にSEOに適しているかどうかは保証できませんが、元のHTMLフラグメントをネイティブな日本語に翻訳しています。
- Macへブート可能なインストーラを接続します。
- 電源ボタンを押し続け、起動オプションウィンドウが表示されるまで待ちます。
- ブート可能なインストーラが格納されているボリュームを選択し、続行をクリックします。
- 画面の指示に従い、macOSをインストールしたいディスクとしてMacintosh HDを選択します。
Intel Macの場合:
- Macへブート可能なインストーラを接続します。
- Macを起動し、すぐにOptionキーを押し続けます。
- ブート可能なボリュームが表示されるまでキーを離します。
- ブート可能なインストーラが格納されているボリュームを選択し、上矢印をクリックします。
- 必要な場合は言語を選択します。
- 画面の指示に従い、macOSをインストールしたいディスクとしてMacintosh HDを選択します。
Macからベータソフトウェアをアンインストールする方法を知ったら、この投稿を共有して他のMacユーザーに役立ててください。
macOS Venturaのアンインストール方法に関するFAQ
- QMacからVenturaを削除する方法は?
-
A
MacからVenturaを削除するための6つのステップがあります:
ステップ1:macOS Venturaベータプロファイルを削除します。
ステップ2:Mac上のデータをバックアップします。
ステップ3:タイムマシンバックアップから復元します(オプション)。
ステップ4:Macのハードドライブを消去し、macOS Montereyまたは元のmacOSを再インストールします。
ステップ5:macOSブート可能インストーラーを作成します。
ステップ6:ブート可能インストーラーから起動し、macOSを再インストールします。
- Qデータを失わずにVenturaをMontereyにダウングレードする方法は?
-
A
MacOS Montereyで作成したタイムマシンバックアップがある場合、単純にmacOS Recoveryでそれを復元することでVenturaをダウングレードできます。ただし、アップグレード後に行った作業をすべてバックアップする必要があることを忘れないでください。
まだタイムマシンバックアップがない場合は、この記事の手順に従ってバックアップを作成し、VenturaをMontereyにダウングレードした後にそれから復元することでデータの損失を回避できます。
- QLaunchpadからInstall macOS Venturaを削除する方法は?
-
A
通常、Optionキーを押し続けると削除(x)ボタンが表示され、Launchpadのアプリを削除することができます。しかし、Install macOS Venturaアプリではこれが機能しないようです。
Install macOS Venturaアプリを削除するには、アプリケーションフォルダに移動してゴミ箱に移動する必要があります。
- QmacOS Venturaは安全ですか?
-
A
はい、Macが互換性がある限り、macOS Venturaをインストールするのは安全です。