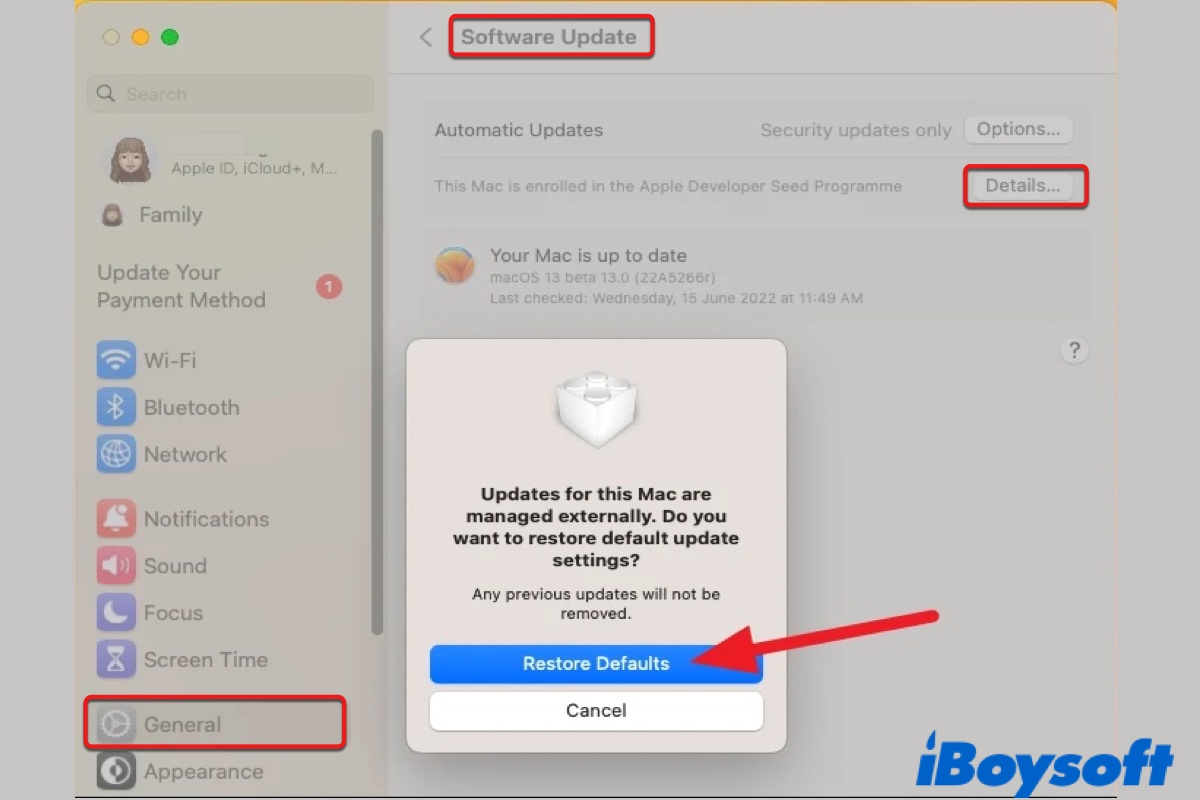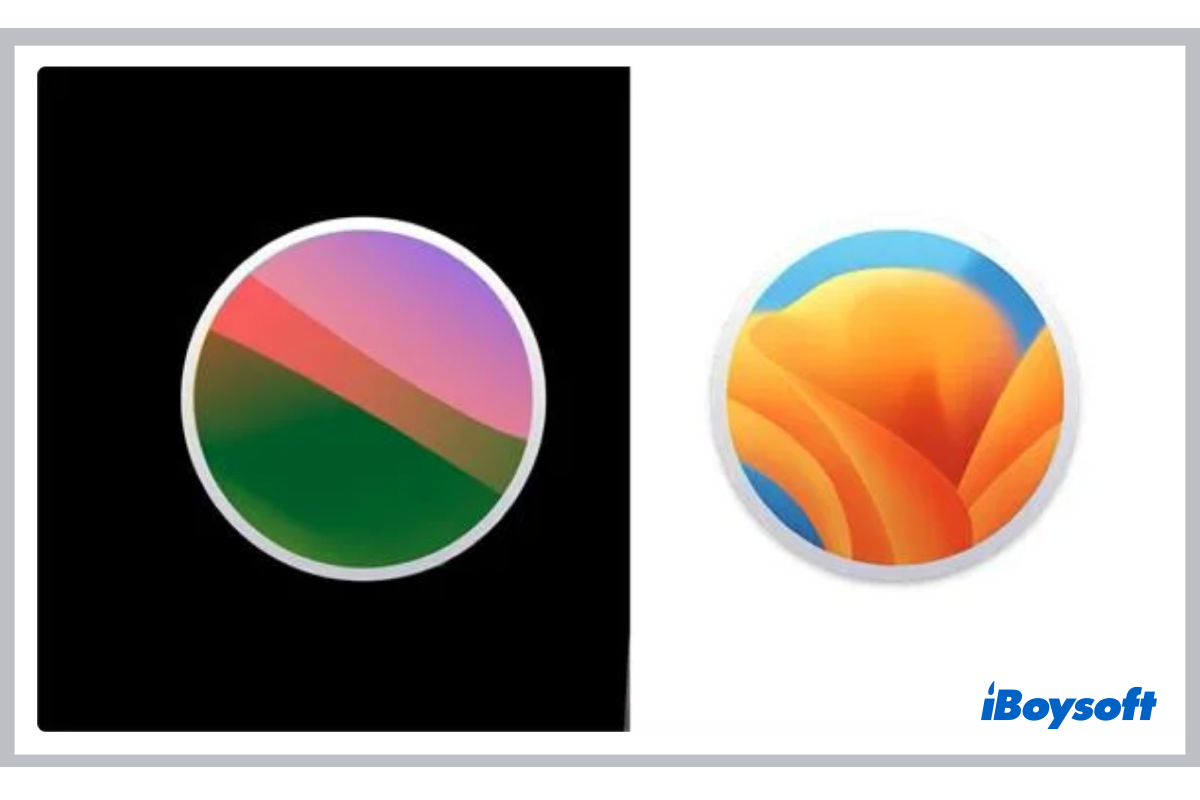Si vous avez installé la version bêta de macOS Ventura pour tester ses nouvelles fonctionnalités ou préparer vos applications pour sa compatibilité, vous souhaiterez peut-être la désinstaller maintenant et revenir à une version stable pour diverses raisons.
Le plus grand motif pourrait être les problèmes de Ventura ou les bugs qui affectent votre flux de travail. Vous souhaiterez peut-être également désinstaller macOS Ventura si vous préférez la familiarité d'une version précédente. Nous vous montrerons comment faire cela ci-dessous.
Si vous souhaitez vous débarrasser de la version bêta, vous pouvez soit restaurer à partir d'une sauvegarde Time Machine effectuée sur une version précédente de macOS, soit effacer le disque de démarrage et réinstaller macOS Monterey ou la version macOS avec laquelle votre Mac est livré. Parfois, il est peut-être nécessaire de faire les deux. Nous combinerons ces étapes en un processus cohérent pour vous aider à supprimer efficacement la version bêta de macOS Ventura.
Étape 1 : Supprimer le profil bêta de macOS Ventura.
La première chose à faire est de désenregistrer votre appareil du programme de logiciels bêta d'Apple afin de ne plus recevoir les mises à jour bêta.
Comment supprimer le profil bêta sur Mac :
- Ouvrez les paramètres système.
- Sélectionnez Général > Mise à jour logicielle.

- Cliquez sur "Détails..." à côté du message indiquant "Cet ordinateur Mac est inscrit au programme de logiciels bêta d'Apple".
- Cliquez sur "Restaurer les valeurs par défaut" lorsqu'une boîte de dialogue vous demande si vous souhaitez restaurer les paramètres de mise à jour par défaut.
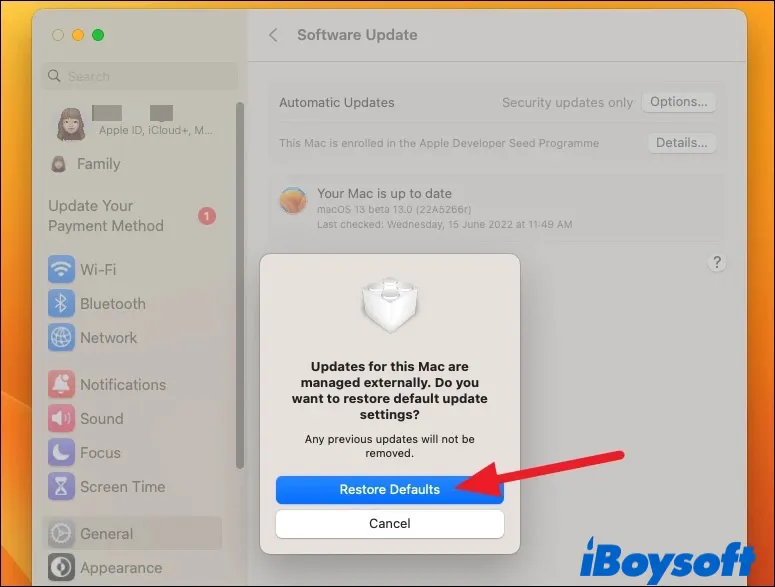
- Saisissez votre mot de passe de connexion pour déverrouiller les préférences de Mise à jour logicielle.
Après avoir suivi ces étapes pour supprimer le profil bêta macOS, vous avez empêché les mises à jour de macOS Ventura d'arriver sur votre Mac et restauré les paramètres de mise à jour par défaut.
Cependant, la version bêta de macOS est toujours présente sur votre Mac. Votre prochaine étape consiste donc à supprimer le logiciel bêta de votre Mac et à réinstaller une version stable. Mais avant cela, assurez-vous d'avoir sauvegardé votre Mac.
Cela vous a été utile ? Vous pouvez partager cet article d'un simple clic.
Étape 2 : Sauvegardez vos données sur votre Mac.
Pour rétrograder efficacement de macOS Ventura beta vers macOS Monterey ou une version antérieure de macOS de votre choix, vous devrez probablement effacer le disque dur de votre Mac, ce qui supprimera tous vos fichiers. C'est pourquoi vous devez sauvegarder votre Mac avant de commencer.
Si vous disposez d'une sauvegarde Time Machine créée avant l'installation de la version bêta de macOS Ventura, vous n'avez qu'à copier les fichiers que vous avez modifiés après la sauvegarde sur un autre support de stockage externe (pas votre disque de sauvegarde Time Machine).
Malheureusement, si vous n'avez pas de sauvegarde Time Machine d'une version antérieure de macOS, vous ne pourrez pas restaurer vos données et vos paramètres, même si vous pouvez en créer une maintenant. Cela est dû au fait que la sauvegarde réalisée sur la version bêta de macOS Ventura ne sera pas compatible avec macOS Monterey, car vous ne pouvez pas restaurer à partir d'une sauvegarde Time Machine créée sur une version ultérieure de macOS. Mais vous pouvez au moins transférer les fichiers importants sur un disque externe.
Étape 3 : Restaurez à partir de la sauvegarde Time Machine. (Facultatif)
Si vous avez sauvegardé votre Mac avec Time Machine avant d'installer la version bêta de Ventura, vous pouvez essayer de revenir à l'état de la sauvegarde sans effacer d'abord le disque dur de votre Mac.
Notez que la restauration à partir de la sauvegarde Time Machine effacera toutes les données de votre Mac. Assurez-vous donc que les fichiers essentiels non inclus dans la sauvegarde sont en sécurité. Suivez ensuite les étapes suivantes :
- Ouvrez les paramètres et cliquez sur votre nom en haut.
- Défilez jusqu'à "Trouver mon Mac".
- Désactivez-le.
- Revenez à la page précédente et faites défiler jusqu'à cliquer sur "Se déconnecter".
- Éteignez votre Mac.
- Démarrez votre Mac en mode Récupération.
Sur un Mac Intel : Appuyez sur le bouton d'alimentation, puis maintenez immédiatement enfoncées les touches Commande + R jusqu'à ce que vous voyiez le logo Apple.
Sur un Mac M1 : Appuyez et maintenez le bouton d'alimentation jusqu'à ce que l'écran des options de démarrage s'affiche. Ensuite, cliquez sur Options > Continuer. - Sélectionnez "Restaurer à partir de Time Machine" et suivez les instructions à l'écran.
Supposez que votre Mac ne vous autorise pas à restaurer à partir de la sauvegarde Time Machine mais affiche le message "Vous devez utiliser l'Assistant de migration pour transférer les données de cette sauvegarde. Réinstallez macOS si nécessaire, puis utilisez l'Assistant de migration pour transférer les données de votre sauvegarde". Dans ce cas, vous devez suivre les étapes ci-dessous pour effacer votre Mac et réinstaller macOS.
Étape 4 : Effacez le disque dur de votre Mac et réinstallez macOS Monterey ou l'ancien macOS.
Vous avez peut-être remarqué que vous n'avez la possibilité de réinstaller la version bêta de macOS Ventura dans la récupération de macOS. Pour avoir la possibilité de "Réinstaller macOS Monterey ou d'autres versions stables, vous devez effacer le disque de démarrage, ce qui peut également empêcher les échecs d'installation potentiels lors de la rétrogradation de macOS Ventura bêta.
L'effacement du disque de démarrage ne peut être effectué qu'en mode Récupération, qui nécessite des méthodes différentes pour accéder aux Mac Intel et M1. Sur un Mac Intel, il existe deux modes de récupération : Récupération locale et Récupération Internet.
Le premier ne vous permet de réinstaller que le dernier macOS installé sur votre Mac, qui est probablement la version bêta de macOS Ventura. Par conséquent, nous utiliserons ici la Récupération Internet pour effacer le disque de démarrage et réinstaller macOS.
Il y a deux façons d'accéder à la Récupération Internet, qui vous offre différentes versions de macOS à réinstaller.
- Option-Commande-R : Réinstallez la dernière version de macOS compatible avec votre Mac Intel.
- Maj-Option-Commande-R : Réinstallez le macOS fourni avec votre Mac ou le plus proche disponible.
Remarque : Essayez d'abord avec Option-Commande-R. Passez ensuite à l'autre méthode si cela ne vous amène pas à macOS Monterey après avoir nettoyé le disque de démarrage.
Un Mac M1 n'a qu'une seule façon de démarrer en mode Récupération, ce qui vous permet de réinstaller la dernière version officielle de macOS installée sur votre Mac après avoir effacé le disque dur du Mac.
Assurez-vous que votre Mac dispose d'une connexion Internet stable et est branché à une source d'alimentation, puis suivez les étapes ci-dessous pour effacer le disque de démarrage :
- Redémarrez votre Mac en mode de récupération.
Sur un Mac Intel: Appuyez sur le bouton d'alimentation, puis maintenez immédiatement la combinaison de touches choisie jusqu'à ce que vous voyiez le logo Apple.
Sur un Mac M1: Appuyez et maintenez le bouton d'alimentation jusqu'à ce que l'écran des options de démarrage apparaisse. Ensuite, cliquez sur Options > Continuer. - Choisissez Utilitaire de disque.
- Sélectionnez Macintosh HD (ou le nom que vous avez donné à votre volume de démarrage) du côté gauche.
- Gardez le nom et le format.
- Choisissez "Effacer le groupe de volumes" si vous voyez cette option. Sinon, choisissez "Effacer."
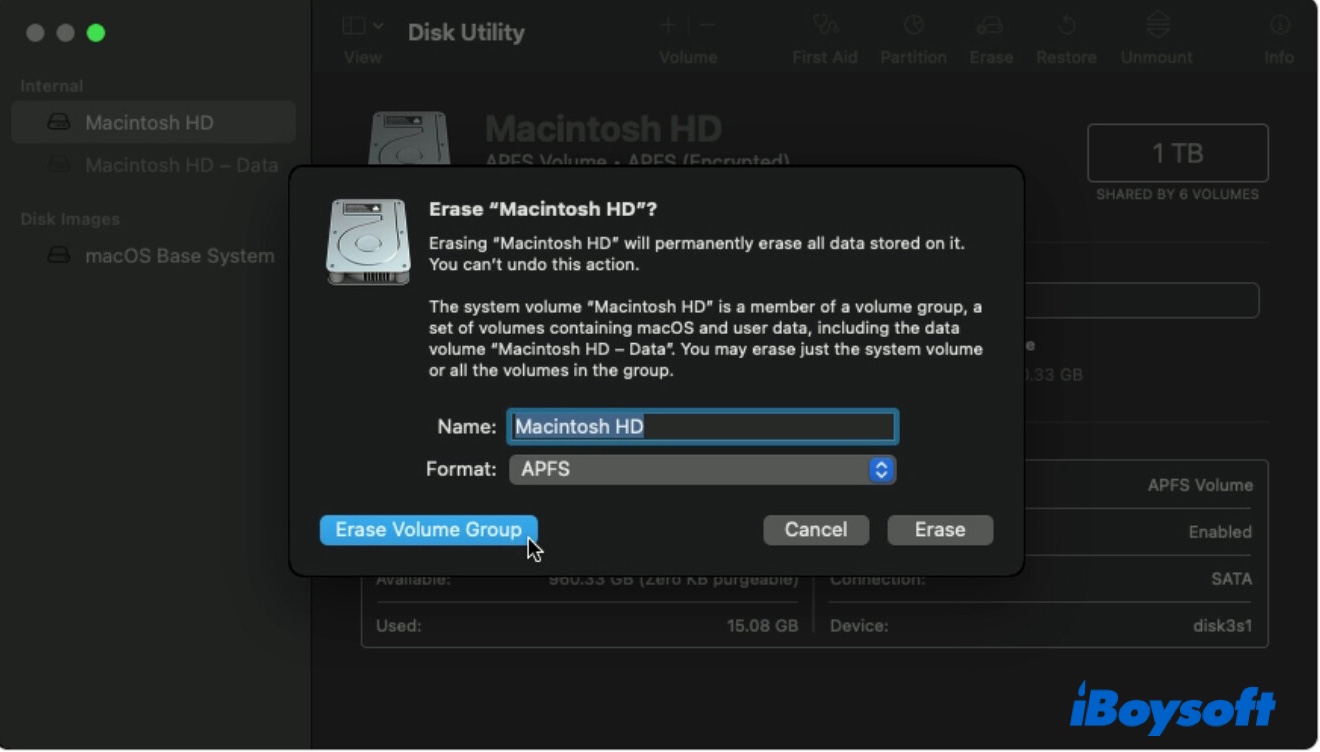
- Cliquez sur "Réinstaller macOS (Monterey)."
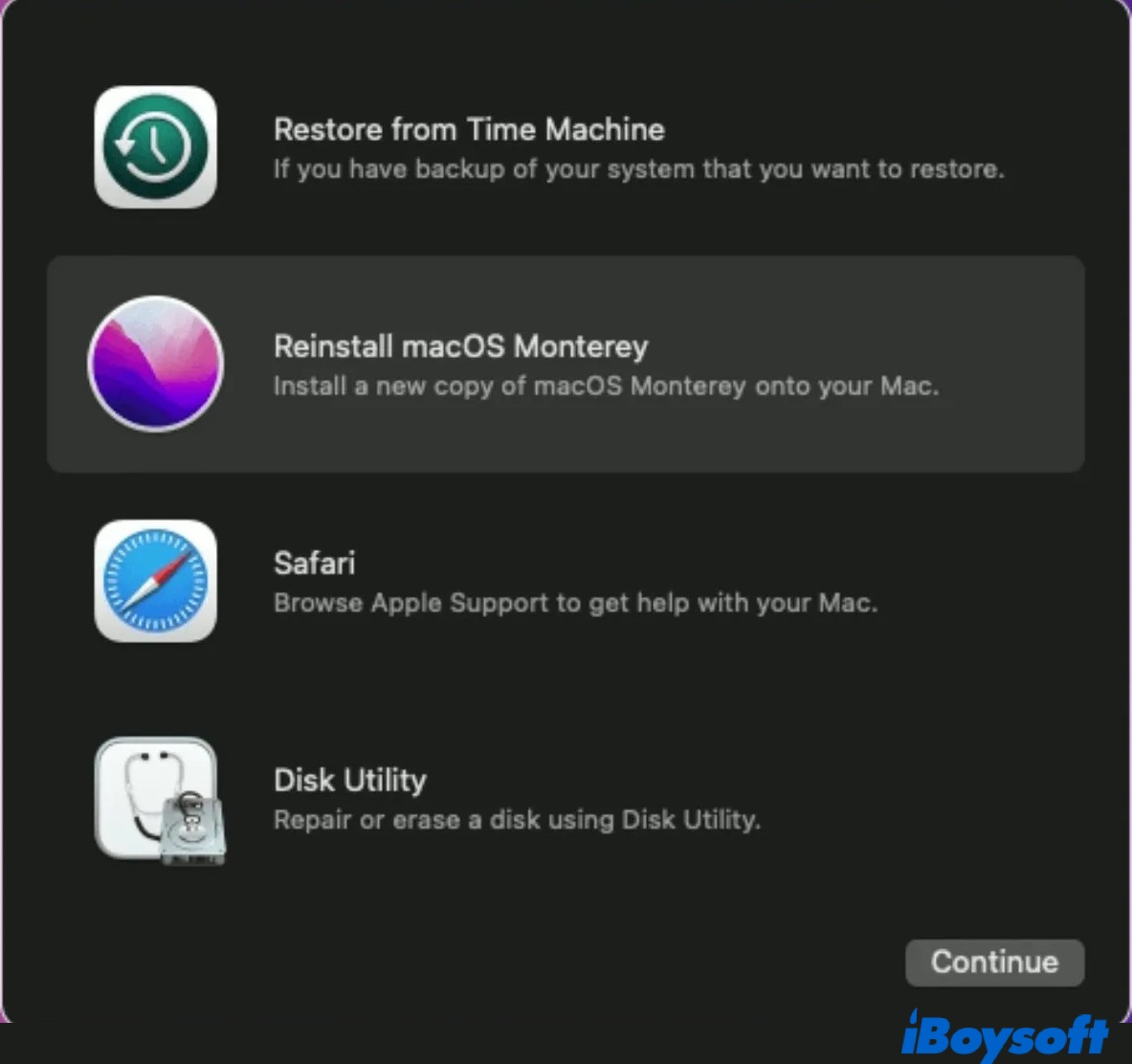
- Suivez les instructions pour installer macOS.
- Utilisez l'Assistant de migration pour ramener toutes vos données à partir d'un disque Time Machine si vous en avez un.
Avez-vous réussi à désinstaller la version bêta de macOS Ventura et à revenir à macOS Monterey ou une autre version ? Si oui, félicitations ! Vous pouvez partager ces étapes avec vos amis en cliquant sur le bouton ci-dessous.
Si vous ne parvenez toujours pas à récupérer votre Mac du macOS bêta, vous pouvez réinstaller macOS à partir d'un installateur bootable.
Étape 5 : Créer un installateur bootable de macOS.
La bonne chose à propos de l'utilisation d'un installateur bootable est qu'il vous permet d'installer macOS fourni avec votre Mac et toutes les versions ultérieures compatibles avec votre Mac. Pour créer l'installateur bootable pour Mac, vous avez besoin d'une clé USB de secours ou d'autres volumes secondaires avec au moins 14 Go d'espace de stockage disponible formaté en Mac OS étendu.
Comme la clé USB externe sera effacée, assurez-vous qu'elle ne contient aucune donnée cruciale ou le volume que vous souhaitez utiliser. Ensuite, vous pouvez suivre ces étapes pour préparer l'installateur bootable.
- Téléchargez le programme d'installation macOS depuis l'Apple Store ou ce document.
- Si le programme d'installation vous invite à installer, cliquez sur "Installer macOS Monterey" dans la barre de menu en haut à gauche, puis choisissez "Quitter l'installation de macOS."
- Vérifiez que le programme d'installation se trouve dans votre dossier Applications.
- Branchez la clé USB sur votre Mac.
- Ouvrez Utilitaire de disque depuis le dossier Applications > Utilitaires.
- Sélectionnez le disque ou le volume USB sur le côté gauche.
- Cliquez sur "Effacer".
- Donnez-lui un nom et modifiez le format en "Mac OS étendu (journalisé)".
- Cliquez à nouveau sur "Effacer".
- Ouvrez Terminal depuis le dossier Applications > Utilitaires.
- Saisissez la commande suivante après l'avoir modifiée en fonction de votre situation, puis appuyez sur Entrée.sudo /Applications/Install\ macOS\ Monterey.app/Contents/Resources/createinstallmedia --volume /Volumes/MyVolume
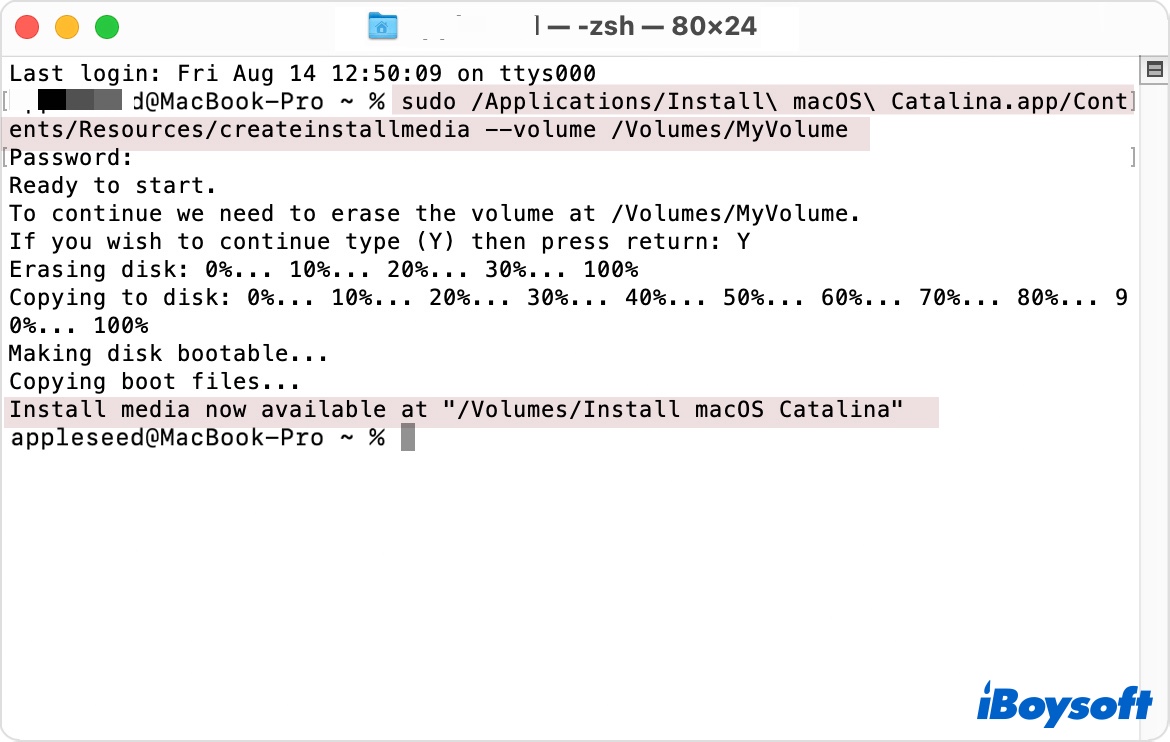
Remplacez Monterey par la version de macOS que vous souhaitez installer et MyVolume par le nom de votre clé USB. Si la version de macOS comporte deux mots, séparez-les avec un antislash (\). Par exemple, ma commande pour installer Big Sur sur le volume nommé USB serait :sudo /Applications/Install\ macOS\ Big\ Sur.app/Contents/Resources/createinstallmedia --volume /Volumes/USB - Saisissez votre mot de passe administrateur puis appuyez sur Entrée.
- Tapez Y et appuyez sur Entrée pour confirmer l'effacement du disque.
- Cliquez sur OK si une alerte indique que Terminal souhaite accéder aux fichiers sur un volume amovible.
- Une fois terminé, votre clé USB ou le volume utilisé sera renommé en fonction du programme d'installation que vous avez téléchargé, par exemple "Installer macOS Monterey".
- Quittez Terminal et éjectez le disque.
- Éteignez votre Mac.
Maintenant que le programme d'installation amorçable est créé, vous pouvez passer à l'étape suivante pour démarrer à partir de la clé USB et réinstaller macOS.
Étape 6 : Démarrer à partir du programme d'installation amorçable et réinstaller macOS.
Les étapes pour démarrer à partir du programme d'installation amorçable diffèrent sur les Mac M1 et les Mac Intel. Notez que vous devez réduire la sécurité dans Utilitaire de sécurité au démarrage pour permettre le démarrage à partir de périphériques de stockage externes si vous utilisez un Mac avec puce T2. De plus, assurez-vous que votre Mac est connecté à Internet car cela est nécessaire pour obtenir les micrologiciels et autres informations spécifiques à votre modèle de Mac.
Sur un Mac M1 :
- Connectez le support d'installation démarrable à votre Mac.
- Maintenez le bouton d'alimentation enfoncé jusqu'à ce que vous voyiez la fenêtre des options de démarrage.
- Sélectionnez le volume contenant le support d'installation démarrable et cliquez sur Continuer.
- Suivez les instructions à l'écran et sélectionnez Macintosh HD comme disque sur lequel vous souhaitez installer macOS.
Sur un Mac Intel:
- Connectez le support d'installation démarrable à votre Mac.
- Allumez votre Mac et appuyez immédiatement sur la touche Option.
- Relâchez la touche lorsque l'écran sombre affiche vos volumes démarrables.
- Sélectionnez le volume contenant le support d'installation démarrable et cliquez sur la flèche vers le haut.
- Choisissez votre langue si on vous le demande.
- Suivez les instructions à l'écran et sélectionnez Macintosh HD comme disque sur lequel vous souhaitez installer macOS.
Maintenant que vous savez comment désinstaller un logiciel bêta sur Mac, veuillez partager cet article pour aider davantage d'utilisateurs Mac.
Questions fréquentes sur la désinstallation de macOS Ventura
- QComment supprimer Ventura de mon Mac?
-
A
Voici les six étapes pour supprimer Ventura de votre Mac:
Étape 1 : Supprimez le profil beta de macOS Ventura.
Étape 2 : Sauvegardez les données de votre Mac.
Étape 3 : Restaurez à partir de la sauvegarde Time Machine (facultatif).
Étape 4 : Effacez le disque dur de votre Mac et réinstallez macOS Monterey ou le macOS d'origine.
Étape 5 : Créez un programme d'installation amorçable de macOS.
Étape 6 : Démarrez à partir du programme d'installation amorçable et réinstallez macOS.
- QComment rétrograder Ventura vers Monterey sans perdre de données?
-
A
Si vous disposez d'une sauvegarde Time Machine réalisée sur macOS Monterey, vous pouvez rétrograder Ventura vers cette version sans perdre de données en restaurer simplement à partir de celle-ci sur macOS Recovery. N'oubliez pas de sauvegarder tout ce que vous avez fait après la mise à niveau.
Si vous n'avez pas encore de sauvegarde Time Machine, vous pouvez en créer une maintenant et restaurer à partir de celle-ci après la rétrogradation de Ventura vers Monterey en suivant les étapes de cet article pour éviter toute perte de données.
- QComment supprimer Install macOS Ventura de Launchpad?
-
A
Normalement, si vous maintenez la touche Option enfoncée, un bouton de suppression ( x ) apparaîtra et vous permettra de supprimer les applications de Launchpad. Cependant, cela ne semble pas fonctionner avec l'application Install macOS Ventura.
Pour supprimer l'application Install macOS Ventura, vous devez vous rendre dans le dossier Applications et la déplacer vers la Corbeille.
- QmacOS Ventura est-il sûr?
-
A
Oui, il est sûr d'installer macOS Ventura tant que votre Mac est compatible avec celui-ci.