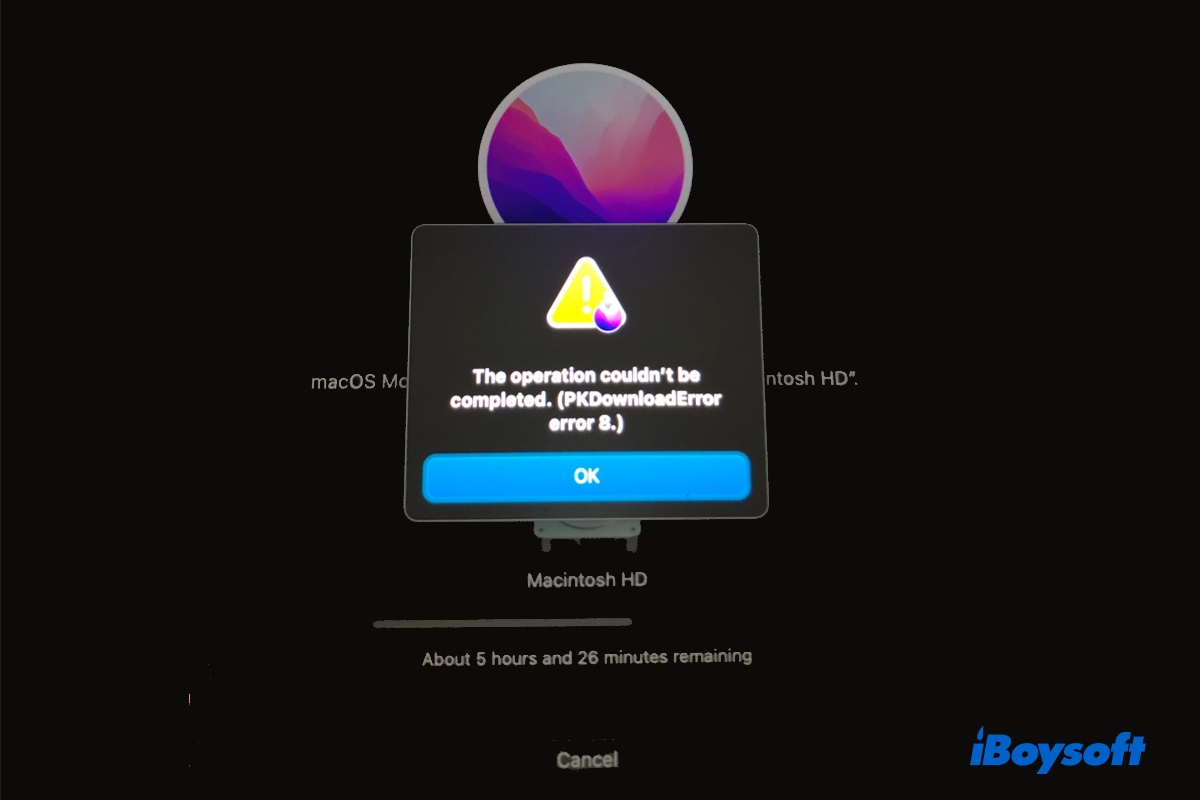"The operation couldn't be completed. ( PKDownloadError error 8.)" is a common error you may encounter when installing macOS. It can happen when you reinstall macOS from Recovery Mode, clean install macOS from a USB installer, or update or upgrade to a newer release on a genuine Mac or a Hackintosh.
Fortunately, the solutions to "PKDownloadError error 8" are quite straightforward and we'll cover them in this post.
What does 'PKDownloadError error 8' mean?
"The operation couldn't be completed. ( PKDownloadError error 8.)" is a Mac error that has been reported to occur during the installation of macOS Catalina, Big Sur, Monterey, and Ventura, especially when the internet connection is disrupted or disconnected.
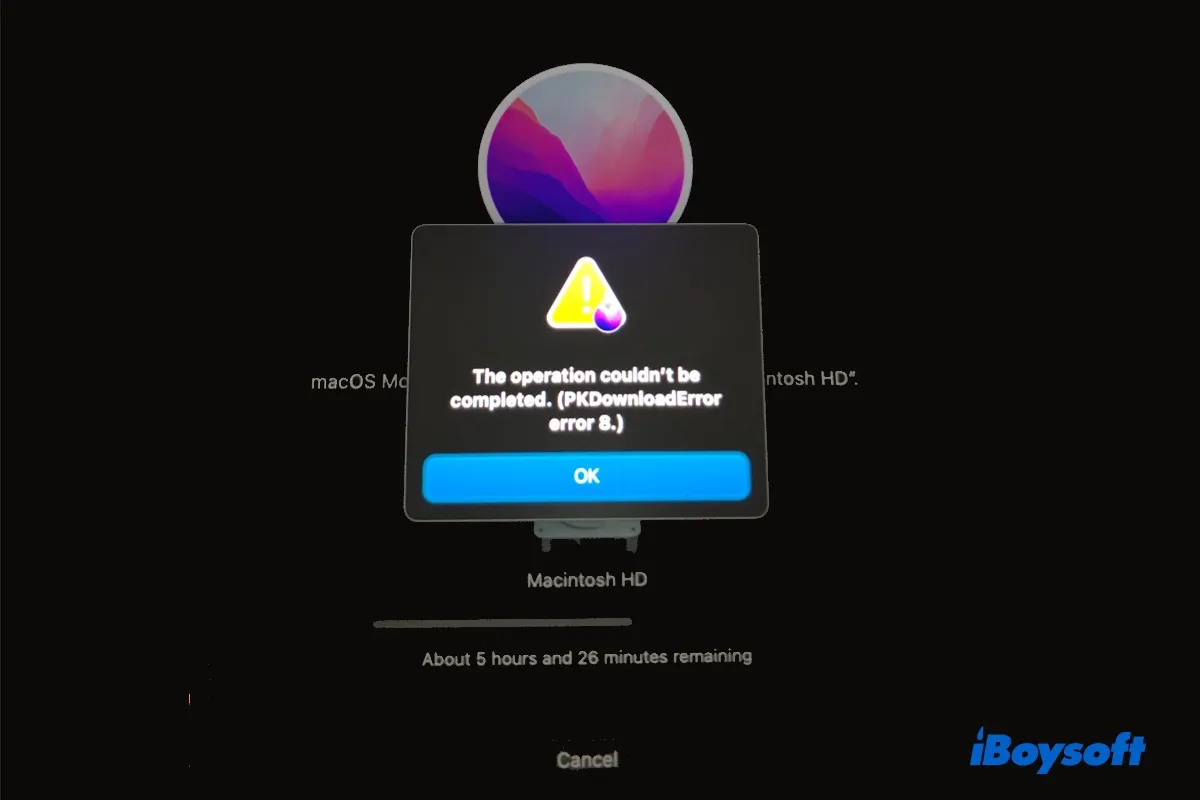
Although the error's name indicates issues with the downloading process, it usually appears when installing the downloaded installer.
Warning: It's best that you back up the essential data on your Mac before installing a new macOS update in case of data loss.
Fix PKDownloadError error 8 when updating/upgrading macOS
Here are the solutions to try if you receive "The operation couldn't be completed. ( PKDownloadError error 8.)" when trying to install a macOS update without erasing the startup disk.
Check your internet connection
The first thing you should do when a macOS installation is stuck on "PKDownloadError error 8," is to ensure your Mac has an active and stable WiFi or Ethernet connection. You can connect the network to a different device to see if it loads content correctly.
It's also a good idea to try the following tips:
- Use your phone's hotspot as WiFi.
- Switch to a different WiFi network.
- Restart your router.
Turn off and on your Mac
The error may result from a temporary system glitch and can be resolved by fully shutting down your Mac and powering it on again. You can re-run the installation after your Mac starts up to see if it works.
Change the DNS settings
It turned out that many cases of "PKDownloadError error 8" are caused by DNS issues. DNS (Domain Name System) servers translate requests for names, like iboysoft.com, into IP addresses, like 192.0.1.44, controlling which server your Mac will reach when a request is made.
If it has problems, your Mac won't install macOS correctly. You should try changing the DNS server and then install macOS again.
To fix "PKDownloadError error 8" when installing macOS Ventura or earlier:
- Go to System Preferences/System Settings > Network.
- Select the network adapter you want to change the DNS for, such as WiFi or Ethernet.
- Click Advanced/Details > DNS.
- Click the ( + ) button at the lower left.
- Type in the following Google DNS addresses, one at a time.
8.8.8.8
8.8.4.4
2001:4860:4860::8888
2001:4860:4860::8844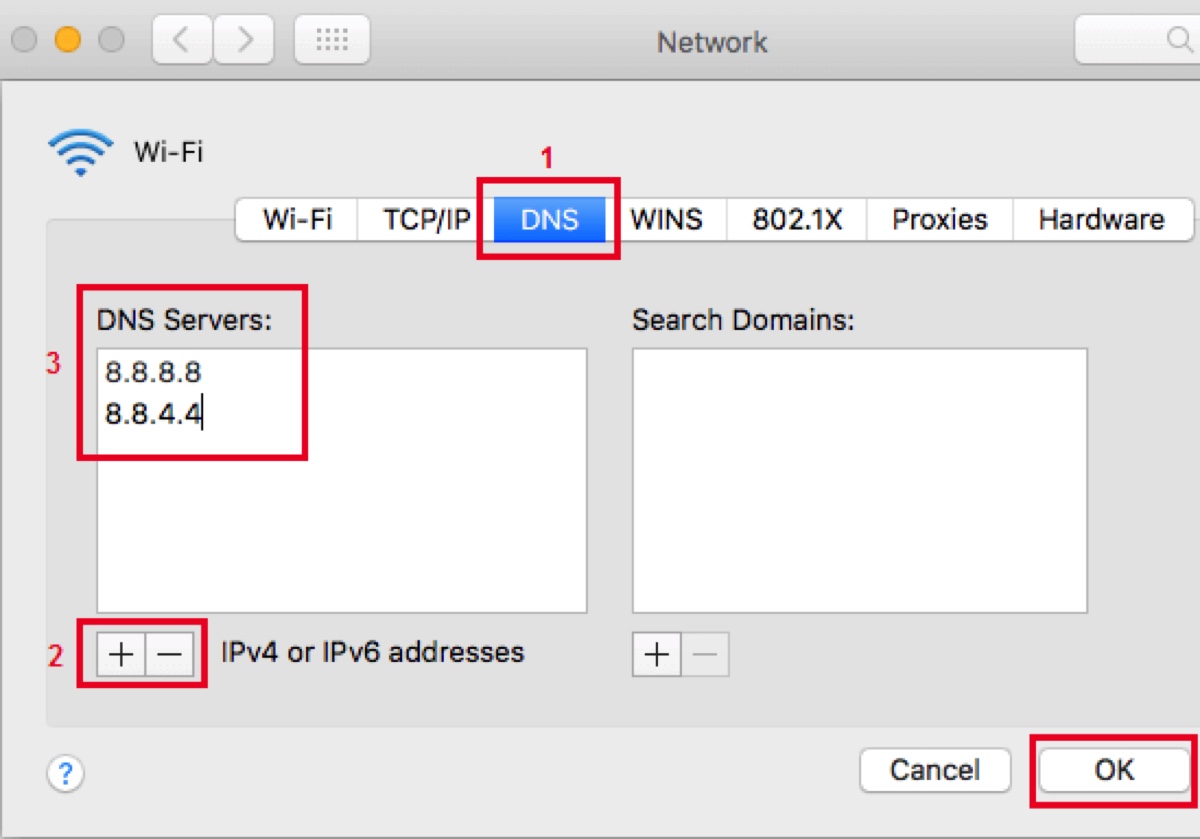
- Click OK.
If the installation still fails or stalls with "The operation couldn't be completed. ( PKDownloadError error 8.)," use the addresses for OpenDNS.
208.67.222.222
208.67.220.220
2620:119:35::35
2620:119:53::53
Change Date & Time setting
An incorrect date and time setting will also hinder the macOS update. If you have set your Mac to display a custom time, you need to change it back to automatic time.
If your currently installed system is macOS Monterey or earlier, open System Preferences > Date & Time, tap the padlock, and enter your password to unlock the preference pane, then check the box before "Set date and time automatically."
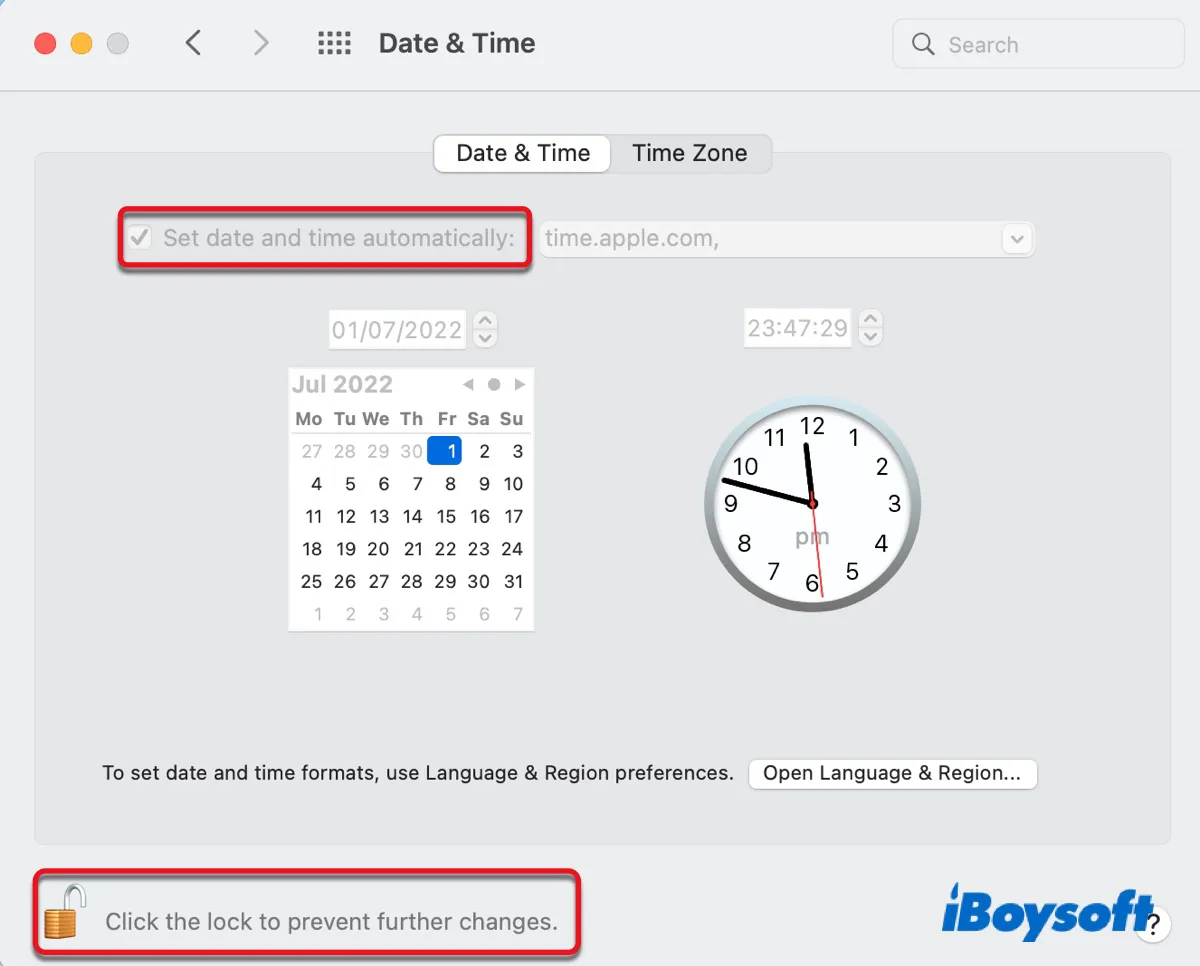
If your currently installed system is macOS Ventura, open System Settings > General > Date & Time, then enable "Set date and time automatically."
Install macOS from Safe Mode
When you encounter errors while installing macOS, you should always retry the installation after booting into Safe Mode. It's a basic troubleshooting mode that loads only the essential files and apps your Mac needs to operate, avoiding third-party software interferences. Here's how to boot into Safe Mode.
If receiving "PKDownloadError error 8" on an M1 Mac,
- Shut down your Mac.
- Press and hold the power button until seeing "Loading startup options."
- Select your startup volume.
- Press and hold the Shift key and click "Continue in Safe Mode."
If receiving "PKDownloadError error 8" on an Intel-based Mac,
- Turn off your mac.
- Press the power button, then immediately press and hold the Shift key until the login window appears.
- Log into your Mac.
- You may need to log in twice.
Suppose you can't complete the installation in Safe Mode, then continue with the other fixes below.
Uninstall VPN software
Alternatively, you can uninstall third-party VPN software like Cisco AnyConnect to eliminate the error. Note that dragging and dropping the app to Trash doesn't delete the app completely. You should look for the app's uninstaller if it has one. After the VPN software is uninstalled, you can run the installer again, and then reinstall the VPN software.
Note: If you're in a different country, you may actually need to use VPN. According to comments on Apple's support forum, a user in Mainland China solved the error after connecting to a VPN service.
Reset NVRAM
Redownloading and installing macOS after performing an NVRAM reset has also fixed the error for some users. NVRAM (Nonvolatile random-access memory) stores essential settings your Mac cannot obtain from disk during startup, which includes startup-disk selection, time settings, screen resolution, etc.
These are all useful information your Mac needs before it boots, but in some cases, corrupted NVRAM may cause a macOS installation to fail with the error reading "The operation couldn't be completed. (PKDownloadError error 8.)." Therefore, you should try resetting NVRAM to restore the settings to the default.
Skip this solution if you received "PKDownloadError error 8" on an M1 Mac, as resetting NVRAM is not needed on Apple Silicon Macs. If you have an Intel-based Mac, follow these steps:
- Move the downloaded macOS installer (if any) to Trash and empty the Trash.
- Shut down your Mac.
- Hit the power button, then immediately press and hold Option + Command + P + R simultaneously.
- Release the four keys after about 20 seconds. You may hear the startup sound or see the Apple logo more than once.
- When your Mac finishes booting up, open the App Store and download the installer again.
- Run the installer.
Wait for a later update
If none of the above solutions are able to help you complete the installation, you might need to wait for the next point release. When macOS 10.15 was released, some users were unable to upgrade to it due to the same error. However, they waited for the 10.15.1 update and successfully installed it.
Please share this post to help more people if the error is resolved.
Fix PKDownloadError error 8 when clean installing or reinstalling macOS
If the error "PKDownloadError error 8" pops up when you're trying to clean install or reinstall macOS in Recovery Mode, follow the solutions below.
Switch to a different network
When booting into Recovery Mode, you might be asked to select a WiFi network. Make sure the one you choose has a strong and stable connection. If your WiFi network isn't working, try using your phone's hotspot or switching to a different WiFi network.
Disconnect from the Internet
This may sound contradictory to the first suggestion but it's really not. If you're using a macOS bootable installer, try turning off WiFi or unplugging the Ethernet connection. This has been proven useful for some users.
The installer requires an internet connection to get firmware and other information specific to your Mac. But when it finds some discrepancy on your installer, it may issue "PKDownloadError error 8." The assumption is that disabling the internet can bypass the error. It's not guaranteed to work but it doesn't hurt to try.
Change the DNS on your router
Sometimes, your network's DNS server will go wrong, rendering "PKDownloadError error 8" when installing macOS Big Sur, Monterey, or Ventura. To fix it, you can change to other popular DNS servers, such as Google DNS, OpenDNS, etc. Note that the process for changing the DNS settings differs on different routers. You can visit the router's official website for instructions.
Install from a macOS bootable installer
If you haven't tried to install macOS from a bootable USB installer, you should give it a try. Creating the macOS bootable installer requires a Mac that can start up correctly, and a no-less-than-16 GB USB drive formatted with Mac OS Extended (Journaled). After the bootable drive is created, you can boot from the USB and point the installer to your startup disk by following the steps below.
On an Intel-based Mac:
- Connect the bootable USB to your Mac.
- Turn off your Mac.
- Hit the power button, then immediately hold down the Option key until seeing startup disk options.
- Select the bootable installer and click the Up arrow.
- Choose your language if asked.
- Select "Install macOS" and click Continue.
- Follow the onscreen instruction to finish the installation.
On an M1 Mac:
- Connect the bootable USB to your Mac.
- Shut down your Mac.
- Hold the power button until "Loading startup options" appears.
- Select your bootable USB installer and click Continue.
- Select "Install macOS" and click Continue.
- Follow the onscreen instruction to finish the installation.
If you've already tried with a bootable installer created some time ago, try making a new one with the current version of the macOS.
Install from Internet Recovery mode
You likely have tried to use the Local Recovery Mode (Command + R) to reinstall macOS, but an Intel-based Mac also supports Internet Recovery Mode. It can be accessed through two startup key combinations:
- Option + Command + R: Reinstall macOS and upgrade to the latest version compatible with your Mac.
- Shift + Option + Command + R: Reinstall the version of macOS that came with your Mac or the closest that's still available.
Restart your Mac and immediately hold down the first key combination until seeing the spinning globe, then click "Reinstall macOS."
If the installation still won't finish, try booting into Recovery Mode using the second key shortcut, then upgrade to the latest macOS version from System Preferences when the operating system is installed.
Click the button below to share this post.