There are some differences between these issues:
A not turning on Mac means a Mac that is not responding at all after you press down the power button/Touch ID button. You don't hear a startup chime, a spinning fan, drive noise, and there are no visuals on your monitor. Your Mac looks completely dead.
A Mac not starting up is a Mac that turns on but the OS isn't loading up. Your Mac boots to a strange screen, an unfamiliar symbol or never finishes the progress bar. Your Mac is still alive but is not functioning properly.
An unresponsive Mac machine requires completely different techniques to one that is not booting.
In general, Macs are reliable computers, but they are also not immune to problems.
When unexpectedly, your MacBook Pro or iMac won't turn on and shows a black screen after you press the power button. Or when your macOS fails to start all the way up like stuck at the apple logo or taking too long to finish to load.
There are many reasons that prevent your Mac to turn on and load properly. May we suggest you some checks and techniques that can give you a great chance to make your Mac usable, especially when your MacBook Pro won't turn on/MacBook Air won't restart but it still charges properly.

How to fix MacBook not turning on?
Remedies to try when your MacBook won't turn on:
- Detach all external devices from your Mac
- Reset the SMC
- Let your MacBook charge for a longer time
- Perform a power cycle in your computer
- Check the display brightness settings or try to use an external monitor
- 6. Seek repair service
After powering on your MacBook it'll go through a series of complex events, if every essential input and output hardware is completely functional, your MacBook will sound a chime and the screen backlight will be activated.
But if your MacBook Pro isn't turned on, try the methods below to rule out possible causes.
Detach all external devices from your Mac
During the power-on process a complete hardware checking is being performed analyzing internal components and external devices attached to your computer, so a faulty accessory might prevent your MacBook to turn on. Usually an accessory with bad contacts, short circuits, or consuming an unusual amount of energy.
So, you're going to need to unplug all the external devices attached to the computer, including printer cable, external disks, HDMI cables, USB Cables, second screen, Magsafe charger, mouse and etc. Then press the power button/Touch ID button on your MacBook again.
This procedure should work on all Apple Silicon and Intel-based Mac Models (MacBook Pro, MacBook Air, Mac Pro, Mac Mini, and iMac).
If after trying this your Mac still does not turn on, let's go to the next step and reset the SMC.
Reset the SMC (Non-M1 Mac)
If your MacBook Pro won't turn on but is charging, you need to look into the System Management Controller that controls the entire MacBook power-on process. If the SMC has not received power or failed to assign a power supply to the hardware circuit, your MacBook won't turn on.
To reset the SMC on a MacBook with a non-removable battery:
On a MacBook with a non-removable battery:
- Completely shut down your Mac by pressing down the power button/Touch ID button for 10 seconds.
- Charge your Mac with a healthy power adapter.
- Press down Shift + Control + Option keys with your left hand and power button/Touch ID button with your right hand simultaneously for 10 seconds.
- Let go of all the keys.
- Press the power button/Touch ID button and check if the issue is solved.
To reset the SMC on a MacBook with a removable battery:
- Completely shut down your Mac by pressing down the power button/Touch ID button for 10 seconds.
- Take out the battery from your MacBook.
- Wait for a few minutes until the device is completely discharged.
- Put the battery back on your MacBook and turn on it again.
This method with similar steps also works for Mac desktops, so you can try it when your iMac won't turn on. If System Management Controller (SMC) reset can't fix the problem, read on to try the next method.
Charge the MacBook for 5 minutes or longer
If you haven't used your MacBook for a long time or the battery/power adapter is dead or damaged, your MacBook won't turn on at all.
Usually, your Mac laptop will power on as soon as you charge it with a working power adapter, but some models require a minimum battery power to trigger the System Management Controller (SMC). Therefore, we recommend you wait for a few minutes until your battery power reaches that minimum level.

It is rare but extremely cold or hot conditions can interfere in the battery charging process. In this case, it could take a couple of hours before your Mac's battery finally charges enough to send the power supply to your Mac. It is recommended to charge your Mac with an original power adapter in such temperature conditions to save time.
Then press the power button/Touch ID button again to see if your MacBook turns on. If still, MacBook Pro won't power on, do the following to force start the Mac.
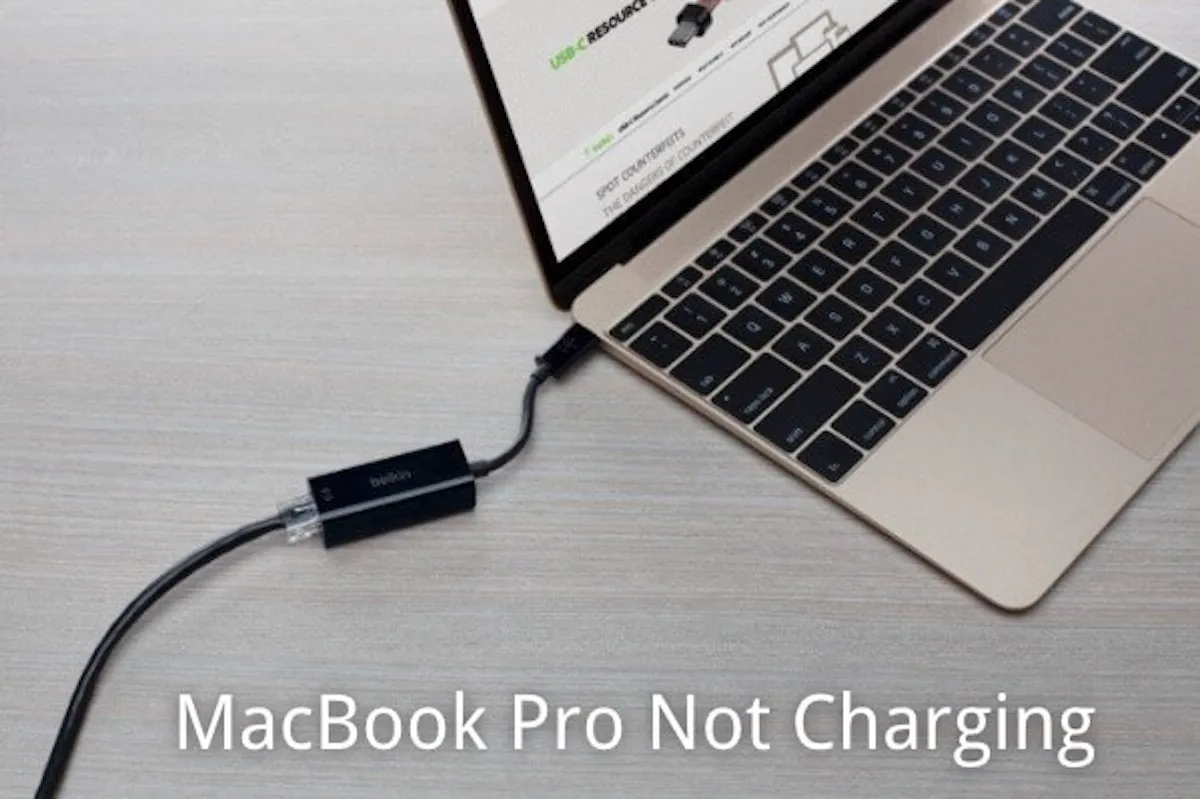
MacBook Pro not charging, what to do?
When your MacBook Pro not charging, what should you do? This post will offer efficient solutions to help you fix your MacBook Pro that's not charging. Read more >>
Perform a power cycle for Intel Macs
If your MacBook is not responding to power button presses or lid-openings, you can perform a power cycle to force cut the power to it and force restart the Mac.
On a laptop Mac, you hold the power button/Touch ID key for 10 seconds. If you have a spinning hard drive disk, you will hear a squeak. If you have a solid-state drive, you won't hear anything.
On a desktop Mac, alternatively, you can directly unplug Mac's power cord for 10 seconds and plug it back to power.
This will force your Mac to return to Off state and start refreshed. If you fail to fix the Mac that won't restart, you need to troubleshoot Mac's display.
Check the display brightness settings or try to use an external monitor
If you keep seeing no images or videos on your screen, your MacBook Pro won't turn on sometimes because you have turned down the monitor's brightness to the lowest without you noticing.
Press the brightness up button a few times on your keyboard or on your Touch Bar on newer MacBook Pro models to increase the screen brightness.
You can also press the Caps Lock key to confirm your Mac is running if the light is on. If you can get some dim image or still no image on your screen, your Mac has a backlight problem.
Connecting an external monitor will give you the chance to use your Mac until the original screen is repaired.
Go to repair services
If your MacBook Pro won't turn on or charge after all the above tactics, to fix your MacBook Pro not turning on problem, you need to consider asking local Apple Stores, Apple Authorized Service Providers or nearby third-party computer repair workshops for help.

The professional repairers will diagnose the issue and repair or replace the dead or malfunctioning components for you, from minor problems with ports, connectors, or cables to major breakdowns in T2/M1/Intel chip, logic board, or battery.
It can be costly, so remember to check your MacBook's warranty and get a free quote first.
How to fix Mac not booting up?
Solution for Mac not booting up:
- Start Mac in Safe Mode
- Reset PRAM/NVRAM
- Repair startup disk
- Revive M1 Mac
- Restore Mac
- Reinstall macOS
If you can hear a startup chime, feel air movement from the vent holes, or see keyboard backlight, your Mac is turning on, and after a short period of time the operating system will load up.
The booting for a modern operating system is a complex process and could be terminated or jammed by any hardware or software errors. It is common that Mac won't boot up after an update, system crash, or incompatible/malicious software installation.

We will run through another set of checks and fixes to get rid of the errors that prevent the OS from loading or initializing.
Restart your Mac in Safe Mode
When a Mac is frozen and won't start, it may result from certain startup items interrupting the booting process. To isolate these items from booting, your need to boot your Mac in Safe Mode.
It is a special startup option to limit some items from loading at startup. It also runs diagnostics to check the startup disk to fix your Mac.
To enter Safe Mode on Intel Macs:
- Start the Mac up while holding down Shift Key.
- Release the key until you see Mac starts with a startup screen.
To enter Safe Mode on M1 Macs:
- Press and hold the power button until you see the startup options.
- Select the startup disk while holding down the Shift key.
- Click "Continue in Safe Mode" and release the key.
You will see written in red "Safe Boot" in the top right of your menu bar. If you can successfully boot in Safe Mode, you can leave Safe Mode by restarting your Mac normally.
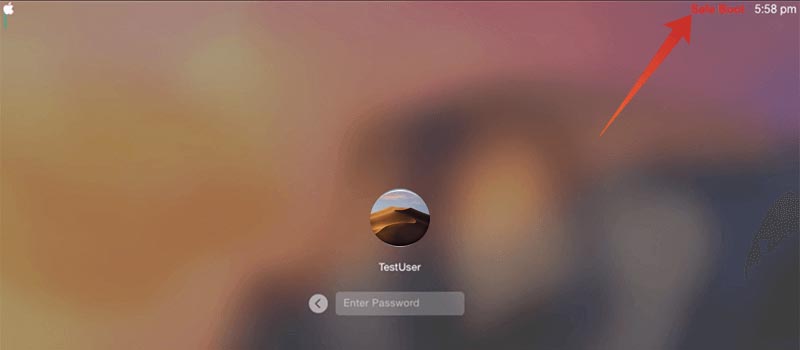
If the issue returns after you leave Safe Mode, startup items are probably to blame.
How to use Safe Mode to fix the Mac not starting up the issue:
- Go to Apple menu > System Preferences > Users & Groups in Safe Mode.
- Click the account name under Current User and click Login Items.
- Click the yellow lock to enter the admin name and password to enable changes.
- Select all login items and remove them by using the — button.
- Restart the Mac normally.
If your Mac can't Safe Boot, or starting in Safe Mode can't resolve the problem, move on to another solution.
Reset the PRAM/NVRAM
NVRAM is a small amount of memory that your Mac uses to store certain settings and access them quickly. The settings include some information about the startup process like startup disk selection, so resetting the PRAM/NVRAM might help with the non-booting up Mac issue.
How to reset NVRAM on Intel Macs:
- 1. Start the Mac up while holding down Option + Command + P + R keys together for 20 seconds.
- 2. Release all the keys after the second boot.
How to reset NVRAM on M1 Macs:
1. Press and hold down the power key until you see startup options.
2. Click Options and click Continue to macOS Recovery Mode.
3. Open Terminal from the Utilities and run the command:
NVRAM -
Note: Even though you get error feedback after running the command, it should still work.
- 4. Restart the Mac.
To be honest, resetting PRAM/NVRAM is seldom effective especially when iMac won't boot, but it won't hurt. You can scroll down to the next fix to repair a corrupted startup drive.
Repair corrupted drive in macOS Recovery Mode
If the Mac OS isn't loading up, your system drive may be corrupted. The corruptions could reside in the partition table, the file system, or the file system container (Macs or MacBook models running macOS 10.13 or above). Those corruptions will prevent boot loaders to read system data on your drive and result in your Mac not booting.
To fix the damaged drive containing OS, you are going to need to run Disk Utility software in macOS Recovery Mode. Do the following steps.
1. Boot your Mac into macOS Recovery Mode. Different Mac models require different ways to access Recovery Mode. Check the picture below.
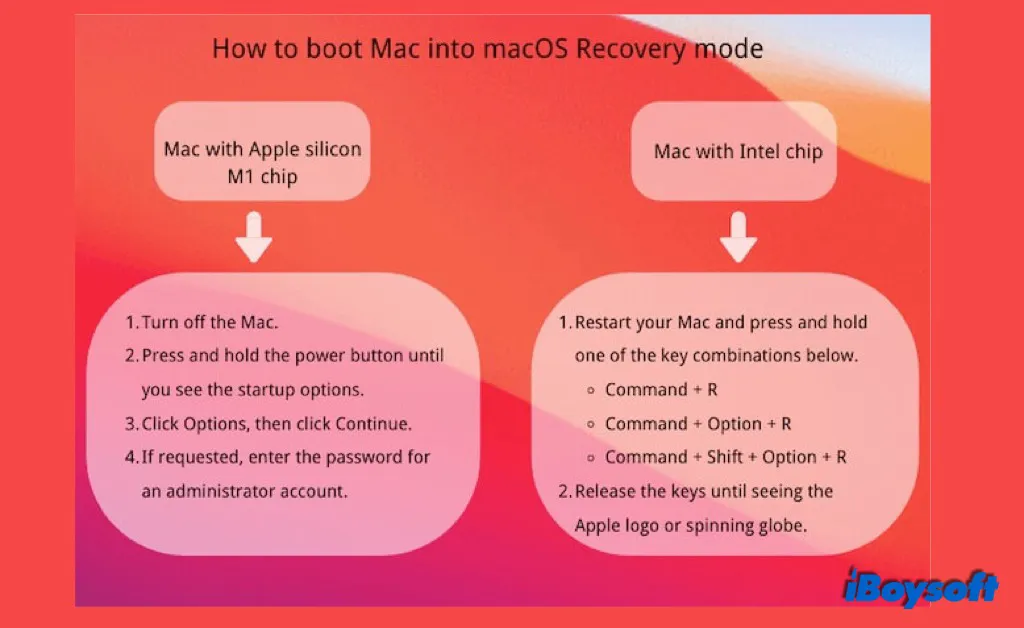
2. Select Disk Utility from the macOS Utilities menu.
3. Select the Macintosh HD volume or the volume containing OS. Find out what to do if the Macintosh HD is not mounted.
4. Click on First Aid and click Run to repair the volume.
Disk Utility will find the errors and repair them automatically. You can run Disk Utility and its First Aid option more than once to get a constant result. Frankly speaking, it is also rarely useful.
Check if your Mac starts up now after trying all the attempts above. If not, the next movements will contain Mac restore, OS reinstallation and M1 Mac reviving.
Going forward it is possible that your files stored on Mac's hard drive will be deleted or permanently erased. Therefore, data recovery is essential before you proceed to the next steps if you don't want to lose your personal archives saved on this computer.
Recover data from a Mac that is not booting
If you have already surely backed up all your important data, or you have a recent and full Time Machine backup of your Mac, you can skip this step and go ahead to the next operation.
You may wonder how you can rescue files from a Mac that isn't booting. Luckily, iBoysoft Data Recovery is a professional-grade data recovery software that can get your Mac files off an unbootable Mac. You don't need a second Mac or go to the local Apple Store to perform file recovery.
It only requires minimal knowledge and capability to boot your Mac to macOS Recovery Mode and run a command line.
After securing the files, you can read the solutions below to make your Mac boot.
Revive M1 Mac
If you still can't boot up your M1 Mac after all solutions above, reviving the computer will update the firmware and recovery OS to the latest version and eventually reboot your device.
A revive won't make any changes to the startup volume, user's data volume, or any other volumes, which is different from a restore.
To revive your M1 Mac, you will need:
- A USB-C cable
- A second working Mac
- An adapter if needed
- Internet access/Wi-Fi
- The latest version of Apple Configuration 2 installed on the working Mac running macOS 10.15.6 or above
How the revive processes work:
1. Charge the M1 Mac that won't turn on and the other Mac too.
2. Connect two Macs with a USB-C to USB-C cable (along with any adapters needed).
3. Open Apple Configurator 2 software on the working Mac.
4. Prepare the Mac you want to revive in DFU Mode:
On a desktop Mac: disconnect Mac's power cord > hold the power button and reconnect the power cord to bring the Mac to power > keep holding down the power key for 10 seconds until a DFU icon shows up on the working Mac.
On a MacBook: shut down the Mac completely > ask for somebody else to help you with holding down the power button and you hold down the right Shift + left Option + left Control keys together for 10 seconds > keep holding the power button/Touch ID button and release all the keys until a DFU icon shows up on the M1 Mac.
5. Right-click the selected DFU icon and then choose Advanced > Revive Device.
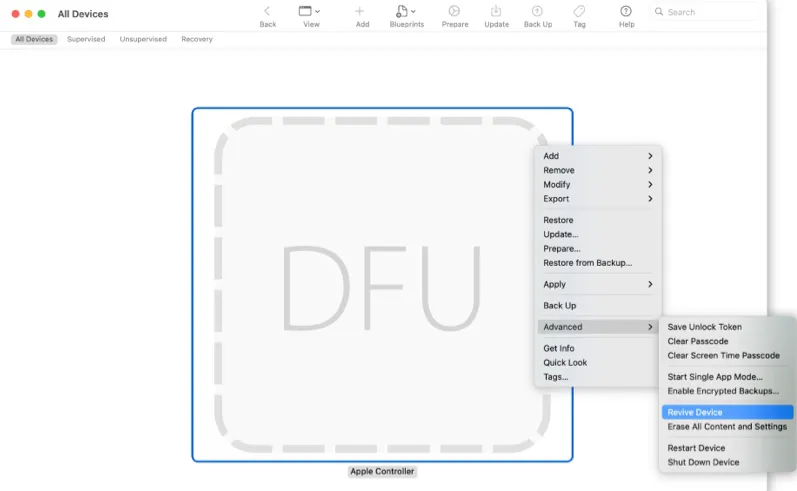
6. Click Revive to confirm and wait for the process to complete.
Your M1 Mac might experience multiple shutting down and restart until the revive process is complete. If the process is successful, your Mac model will reboot. If not, you can choose to restore your Mac to a previous state or reinstall macOS.
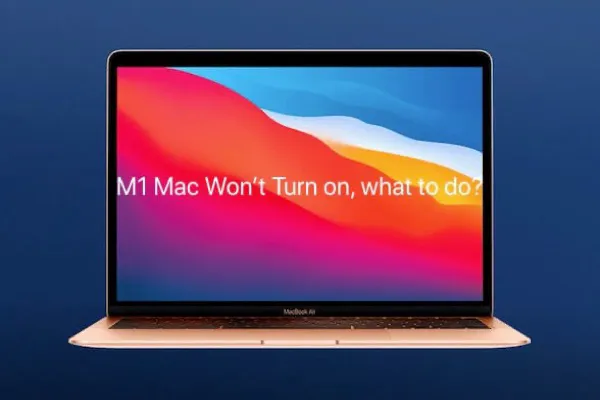
M1 Mac Won't Turn on, How to Fix without Data Loss?
Guide to fix an M1 MacBook Air/Pro that's not turning on due to software and hardware issues. To fix an unbootable M1 MacBook Air or MacBook Pro without data loss, follow this post. Read more >>
Restore Mac
If your Mac isn't finishing the booting process, it is a good idea to take your Mac back to a previous state that has been working properly. This method works extremely well especially to fix macOS update stuck.
So you have two options to restore your Mac model:
Option 1: Restore with APFS snapshot (macOS 10.13 or later). APFS file system will take automatic snapshots to create backup points while you are doing a regular macOS update. It will involve Time Machine utility in Recovery Mode, but it doesn't require Time Machine backup.
Option 2: Restore with Time Machine backup.
How to roll back to an APFS snapshot point in time:
1. Get files off the Mac first, using iBoysoft data recovery solutions tools, because you will not be able to restore files and software that were saved after the snapshots were taken.
Don't put your files in danger - your misoperation may cause permanent data loss. Therefore, the best practice is to get files off MacBook that won't boot first before fixing Mac not turning on the issue. REMEMBER TO ALWAYS SAVE YOUR RECOVERED ARCHIVES TO ANOTHER DEVICE, NEVER SAVE YOUR DATA ON THE DEVICE YOU ARE WORKING WITH.
Step 1: Start your Mac in macOS Recovery Mode. Different Mac models require different methods to boot into macOS Recovery Mode.
Step 2: Access the Internet and launch the Terminal. Choose a network for your Mac and make your Mac connected to the Internet all the time. Open Terminal from the drop-down menu.
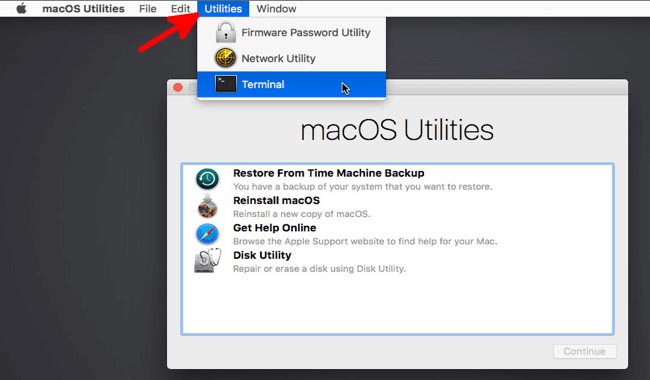
Step 3: Run command. Type the following command in Terminal and press Return to launch iBoysoft Data Recovery. The admin password is needed.
sh <(curl http://boot.iboysoft.com/boot.sh)
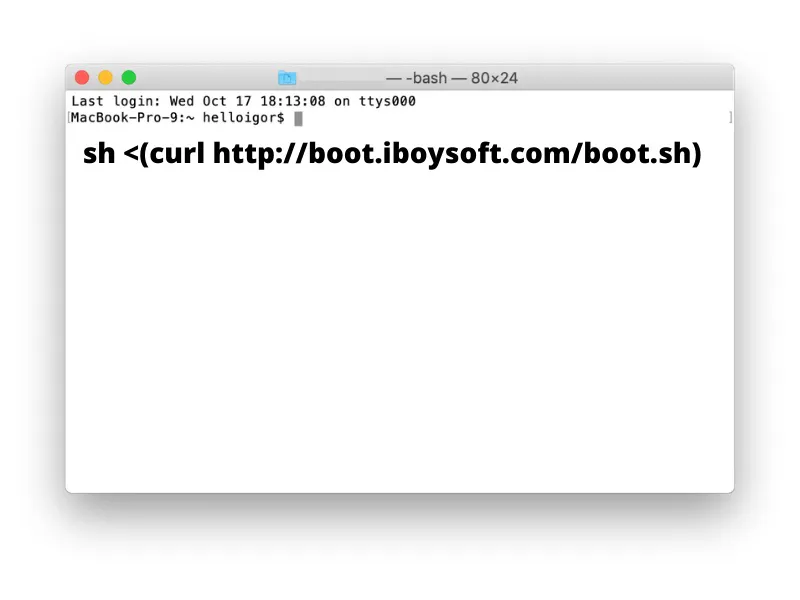
Step 4: Recover data. After launching iBoysoft Data Recovery, follow the wizard to scan data from Mac hard drive and recover your important files stored on the faulty drive.
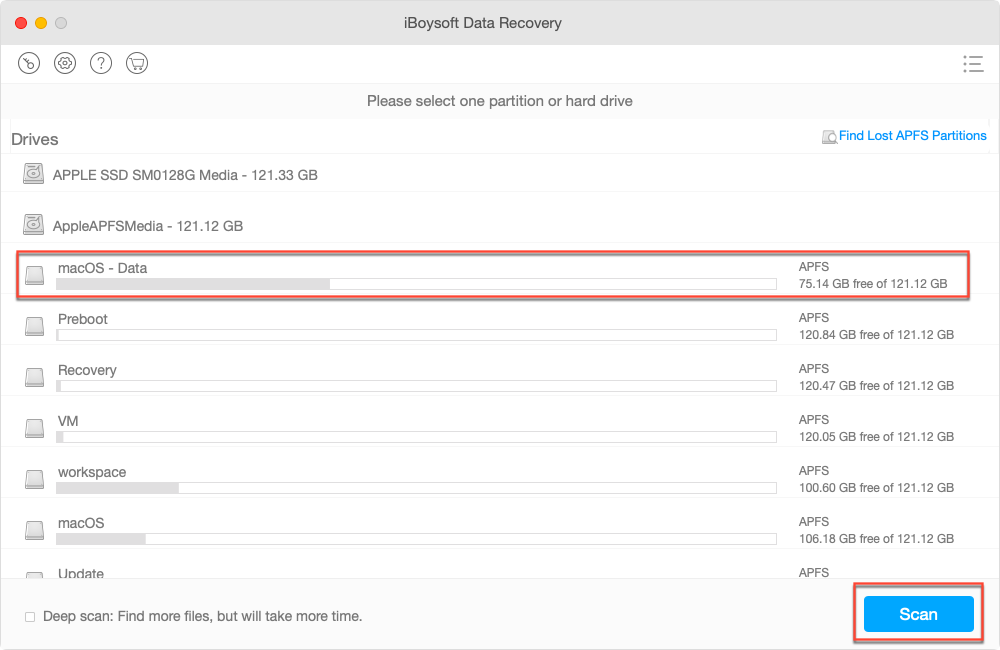
NOW THAT YOUR DATA IS EXTRACTED AND YOUR FILES ARE SAVED AND SAFE DO THE NEXT STEPS.
2. Start up your Mac in macOS Recovery Mode.
3. Select "Restore From Time Machine Backup" and click "Continue".
4. Select the startup disk where APFS snapshots are stored and click "Continue".
5. Select the latest snapshot in the list sorted by date and macOS versions and click "Continue".
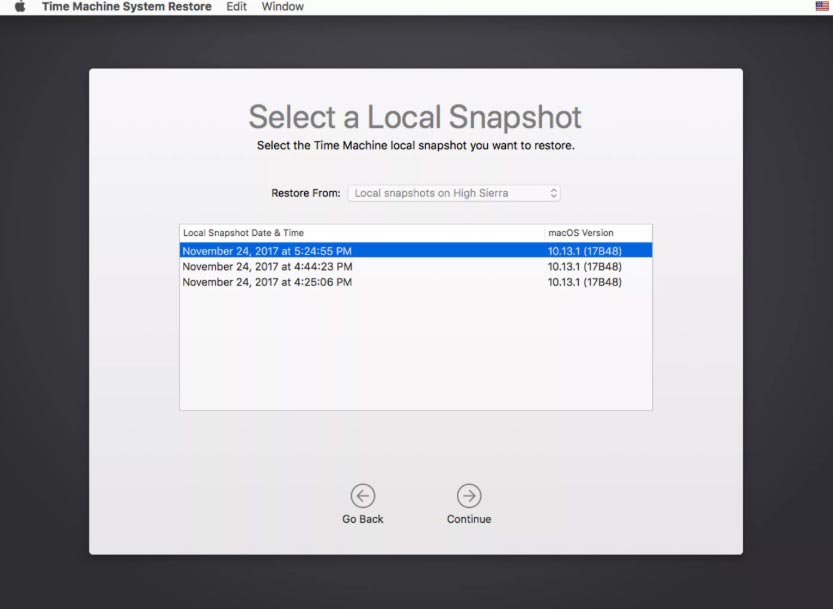
6. Confirm the restoration by clicking "Continue" on a pop-up.
After the restore completes, your Mac will reboot automatically. Using APFS snapshot to make your Mac boot doesn't require a reinstallation of the old macOS, so it is faster than reinstalling macOS.
If you are running an OS earlier than macOS 10.13 or APFS snapshots are too old, you can reinstall Mac OS.
Get a new macOS
We understand that OS reinstallation is the least wanted method you would try. But if you have tried everything and still couldn't solve the problem that stops your Mac from starting, reinstalling a fresh copy of a working operating system should fix any software-related errors.
This approach applies to the most recent versions of macOS and OS X.
It is easy to reinstall macOS because Mac has such a utility to instruct you all the way in Recovery Mode. However, it can be time-consuming if your internet connection is slow or the installation file is large. Just be patient and don't let your computer shut down or sleep during the process.
Contact Apple Support
If you have made to this far but your Mac still refuses to start all the way up, just use Apple's customer support to make things simple.
Apple offers comprehensive and free technical support by telephone, online, and Apple Retail Store Genius Bar. Do not hesitate to reach out to an Apple expert to help you out with your Mac product stuck on booting problem.
What screen does your Mac stop at?
If your Mac turns on but doesn't start up to the desktop, you need to do something to help your Mac finish booting.
FAQ about Mac not turning on issue
- QHow to get files off a Mac or MacBook that won't boot?
-
A
You can use target disk mode on Intel-based Macs or Share Disk on M1 Macs to copy files to another healthy Mac. However, either of the methods will need a second working Mac. If you don't have a spare Mac, using iBoysoft Mac data recovery software to recover data to an external hard drive is the easiest way to secure your important files because it doesn't need a second Mac. However, recovering data from M1 MacBook not turning on is different from Intel-based Mac.
- QHow do you force start a Mac?
-
A
If your Mac is not turning on or finishing booting, you can force restart Mac by holding down the Control, Command, and power button/Touch ID button at the same time for 3 seconds. Your Mac will fix the frozen booting process and try to reload the operating system again.
- QWhy is my Mac is not charging when plugged in?
-
A
You could have a faulty power cable, charging port with poor contact, or dead battery. Try to use another cable or clean the dirt in the charging port. Wait for a few minutes to see if your MacBook battery charges or if the MagSafe light is on.
- QWhy I press the power button on my MacBook Pro nothing happens?
-
A
The power supply is the first thing to consider. If you are using a desktop, make sure connections are tight, or use a different wall outlet. If you are using a notebook, charge your computer for a few minutes because its battery could be empty.
- QWhy is my MacBook not turning on?
-
A
The reasons why your Mac machine is not turning on are different from case to case, because the errors may lie in hardware breakdown, software faults, or both. It needs a detailed guide to figure out what has caused a non-functional MacBook and fix the issue.
- QHow long does it take for a dead MacBook to turn on?
-
A
It is very hard to tell the exact time it takes to turn on a Mac computer. In general, your MacBook Pro or MacBook Air will turn on in several minutes. Depending on your battery situation and the number of login items, it can take around 5 to 10 minutes to charge the MacBook to become usable. In an extremely cold or warm condition, it can take hours.