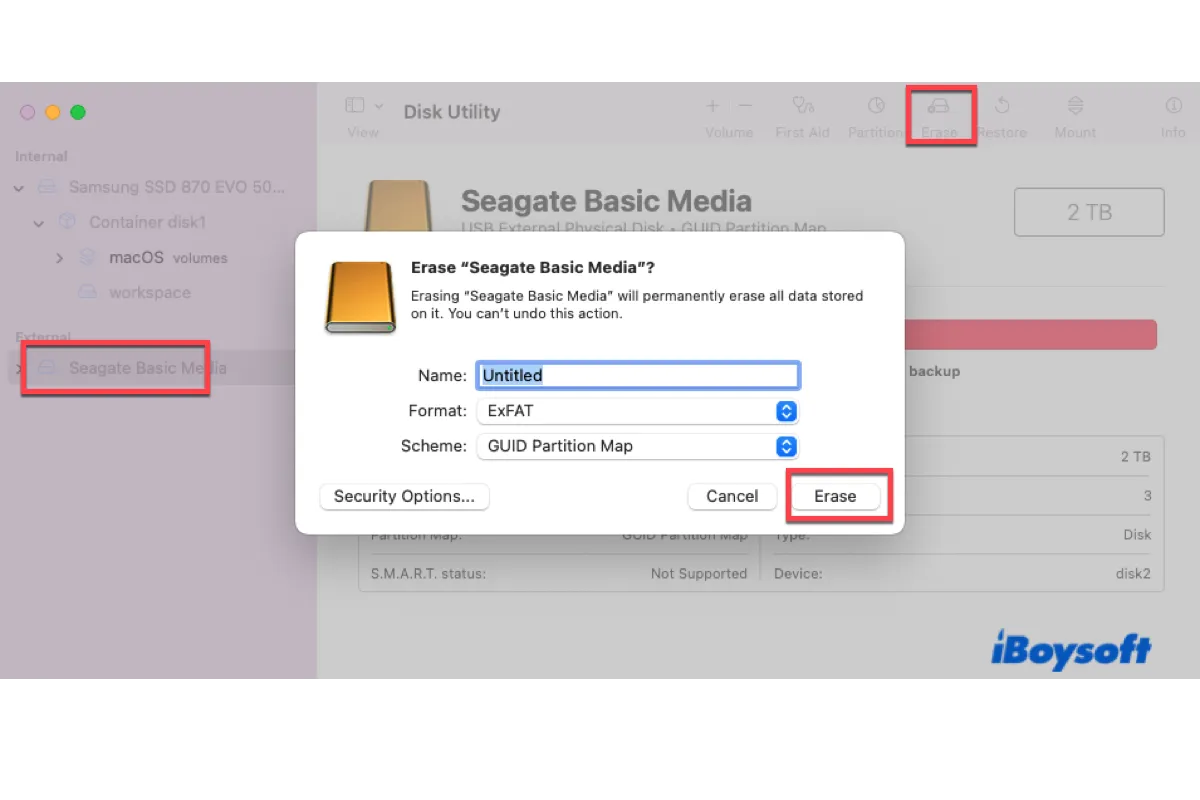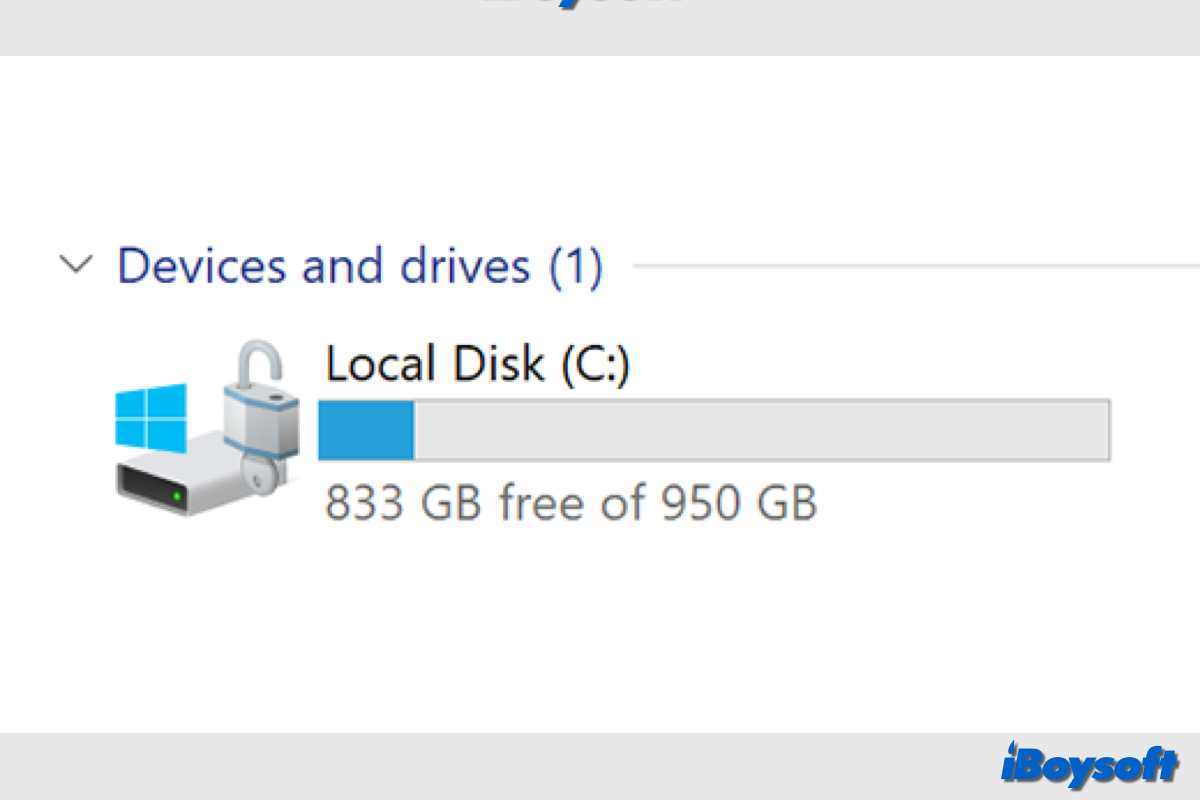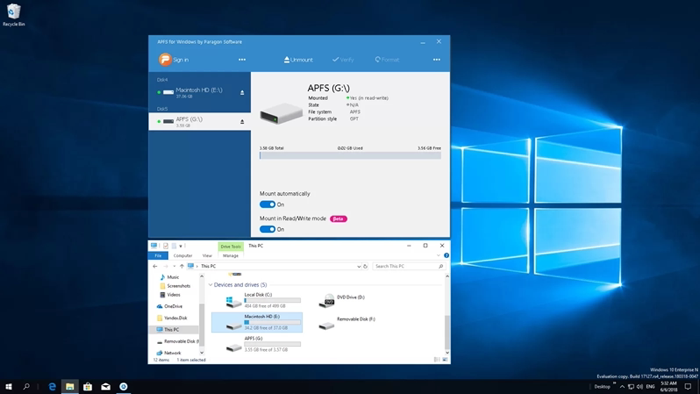Though the default hard disk file systems (also known as format) of Windows and Mac are different, there should be some ways to format an external hard drive to make it compatible with your Mac or PC.

Thinking about reformatting an external hard drive on your Mac? Read this guide to learn how to reformat an external hard drive on a Mac via Disk Utility or Terminal.
Share this tutorial to let more people know about the easy methods!
How to make an external hard drive compatible with Mac and PC without formatting
If you need to use an external hard drive on Mac that is not completely compatible with your computer OS and you have the urge to format hard drive for Mac and PC, you should know there is a more feasible way to make your external hard drives compatible with your Mac and PC. This method suits you most if you just want to use it occasionally on different OS or don't want to lose all the files caused by formatting drive for Mac and PC.
Usually, most hard drive manufacturers use the NTFS(New Technology File System) to format their external HDD as a factory standard, including many famous brands such as Seagate Backup Plus Ultra Touch and WD My Passport. This is because Windows is the most commonly used around the world. However, the NTFS format can be a hassle for users who need to use the same external hard drive on both Mac and Windows. Because you can read NTFS drive on Mac only and you can't write to this drive normally in this case.
Under such a circumstance, a professional NTFS driver for Mac like iBoysoft NTFS for Mac is exactly what you need. Even if the external hard drive is read-only on Mac, this iBoysoft tool enables you to write to NTFS drives on the Mac with ease. Now, it also supports NTFS on Macs with the M1/M2/M3/M4 chip running macOS Tahoe to High Sierra. Here is an easy tutorial to follow:
1. Free download, install, and launch iBoysoft NTFS for Mac on your computer.
2. Connect your NTFS external drive to Mac, and iBoysoft NTFS for Mac will automatically mount it.
3. Write to NTFS external disk after the disk has been mounted in read-write mode successfully.
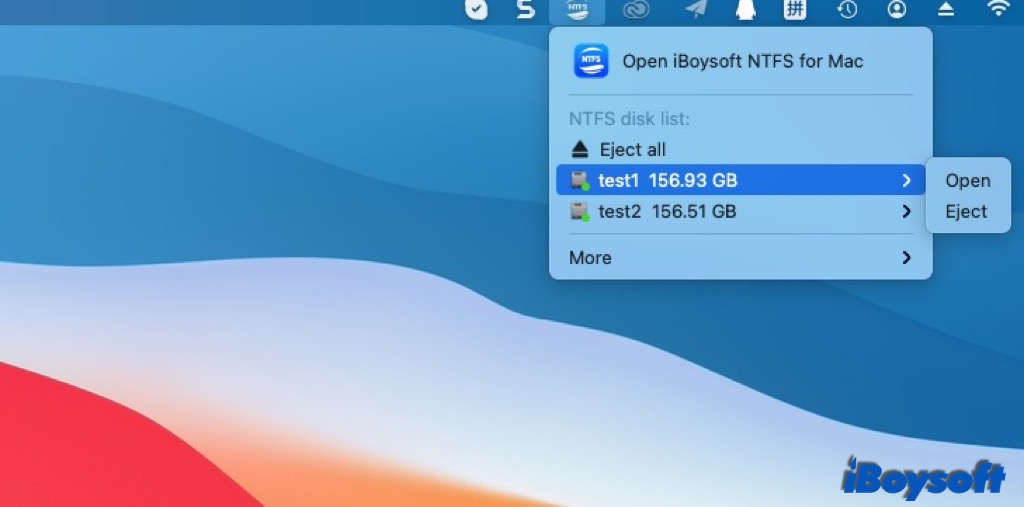
After knowing how to make an external hard drive compatible with Mac and PC without formatting, now share it on your social platforms.
If there are no important files kept on the drive, you can move on to know how to format external hard drive for Mac and PC, and choose a file format that works on either Mac, PC, or both.
How to format an external hard drive for Mac
To format a Mac external hard drive to store data, you'll need to launch the Disk Utility app, the built-in disk management tool. If you encounter seeing the external hard drive greyed out in Disk Utility on Mac or the external hard drive not showing up in Disk Utility, fix the problems in the first place. Then, you can proceed to choose the best file format for your external disk when erasing it in the Disk Utility app.
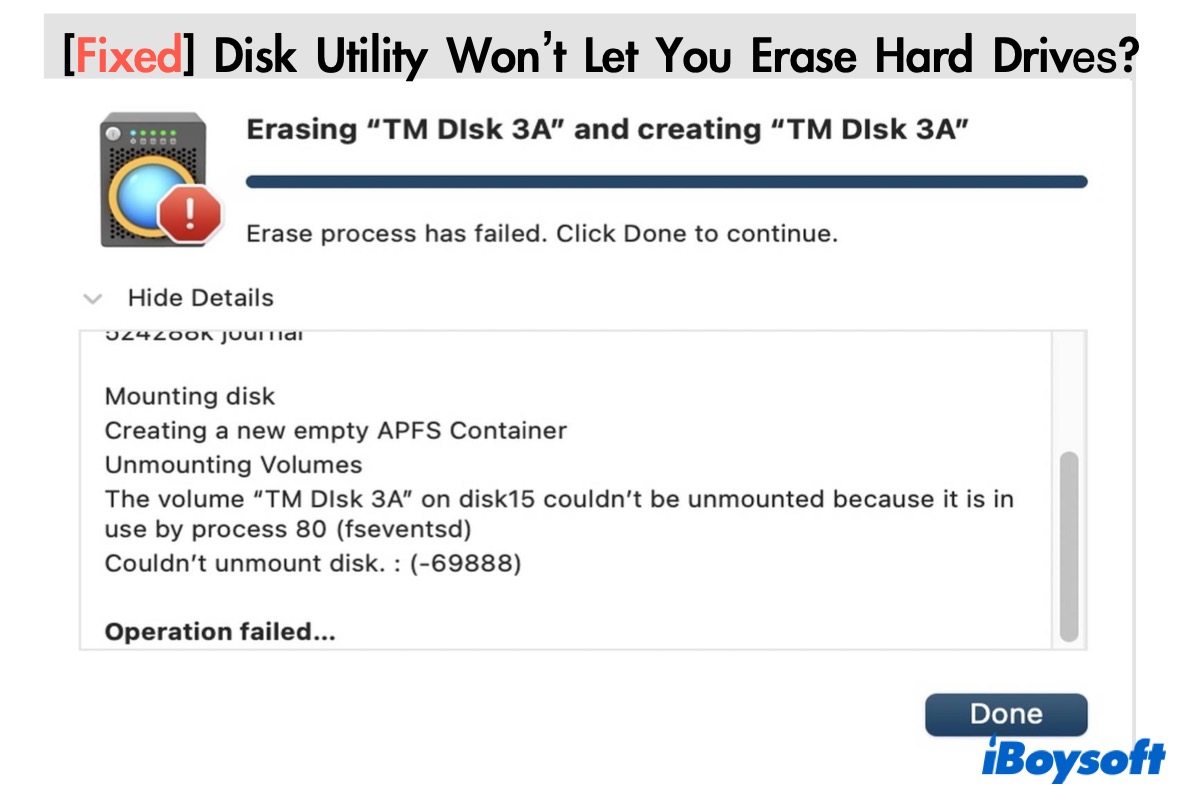
[Complete Guide] Disk Utility Won't Let You Erase Hard Drives
If Disk Utility failed to do the job, read this post to get out of the error. Read more >>
Tips: Remember to back up the files on the external drive if you have saved anything important on it, formatting a disk will erase all the data on it.
Format the external drive with Disk Utility on Mac:
1. Connect the external hard drive with your Mac, and the computer will mount your drive.
2. Launchpad → Other → Disk Utility, and click the Disk Utility.
3. Choose your target external hard drive or volume, and click the Erase button on the top of Disk Utility.
4. Edit the disk name, and select a file format and a scheme.
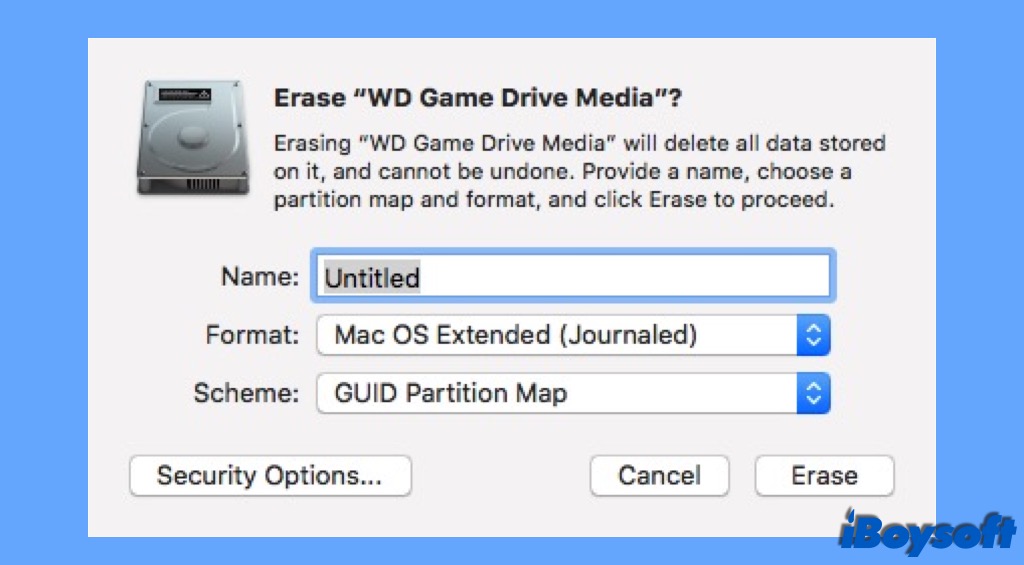
Among all the 10 formats (file systems) you can select in macOS 10.13 or above the APFS is the suggested one, because it has the most recent features to work with the best performance and data management. However, it is only compatible with macOS. If your goal is to format drive for Mac and PC, you have to choose FAT or exFAT, compatible file formats for Mac and Windows. And finally, all the other file formats are only used for Mac.
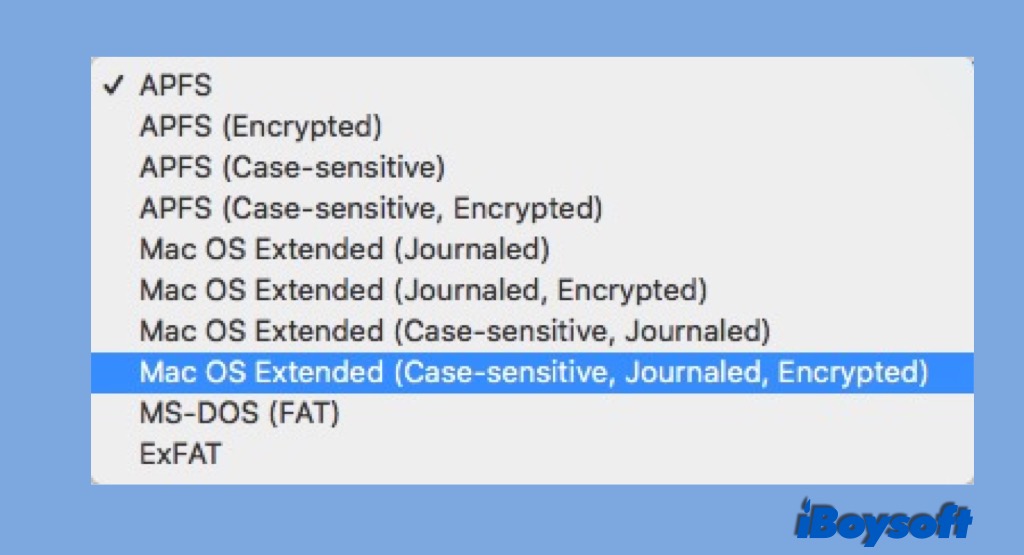
During the process you are going to find 3 kinds of schemes you can choose from:
- GUID Partition Map: for all Intel-based Mac computers.
- Master Boot Record: for Windows partitions that will be formatted as MS-DOS (FAT) or ExFAT.
- Apple Partition Map: for compatibility with old PowerPC-based Mac computers.
Mac users choose GUID Partition Map in most cases for its compatibility.
5. After choosing the partition parameters click Erase at the bottom of the window to confirm the formatting of the drive.
6. Click Done, and you have finished all the steps. Then you can quit the Disk Utility.
Watch this video to know how to set up a new external hard drive for both Mac and PC:
How to format an external hard drive for Windows PC
Similarly, you can also format your drive on Windows computers with a utility called Disk Management. Here is how to do it:
Format the external drive with Disk Management on Windows:
1. Find the target external hard drive in Disk Management and check if it's already initialized, if it's not, click on it using the right button of the mouse and choose the style (scheme) you are going to use, MBR or GPT, then right-click on it, and choose Format from the contextual menu.
2. Then set the disk information in the Format Partition screen, including allocation unit size, volume label, and format. If you want an interchangeable drive to use on both macOS and Windows, you must choose FAT or exFAT, the format works on Mac and PC.
3. Click OK to format the drive.
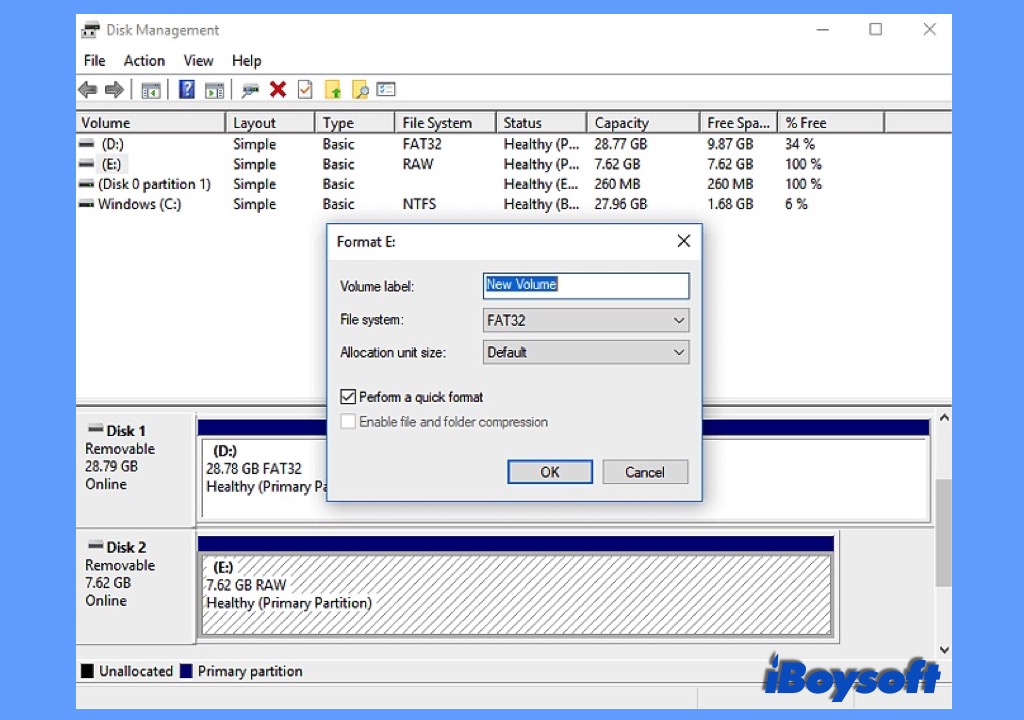
In the case that you find some important data stored missing from the external hard drive you format, you can restore files from Time Machine or rescue files with iBoysoft Data Recovery.
Which is the best format for an external hard drive for Mac and PC
The file system is what manages how your files are stored and retrieved on your devices. So, every hard disk needs a proper file system, including desktop drives and portable storage devices like external drives, USB flash drives, and SD cards.
However, different formats have different advantages and disadvantages. So before you know how to format a hard drive for Mac and PC, you should know the pros and cons of each file system.
1. FAT32
FAT (File Allocation Table) was one file system originally developed for use on floppy disks, later it was adapted for use on many other devices including Hard drives and it includes three major file system variants. The majorly used one is FAT32 which is commonly used in floppy disks, SD memory cards, USB, digital cameras, as well as many portable and embedded devices.
- Pros:
- Works universally with all versions of Mac, Windows, Linux machines, game devices, and other devices supporting a USB port
- Cons:
- Doesn't support a file size larger than 4GB and a drive partition size larger than 32GB on Windows.
- Doesn't support the drive partition larger than 2TB on macOS.
- Doesn't provide security and is prone to disk errors.
2. exFAT
exFAT(Extensible File Allocation Table) is a modern derivative of the FAT file system (FAT32) and for this reason also a good option for external hard drives (e.g. Seagate Backup Plus Slim), especially for large-capacity removable storage devices. It also is frequently used in flash memory drives such as USB flash drives and SD cards. exFAT is easily often implemented in the firmware that has low memory and low power requirements, such as cameras, mobile phones, media players, etc.
- Pros:
- Supports the largest partition and stores files larger than 4GB.
- A format compatible with Mac and Windows.
- Cons:
- Not compatible with many common older operating systems.
- Not a good option for drives less than 32GB because it can't maximize space utilization for its cluster size arrangement.

[Answered] Can Mac Recognize and Read exFAT External Drives?
This article answers the question "Can Mac read exFAT" and the answer is yes. Find out what exFAT is, how an exFAT device performs on Mac, and how to get exFAT on Mac. Read more >>
3. NTFS
NTFS is a proprietary journaling format developed by Microsoft. It is used as the default file system of Windows system hard drive (e.g. Windows 10). NTFS does well in data security based on its encryption, access permission control, and log file.
- Pros:
- Improved performance, reliability, and disk space use.
- Performs better in protecting data security, data management.
- Compatible with all versions of Windows and the latest hardware.
- Cons:
- Read-only in macOS and the disabled-by-default write support for NTFS in macOS is unstable.
- For resizing (shrink or expand a partition) you should rely on third-party tools because the Windows built-in one has shown to be faulty on many occasions.
📖 Format Drive to NTFS on Mac (USB/External hard drive/SD card)
4. Mac OS Extended (HFS+)
HFS (Hierarchical File System) Plus or HFS+ is a journaling format developed by Apple Inc. It's the startup disk's default file system in OS before macOS High Sierra. It is also frequently used as Time Machine backup external drive.
- Pros:
- Supported by all versions of Mac OS X and macOS 10.12.
- Has journaling, compression, and encryption features.
- Cons:
- Has no access permission control.
- Performs slow or crashes in dealing with a large number of files. This situation is even worse when it's an enormous quantity of very small files.
- Harder for data recovery when an HFS+ drive is corrupted.
5. Apple file system (APFS)
APFS is the new proprietary file system of Apple. It has been known to increase read/write speeds on solid-state drives (SSDs), as well as increase storage space due to the way in which it calculates the available data on disk.
- Pros:
- Allows full-disk encryption with single or multi-key encryption for added security.
- Efficient in management of free storage space.
- Crash protection to avoid corruption caused by system crashes.
- Cons:
- Not good for Time Machine backup due to no support for hard links to directories.
- Can only be used on macOS High Sierra and above.
After knowing their unique specifications, it becomes easier to choose the best one from mentioned file formats for your external drive on Mac and Windows computers.
If you want to use the same disk on both Mac and Windows computers, you need to choose a format compatible with Mac and Windows, be it the FAT32 or the exFAT. But if you prefer to use the external drive on only one of the operating systems, you can choose APFS (Apple file system) for Mac and NTFS for Windows to work to the utmost extent. To enjoy the features of NTFS on Mac or APFS on Windows, you need the help of a third-party program.
Share the helpful information on your social media!
How to partition an external hard drive to make it compatible with Mac and PC
Instead of having the whole external drive formatted, you can also partition a Mac hard drive into two partitions to make the disk work on Mac and PC. One is formatted with a macOS-supported file system, another with a Windows-supported file system conversely. By this means, you can use all the advantages each format has on the respective system with the same drive.
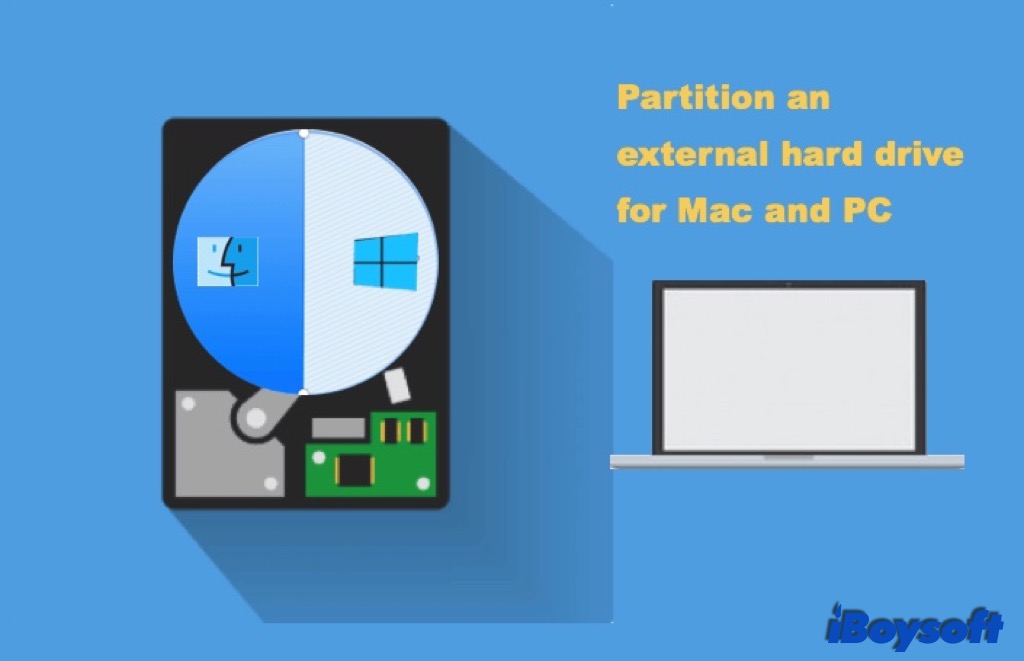
Step 1: Connect the external drive to your PC and then launch Disk Management.
Step 2: Check if the external drive is initialized or not.
If the drive is not initialized, you need to initialize the external hard drive with Master Boot Record (MBR). Then you can create two new partitions. You need to format one of them as NTFS for Windows and format the other as your wish.
If the external drive is initialized, you need to right-click the disk to check if it's an MBR external drive.
If you see Convert to GPT Disk in the context menu, be it greyed out or lighted, it's an MBR hard drive. Then you can create two or more partitions. And you need to prepare one partition for the NTFS format, and reformat the other with any file system.
If you see Convert to MBR Disk in the menu, it's a GPT hard drive. In this case, you need first backup files, delete the existing partitions, then click the Convert to MBR Disk button. Then, you can create two new partitions. You need to format one partition as NTFS for Windows, and then format the other randomly.
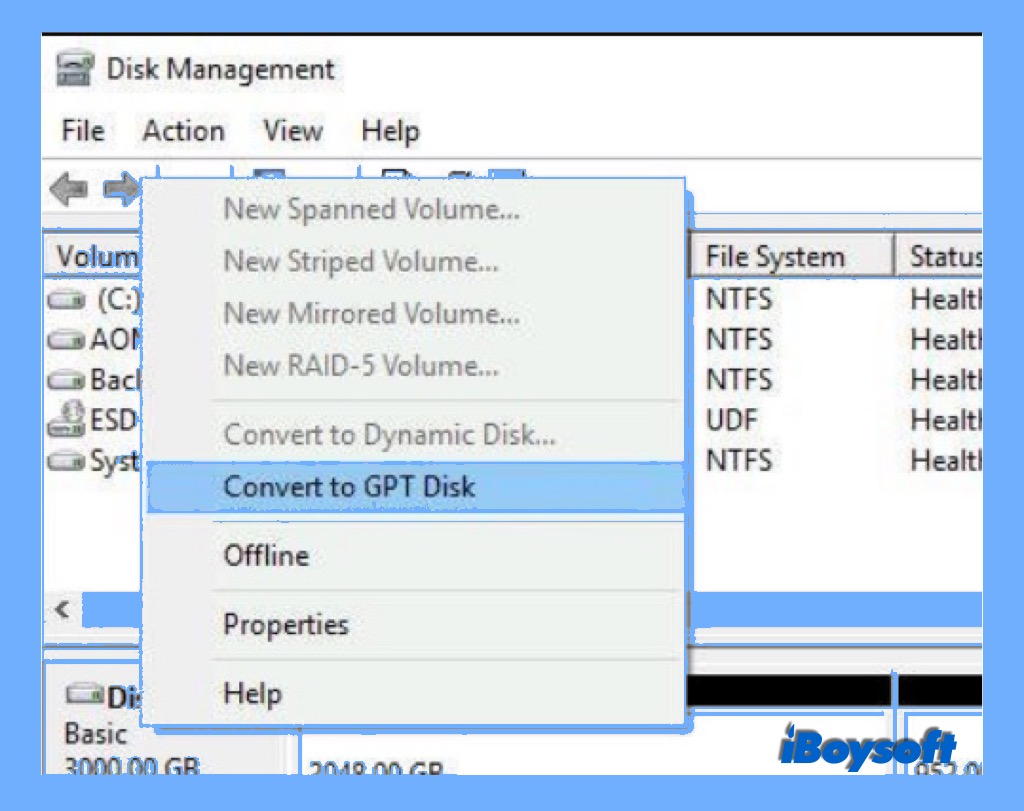
Step 3: Up to now, there should be at least two partitions on the external drive. And one of them (the NTFS one) is ready for Windows using. Then, you need to safely remove the external drive and plug it into a Mac.
Step 4: On the Mac computer Open Disk Utility and select the partition you preset for mac (not the NTFS one) under the name of your external drive.
Step 5: Click Erase on the window top, choose Mac OS Extended format when it asks, and click Erase at the bottom to finish.
Up to now, the external drive will have two partitions. One is HFS+ formatted for Mac, and the other is NTFS formatted for Windows.
By creating two separate partitions, you can use this external drive on Mac and Windows. You won't be able to write to the Mac partition from your Windows PC, and vice versa. Thus, it's a good solution for people who need to swap the same drive between two operating systems but with separate work.
If this post helps you out of trouble, share it right now!
Final Words
In conclusion, it is easy to format the external hard drive for Mac and Windows. You can either choose to format the whole disk as exFAT/FAT, or you can create two separate partitions of Mac OS Extended and NTFS if you prefer. Anyway if you have more than one external hard drive containing important files and want them to be interchangeable between PC and Mac computers, it's much easier to have a solution that allows your computer to work in any of them. For example, iBoysoft NTFS for Mac is a better and more feasible solution.

Get Slow External Hard Drive on macOS Ventura? Try These Solutions!
Here are proven solutions for the slow external hard drives on macOS Ventura. This post explains why the external SSD/HDD is so low on Mac after updating to macOS Ventura and how to get out of this trouble. Read more >>
FAQ about formatting external hard drives for Mac and Windows
- QIs exFAT compatible with Mac and Windows?
-
A
Yes, exFAT is a good option if you need to use the external hard drive often with Windows and Mac. Linux also supports exFAT.
- QWhat is the best format for external hard drives for Mac and PC?
-
A
Technically speaking, exFAT is the best format for external hard drives that work with Mac and Windows computers for its compatibility and large file support.
- QHow do I make my external hard drive compatible with Mac and PC without erasing?
-
A
If your external hard drive is Microsoft NTFS formatted, the best way to make this HDD compatible with Mac and PC without formatting is to install an NTFS for Mac driver on Mac.
- QWhat hard drive format works on Mac and PC?
-
A
FAT, FAT32, and exFAT formats work on both macOS and Windows operating systems. With a capable NTFS driver for Mac, the NTFS file system can work equivalently as these compatible file systems.
- QCan any external hard drive be formatted for Mac?
-
A
Yes, any external hard drives can be formatted for Mac in Disk Utility. The steps below describe the process.
1. Plug the external hard drive into your Mac.
2. Open the Disk Utility application.
3. Select the hard disk and click on Erase tool.
4. Fill in disk info and choose a format.
5. Click Erase on the pop-up to format the hard drive for Mac.