DOC, DOCX, RTF, WordML, XLS, XLSX, PPT, PPTX
PPS, PDF, PDA, NUMBERS, ODS, ONE, PAGES, PS, Books and more
With a user-friendly and intuitive graphic user interface, restoring files on a Mac laptop or desktop only takes a few clicks.
Download & Install
Get iBoysoft Data Recovery for Mac with a free download. The installation only takes a few clicks. For the first-time installation, you need to enable Full Disk Access and allow system extensions. Then open it from Applications in Finder.
Select & Scan
Select Storage Device or Disk Image from the left sidebar and Click Search for Lost Data to start scanning. Or you can select or load a scan record for recovery.
Preview & Recover
Filter files by different categories and then preview recoverable files. Tick the desired files and click the Recover button. Save the files to a different location.
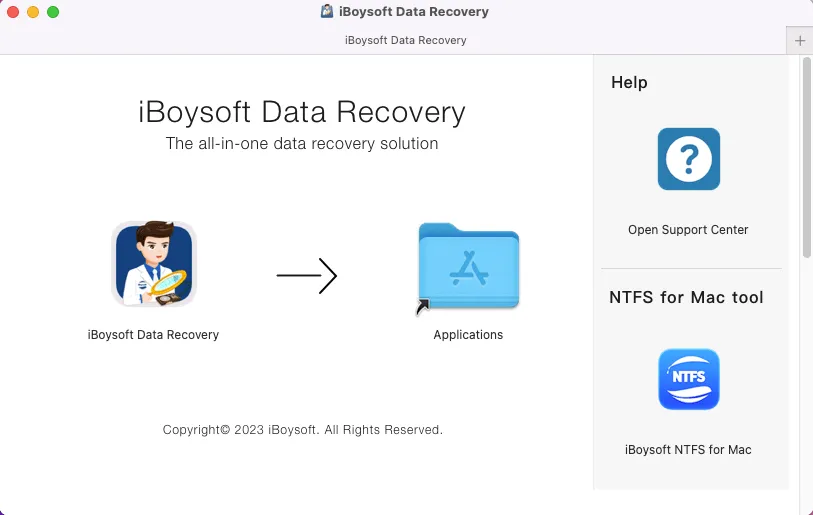

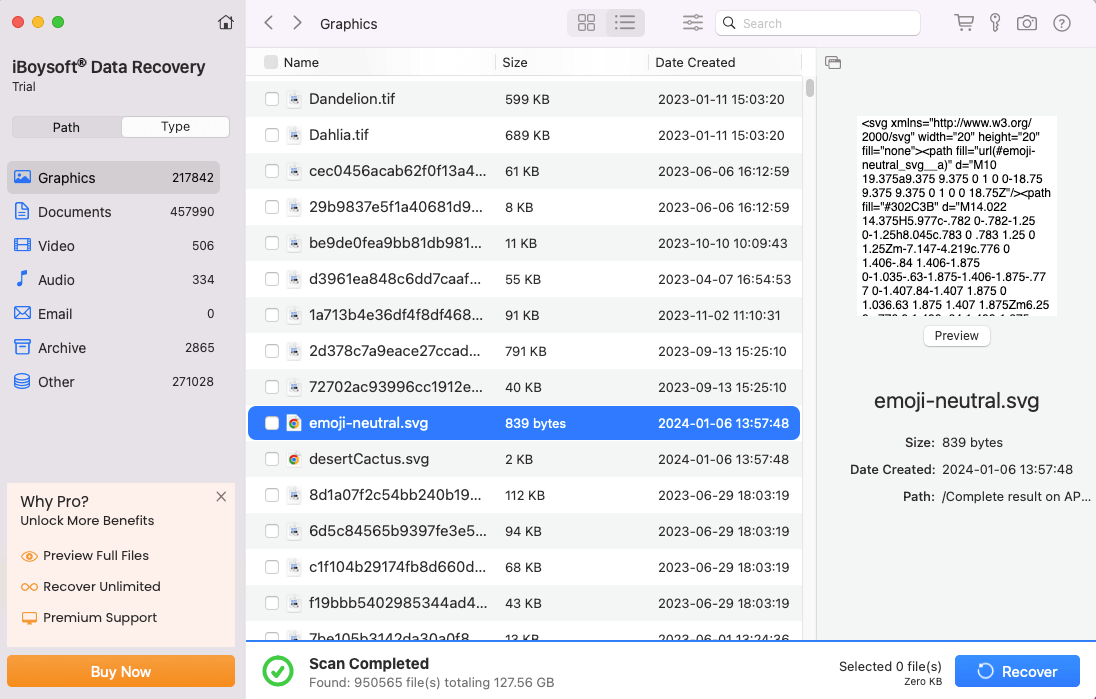
Mac data retrieval by iBoysoft is easy to use to recover deleted or lost files for beginners and its professional functionalities satisfy experts from professional mac data recovery services.
The video contains the following key moments:
The upgraded application comes with a redesigned, Finder-like user interface, making the operation steps smoother and easier.
This macOS and OS X file recovery software can be launched in macOS Recovery Mode without creating a bootable drive nor software installation. It specializes in recovering data from a Mac that failed to turn on due to system crash or file system corruption.
>> How to run iBoysoft Data Recovery in macOS recovery mode?
Mac users create a DMG (disk image) file that is a compressed copy of entire content of a disk or partition for data backup and recovery.
iBoysoft Mac data recovery experts allow you to scan and recover deleted or missing files from a user-created or downloaded DMG file.
This tool can recover deleted files on Mac. All recently deleted files or permanently deleted files can be restored successfully. It helps recover Word documents on Mac as well as other deleted files from portable HDD, SSD, SD card, USB drive, etc.
Notably, this well-designed program can recover lost data from unreadable external disks on Mac, recover lost files from not mounting external hard drive on Mac, as well as restore files from formatted or corrupted removable storage devices. The file recovery tool for Mac is good at SD card recovery, USB data recovery.
This advanced app perfectly supports (encrypted) APFS data recovery. It also helps find the lost APFS partitions and recover lost files from them.
It fully enables you to retrieve data from Mac's internal hard drive even it is encrypted by Secure Enclave technology of Apple T2, M1, M2, M3, M4 chip, by APFS encryption, or by FileVault 2.
iBoysoft Data Recovery for Mac
This easy-to-use software with advanced data retrieval techniques gives you a hand to regain your missing files rapidly and thoroughly from any storage device. Don't hesitate to try it!
Using this best data recovery software for Mac to get back files from any Mac-based internal and external storage device include hard disk drive, solid state drive (SSD), USB flash drive, SD card, CF card, memory card, digital camera, etc.
Mac
MacBook Air, MacBook Pro, Mac mini, Mac Pro, iMac, and iMac Pro (Including T2 chip, Apple silicon M1 & M2 Mac)
HDD / SSD
HP®, Samsung®, Seagate®, Toshiba®, WD®, LaCie®, Intel®, Adata® and more
USB Drive
SanDisk®, Samsung®, Kingston®, Corsair®, Patriot®, PNY®, Verbatim®, Silicon Power® and more
SD/CF/memory Card
SanDisk®, Transcend®, Toshiba®, Lexar®, Integral®, SP®, PNY®, Kingston® and more
Digital Camera
Samsung®, Casio®, Sony®, GoPro®, Canon®, Sigma®, Nikon®, Epson®, Panasonic® and more
Apart from these storage devices, we also support memory card, memory stick, microcard, and other (RAID reconstruction is not supported by iBoysoft Data Recovery).
Office Files
DOC, DOCX, RTF, WordML, XLS, XLSX, PPT, PPTX
PPS, PDF, PDA, NUMBERS, ODS, ONE, PAGES, PS, Books and more
Photos/Pictures/Images
CRW, JPEG, JPG, PNG, PSD, RAW, RGB, CAD, CIFF
3DM, 3DMF, TIFF,CR2, CRW, DWF, DWG, VWX, WBC, WBD,and more
Videos/Movies/Vlog
AVI, FLA, FLV, M4V, MKV, MOV, MP4, MPEG, WMV
AMV, ANM, ASF, ASX, AVS, F4V, HDMOV, MOI, MPV2, and more
Audios/Music/Songs
AAC, AIFF, ALAC, FLAC, MP3, OGG, PCM, WAV, WMA
AC3, ACC, AFC, AIF, AIFC, AM, AT3, AU, CAF, CDA, IT, KAR and more
Emails/Archive/Others
MSG, PST, OST, EML, EMLX, MBOX
WAR, ZIP, EXE, DEB, GZ, JAR, ASPX, CGI, ELM, HTM, HTML, and more
Operating System Supported:
macOS 26, 15, 14, 13, 12, 11, 10.15, 10.14,
10.13, 10.12, Mac OS X 10.11
File System Supported:
APFS, HFS, HFSX, HFS+, FAT32, exFAT
Hardware Requirements:
Disk Space: 32MB minimum space for program installation
CPU: at least with x86
RAM: at least 128MB
Selecting the best Mac data recovery software or the best Mac photo recovery software can be a challenge since many options look seemingly great and they all work in a similar way. We break down the most important criteria about a data recovery software application for Mac below to help you narrow down options. Since the recovery process usually involves important data, you'd better select the most capable one
| iBoysoft Data Recovery for Mac |
PhotoRec for Mac |
Wondershare Recoverit for Mac |
Stellar Data Recovery for Mac |
Disk Drill for Mac |
|
|---|---|---|---|---|---|
| Advanced File Scanning Algorithms | |||||
| Support Apple T2 Security Chip | |||||
| Support Apple Silicon M1, M2, M3, M4 Mac | |||||
| Support macOS 26 Tahoe | |||||
| Data Recovery From Unbootable Macs | |||||
| High Recovery Success Rate | |||||
| Fast Scanning & Recovery Speed | |||||
| Graphic User Interface | |||||
| Free Preview Before Recovery | |||||
| Secure and Private | |||||
| Free Technical Support | |||||
| Free Data Recovery | 0MB | Unlimited | 100 MB | 1 GB | 0MB |
| Supported File Systems | (encrypted) APFS, HFS+, FAT32, exFAT | HFS+, FAT32, exFAT, NTFS, ext2, ext3, ext4 | (encrypted) APFS, (encrypted) HFS+, FAT32, exFAT, ext2, ext3, ext4 | APFS, HFS+, FAT32, NTFS and ExFAT | APFS, HFS+, FAT32, exFAT, ext3, ext4 |
Free Edition
1-month License
1-year License
Paul Lazear Aug. 08, 2019
Great data recovery app for Mac computers and even more impressive tech support! highly recommended.
Anonymous Jun. 27, 2019
Perfect - thanks for your support and patience. I will definitely recommend this best data recovery software Mac.
Sofia Nin Apr. 08, 2019
I am so happy that I found this software. It's also easy to navigate and user-friendly.
Jack Mar. 21, 2019
Asked a lot of friends, and finally found this software to help me find the data, so that my work and life can be restored to normal.
To recover your deleted files on Mac, follow the steps below:
Of course. As an Apple trusted and certified developer, iBoysoft's Mac data recovery is 100% safe. It has read-only access to your drive where you lost the data and will not damage your storage device neither your original files.
iBoysoft Data Recovery for Mac Free Trial version allows free scan and pre-recovery preview of the documents, photos, videos, and other file types so that you can know what files are recoverable before purchasing.
It depends on the capacity of your hard drive as well as the performance of your Mac. If you choose to scan an entire drive, it will take a longer time than a single partition. Our Mac data recovery software provides an option to check the scanned results while scanning. If you have found the lost data, you can terminate the scanning process.

WD external hard drive won't mount on Mac? This tutorial will show you how to fix WD My Passport not mounting/showing up/recognized/detected on Mac.

Troubleshoot WD My Passport for Mac drive not mounting/working issue, recover data when WD My Passport for Mac drive won't mount on Mac.

Solutions on how to recover a word document that was not saved on Mac and ways to recover lost and deleted word documents in Microsoft Office 2021/2020...
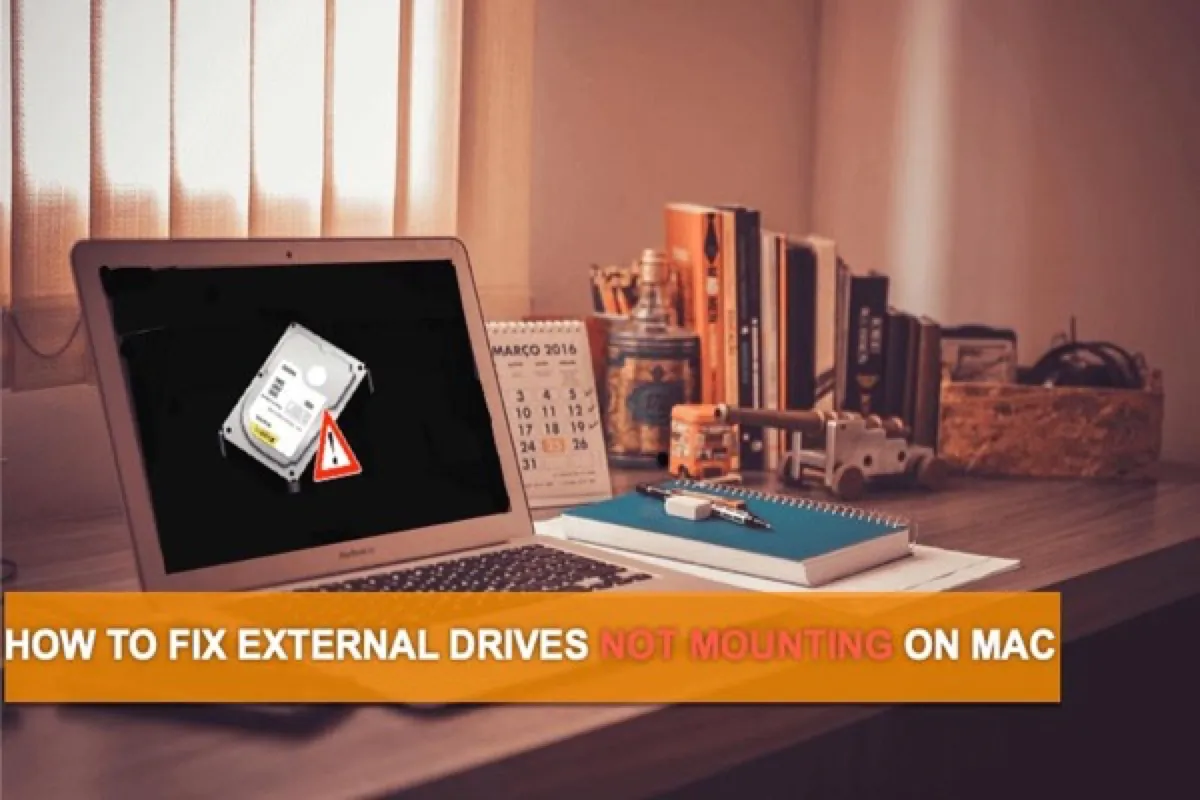
Tutorial to fix external hard drive not mounting on Mac and recover data from unmounted external hard drive.
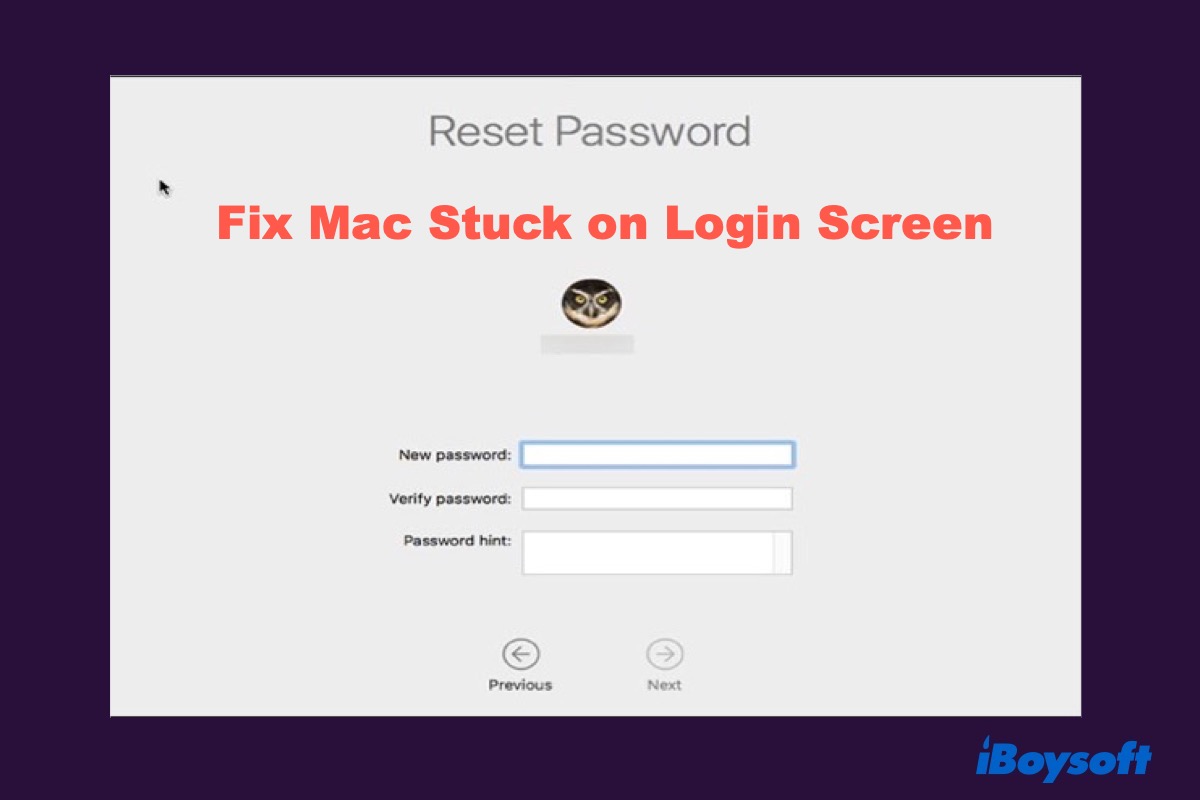
Fix MacBook stuck on login screen, MacBook frozen on login screen after entering the password after macOS Sequoia/Sonoma/Ventura update or reinstallation.
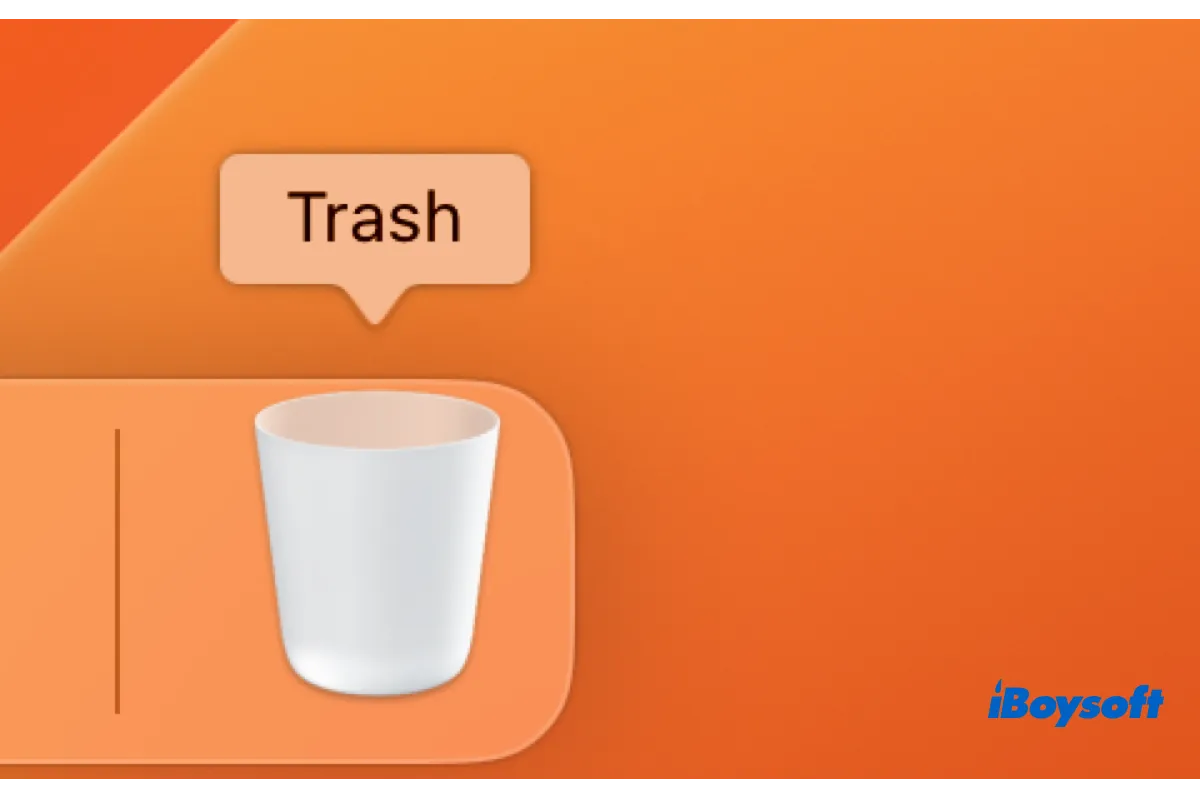
If you can't find deleted files in Mac Trash, you could have immediately deleted the files on Mac or emptied the Trash. Read this post to learn how to avoid this situation and recover deleted files.