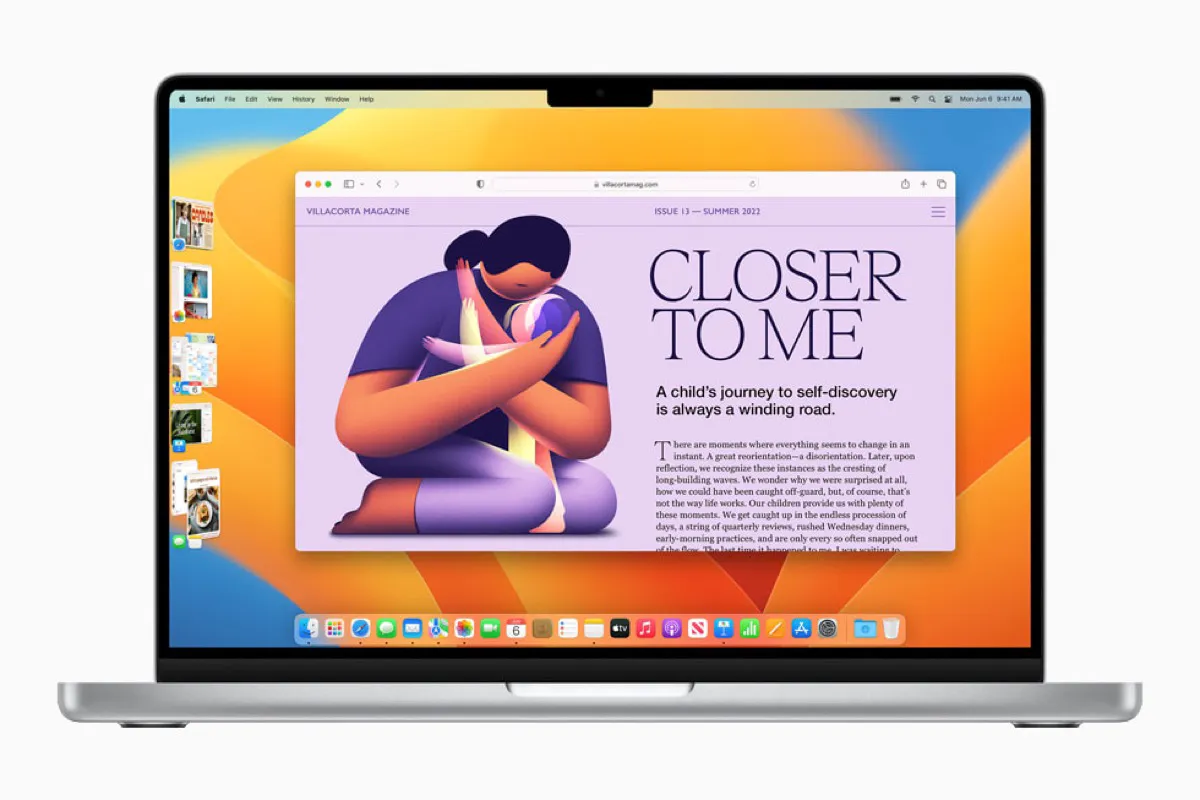macOS Ventura, a major update to macOS that replaces macOS Monterey, provides Mac users with wonderful and incredible experiences through numerous enhancements and improvements. However, there are some hidden features that you may not be aware of that can improve your efficiency and make working with this new operating system more enjoyable.
This post will take you through all of these hidden features one by one with comprehensive explanations. Be patient, and you will receive excellent instructions for using macOS Ventura.
How can you get the most out of your Mac with macOS Ventura?
If you use a Mac with macOS Ventura as your workstation, knowing these hidden features will help you improve your work efficiency and enjoy a more comfortable working environment. Just keep reading!
12. Delete duplicate photos on macOS Ventura
When you delete duplicate photos on your Mac running macOS Monterey or any other early macOS release, the situation becomes more complicated. It requires you to select the duplicates one by one and then delete them.
However, macOS Ventura detects duplicates and groups them so that you can delete duplicate photos on Mac with a few clicks.
- Launch the Photos app on your Mac running macOS 13.
- Head to the Duplicates folder on the left sidebar of the Photos app.
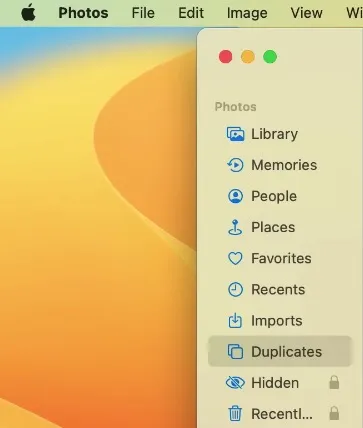
- Press the Command key and drag your mouse to select the pictures that you want to remove. If you want to see more pictures, enter the Command + Minus keys on your keyboard.
- Right-click the selected photos, and then scroll down to the Delete X Photos option.
Furthermore, the Photos app is designed to merge the duplicate function on macOS Veuntra, which leaves you the most-quality photo but deletes the rest of the pictures.
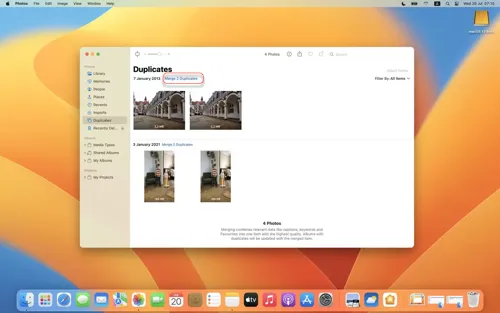
11. Copy text from paused videos
You can extract text from images when running macOS Monterey. At the same time, macOS 13 goes a step further by allowing you to copy text from videos on Mac with the following steps:
- Pause a video that you're watching.
- Right-click the text and select Copy from the dropdown menu.
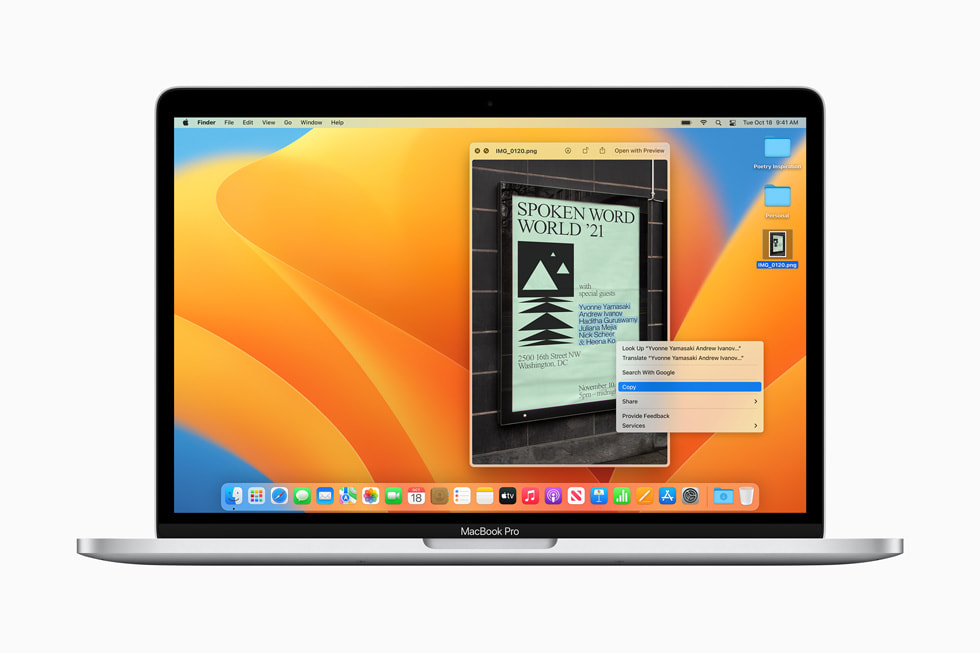
- Paste the text to Apple Notes or Sticky Notes for Mac.
This hidden feature is available for applications like QuickTime Player, Apple TV, and Quick Look. It even extends functions when you watch a video on the Safari browser.
10. Set timer, alarm, and stopwatch with the Clock app
The Mac Clock app has undergone significant improvements, distinguishing itself from the Clock app for iOS and iPadOS. You can launch this excellent application to set a timer, alarm, and stopwatch.
To set an alarm, you can do the following:
- Launch Clock via the Spotlight Search shortcut and select Alarm.
- Click the Plus icon.
- Set the time, when to repeat, and the Sound.
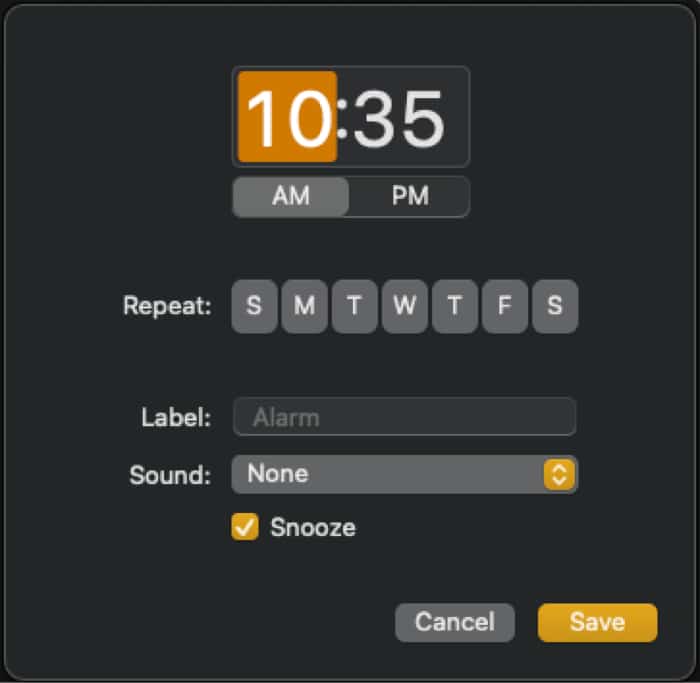
- Click Save to confirm your settings.
How to start a Stopwatch:
- Run the Clock app and click Stopwatch.
- Click Start to start the stopwatch.
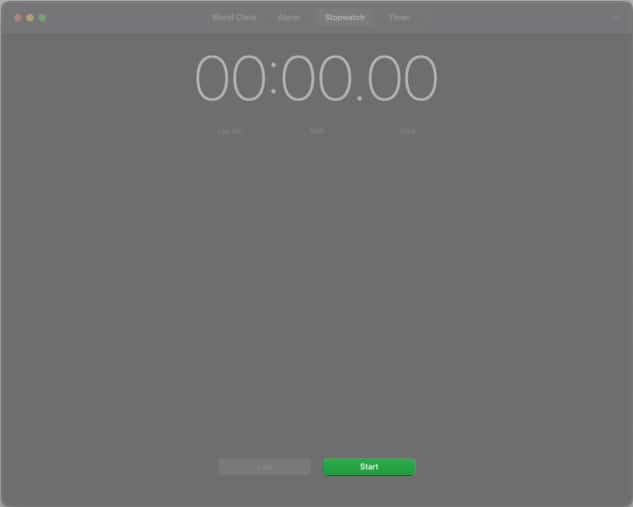
To start a timer, you have to:
- Open the Clock app and then select Timer.
- Set how long you want the timer.
- Select which alert to play when the timer ends and click Start.
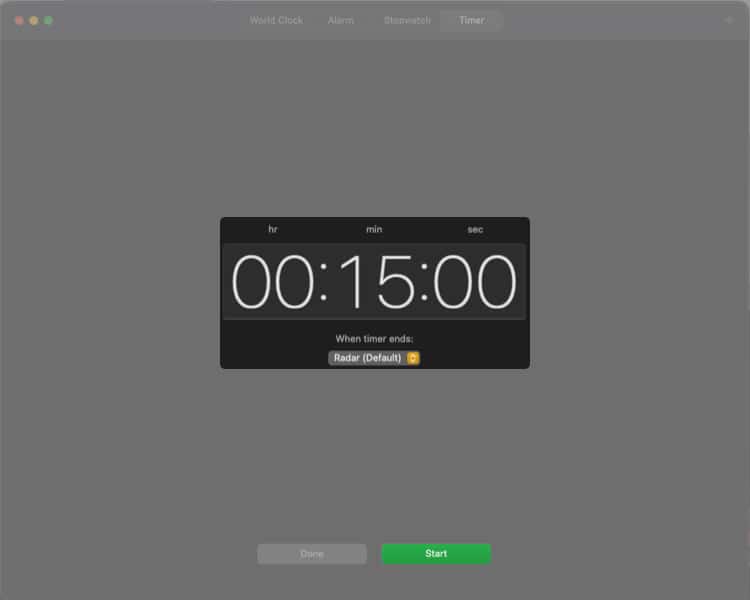
When you set a timer or other activity in the app, it will show on the top menu bar of your Mac screen. Also, it lasts even after you close the app until it is completed or you stop the timer manually.
9. Copy a subject from the background
macOS Ventura adds another intriguing new feature to the Photos app, allowing you to copy the subject from a picture's background in Quick Look. Let's show you how to perform that work in Quick Look:
- Open the photo you want to try.
- Right-click the photo, select Copy Subject from the context menu, and then you will see white highlights around the subject.
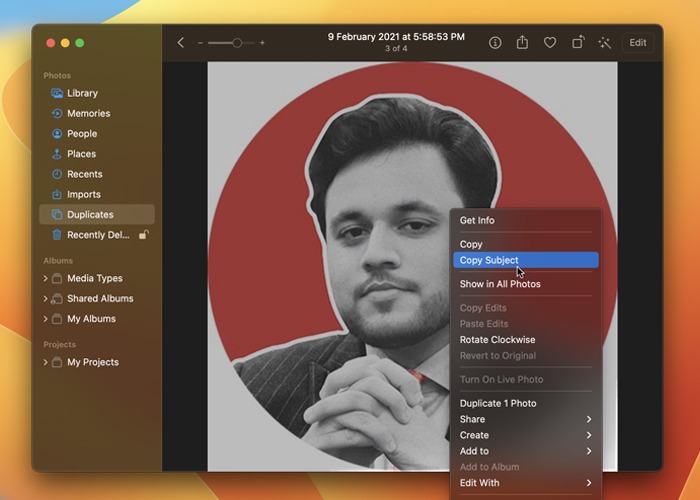
- Now you can post the subject anywhere you want to.
Note: The function to copy the subject on Quick Look works on photos taken in portrait mode or with a prominent outline because it helps the Photos app in detecting it.
8. Upgraded way to lock a note
Truly, macOS Monterey enables you to lock Notes on Mac with a password, while something unexpected happens when you forget the password. macOS Ventura rules out this possibility by allowing you to lock and unlock the note with a device password or Touch ID.
Follow the simple steps to lock a specific note on your Mac:
- Open the Notes app on your Mac Launchpad.
- Right-click on the note you want to lock.
- Click Lock Note from the dropdown menu.
- Enter the password or Touch ID of your Mac to lock the note.
To open the locked note, right-click it and then select Unlock Note from the context menu, then enter your device password or Touch ID.
7. Schedule, undo, and set reminders for Email
macOS Ventura allows you to schedule an email on Mac within the app rather than performing complex operations within and outside of the app, making it more convenient and simpler.
- Launch the Mail app and compose an email inside the mail app.
- Click the small arrow button next button.
- Select a specific time to send your email.
If you want to set a reminder for a custom time, click Send later,
If you're going to set reminders for a custom time, click the arrow icon in the Mail app > select Send later > select the date and time > click Schedule.
You are also allowed to unsend an email on Mac that was delivered within 10 seconds. Want to withdraw an email that was sent 10 seconds ago? Go to change the send delay duration in the Mac Mail app.
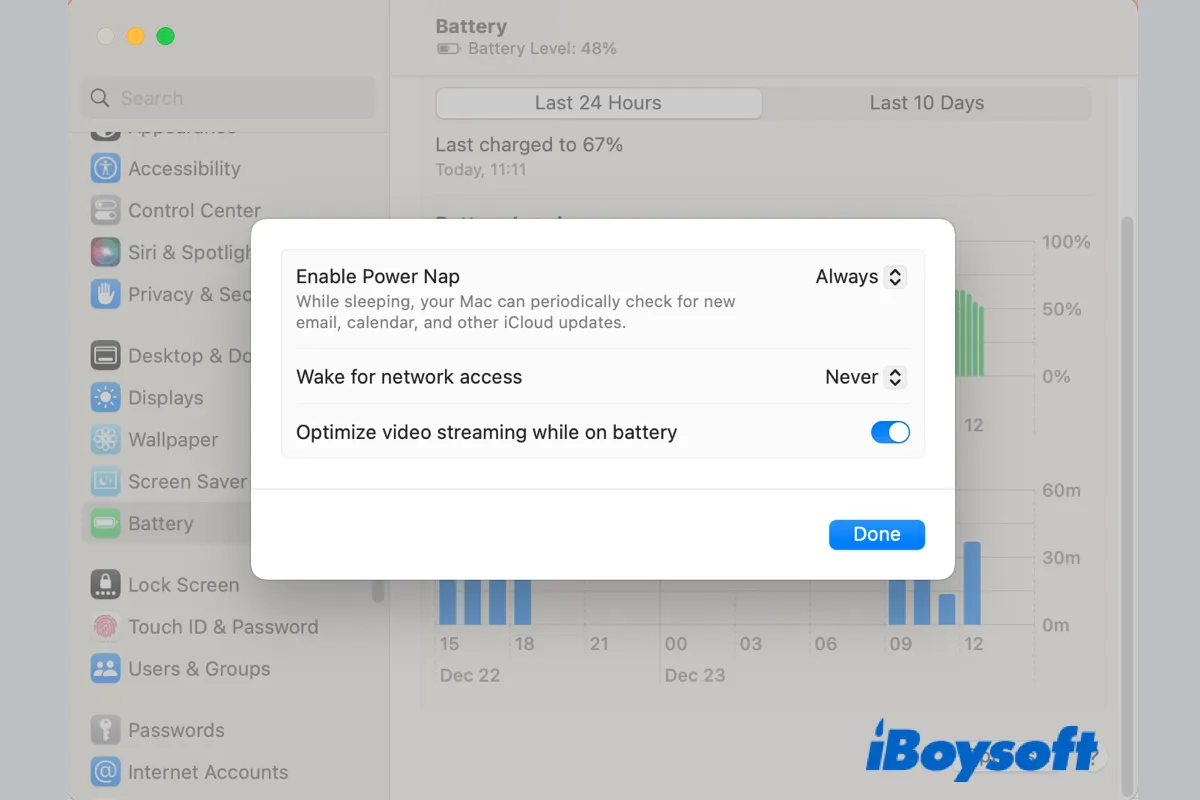
Energy Saver Schedule Features Missing on macOS Ventura
Apple removes the Energy Saver from the System Settings on MacBook Air/Pro running macOS Ventura. This post provides other workarounds to schedule your Mac on macOS Ventura. Read more >>
6. Search results from images
Spotlight Search will list the results from your system and images that contain the related search term when you search for an item, with the exception of the UI design change. It's fantastic because you no longer have to look through all of the images one by one to find something within one.
- Launch Spotlight Search with Command + Space shortcuts.
- Type the related characters in the Spotlight Search box and it will list all related items, including the relevant images.
5. Install security updates without reboots
The simplest and most effective way to secure your Mac from virus attacks is to keep it up to date, even if you must restart your Mac several times to validate the update. macOS Ventura eliminates this annoyance by installing security updates separately from regular updates.
As usual, this feature is set by default. You can head to System Settings to have a quick look:
- Open System Settings on your Mac running macOS Ventura.
- Click General and then select Software Update.
- Select Automatic Updates and confirm Install Security Responses and System Files is on.
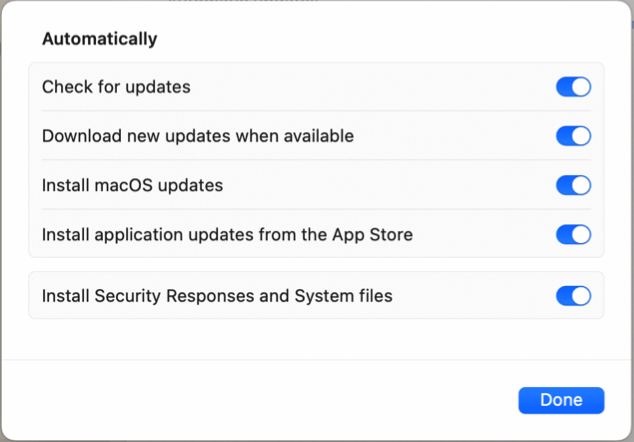
4. Display Featured Content in Photos Memories
The Photos app will display the photos taken at different times to remind you of meaningful and unforgettable memories if Featured Content is on. For example, the Photos app shows pictures taken on Christmas Day, Thanksgiving Day, Birthdays, etc.
You can manually tick this wonderful function here:
- Open the Photos app.
- Click Photos next to the Apple logo in the top left corner.
- Click Settings or press the Command + Comma keys.
- Enable Show Featured Content in the Memories tab.
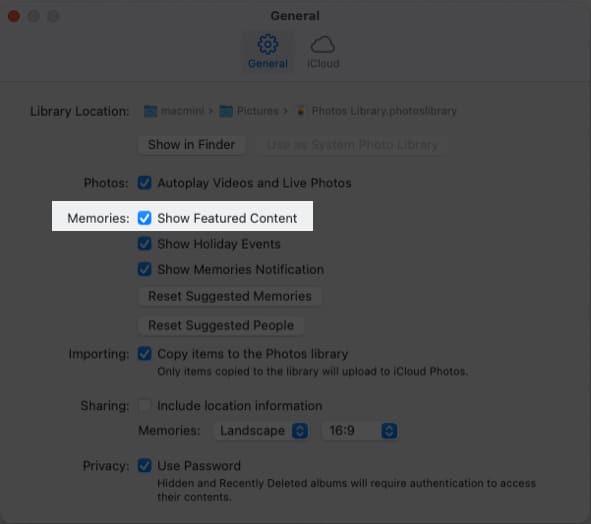
3. Protect your Mac with Passkeys
With the appearance of Passkeys, approaches to password protect any files on Mac and your Mac is out-of-date. Passkeys make it possible for you to sign in with a Touch ID to websites and apps and it will store your passwords inside your Mac.
Apple Passkeys is available for the following apps and websites, which you can check to see if they are frequently used:
| Best Buy | Dashlane | PayPal | |
| CardPointers | eBay | Kayak | Safari |
| Carnival | GoDaddy | Nvidia.com | WordPress |
You can use a passkey to replace an existing account's password, eliminating the need to enable Mac Password Manager, such as Safari Password Manager, to help you remember and manage a slew of passwords.
- Sign in to the account with your password.
- Choose the Apple menu, select System Settings, then click Passwords in the sidebar. (You may need to scroll down.)
- Click the Info button for the website.
- Click Change Password on Website.
According to Apple Inc., Passkeys could also work on Windows computers also.
2. Use FaceTime across devices seamlessly
When Handoff is enabled, you can seamlessly switch FaceTime between Apple devices thanks to Apple Ecosystem. Provided that you get a FaceTime call on your iPhone, you can transfer it to your Mac if you have one near you. Here you can learn how to turn on Handoff on Mac:
- Open the Apple logo and select System Settings.
- Click General and select "Allow Handoff between this Mac and your iCloud devices."
Furthermore, your AirPods or other Bluetooth audio product will automatically connect to another device and maintain the call without a drop.
1. Lock the Hidden photos folder
Anyone who uses your device has access to the Hidden folder on the Photos app when you run macOS Monterey and any earlier macOS releases. For macOS Ventura, a password or Touch ID or Face ID is indispensable if you wanna open the Hidden photos folder.
Read on to learn how to lock the Hidden folder on your Mac running macOS 13:
- Launch the Photos app on your Mac machine.
- Click on the Photos menu at the top left corner of the screen.
- Select Settings from the drop-down menu.
- In the Settings window, go to the General tab.
- Look for the action “Privacy” at the bottom of the general tab.
- Tick the “Use Touch ID or password” feature by checking the box in front of it.
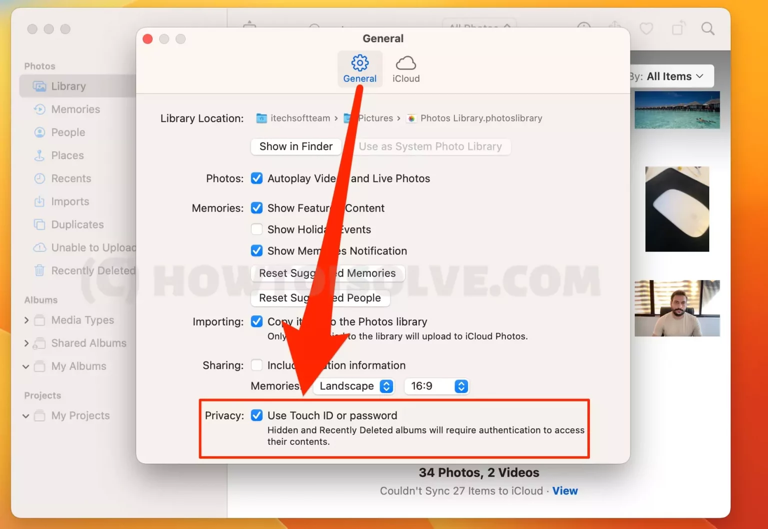
Even the Recently Deleted folder is protected so you don't need to empty the deleted photos folder.
Think this article useful? Share it right now!
Bonus tips for you to run macOS Ventura
In general, the new operating system introduces new issues. Don't be concerned if you encounter any problems while running the new macOS on your Mac. The following related articles may be of assistance to you:
Wrap up
macOS Ventura embraces many new features and enhancements, some of which you may have heard of and put to use already, while others you may not have heard of, for example, Apple Freeform, and Security Keys for Apple ID. This article will show you how to use these hidden improvements on your Mac to make it more user-friendly.
Thank you in advance for sharing this article on your social media platform!