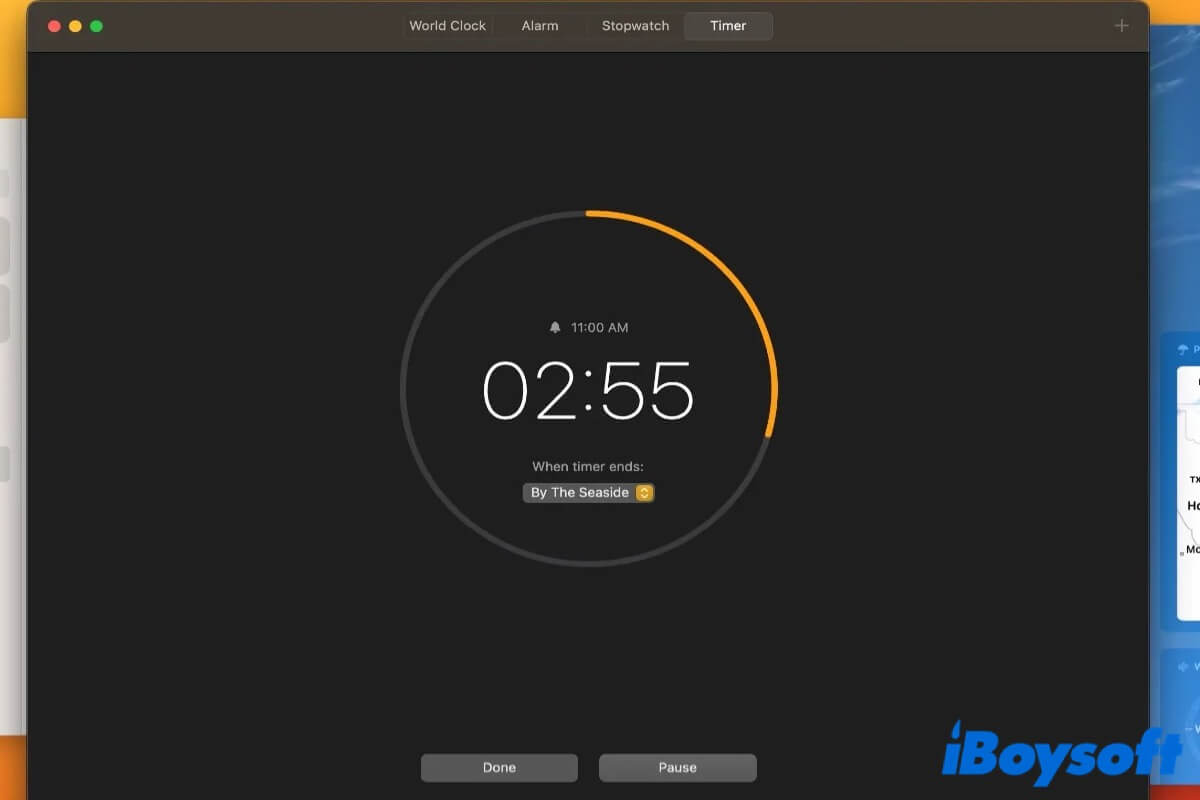Like the Mac Weather app, Apple has finally migrated the Clock app for Mac to Mac computers with the arrival of the latest operating system, macOS Ventura. Yes, the Clock app you know and love from iPhone and iPad is now on Mac! And from now on, you don't need to use any alternative third-party Alarm Clock apps for macOS.
In this article, we'll explain this app to you in detail. Moreover, by reading this article, you'll learn some basic information about this app, and know how to add World Clocks, set an Alarm, begin the Stopwatch, and create a Timer with the help of the Clock app on your MacBook. Are you ready? Let's get started!
What is the Clock app for Mac?
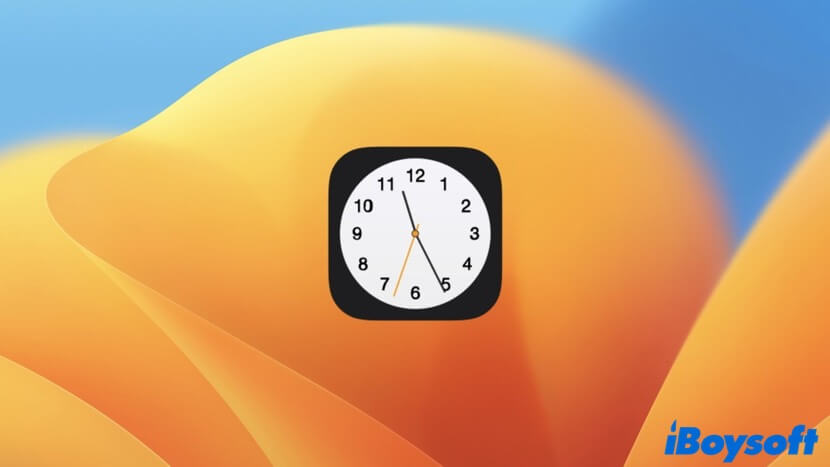
Mac Clock app is a brand new app in macOS Ventura. It looks and acts just like the Clock app on the iPhone and iPad. In fact, it is the same app. But finally, we have his app and all its functionality on the Mac, so you can launch it just like you launch any other app on your Mac computer using Spotlight Search.
With it, you can realize functions provided by the Clock app on the Mac just like what you can do with the same app on your iPhone or iPad. For example, see the local time in different time zones around the world, set an alarm that plays a custom alert at a specific time, and run a timer on the Mac.
Think this content is informative? Share it with more people now!
How to use the Mac Clock app on macOS Ventura?
The Clock app on Mac is only available on macOS Ventura. And if your Mac is running older operating system versions, you'll fail to find this app on your device. So make sure you've updated your Mac to the latest version before you experience the brilliant functionality provided by this app according to the following guide.
Use the World Clock
The World Clock feature in the Clock app for Mac allows you to view different time zones from different parts of the world all in one area. For example, if your best friend is studying in France, you can see his local time by adding a French clock. Moreover, you can add as many clocks as you would like.
Here's how to use the World Clock feature in the Clock app on MacBook:
- Launch the Mac Clock app by typing clock in the Spotlight Search box.
- Select the World Clock tab and tap on the Plus icon in the upper right of the screen.
- You'll see a search box. Type in the area/zone/region/country you want to know the time from, then select it.
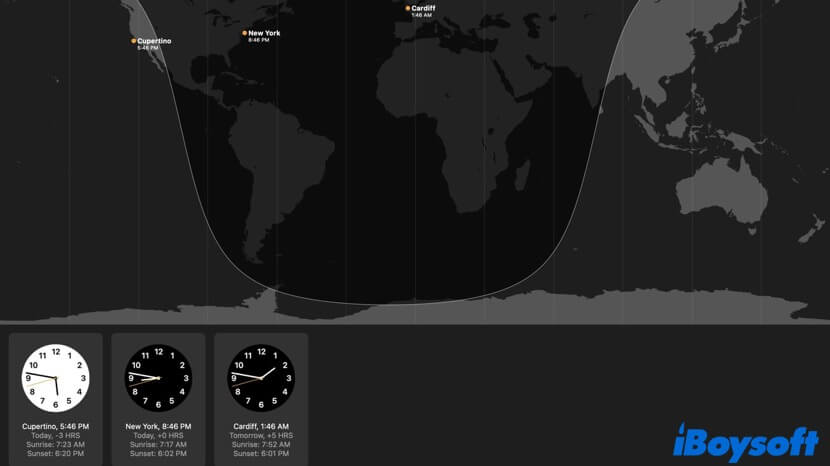
After selecting the place you have searched, it will show up in the World Clock tab with a clock that tells its time. And if you want to delete a clock, simply hover your cursor over the clock and click on the x icon that appears in the upper left.
Use the Alarm
The Alarm in Clock app for Mac is identical to which on iPhone or iPad, it allows you to select a specific time that you want your Mac to remind you with a custom alert. Also, adding an Alarm on macOS Ventura is very similar to what it is on iOS or iPadOS. Here's how to do so:
- Open the Clock app on your Mac and navigate to the Alarm tab.
- Tap the Plus icon in the upper right, then click on the hour or minute to change the time.
- Type in what time you want your Mac to alert you, and decide if it is in the AM or PM.
- If you want to name the alarm, simply name it next to the section titled Label.
- Select what sound you would like to hear when the alarm goes off.
- Finally, click on the Save button to implement the alarm and you're all set.
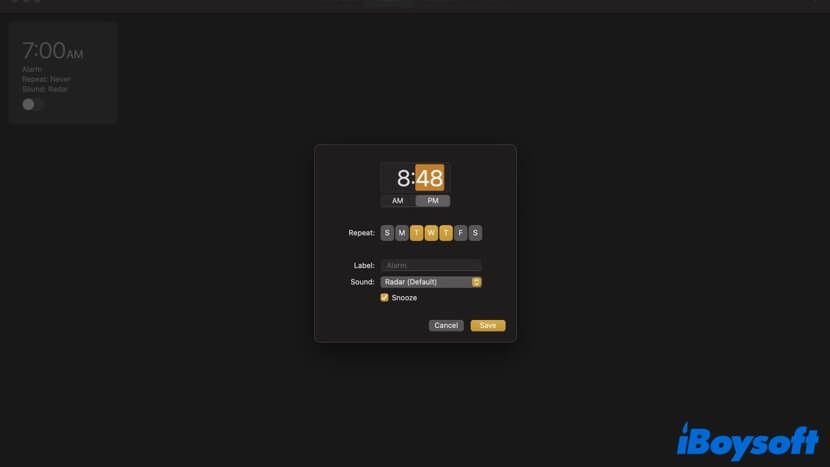
The saved alarm can be edited as well. Click on the alarm you want to edit and it will bring you into the settings from before when setting up the alarm, then you can edit it there.
Use the Stopwatch
With the Stopwatch in the Clock app for Mac, you can record time for certain events or activities, like keeping track of your study time. Simply click on the Stopwatch tab in the Clock app on your Mac computer, and click Start to begin the Stopwatch. To stop or end it, click on the Stop button.
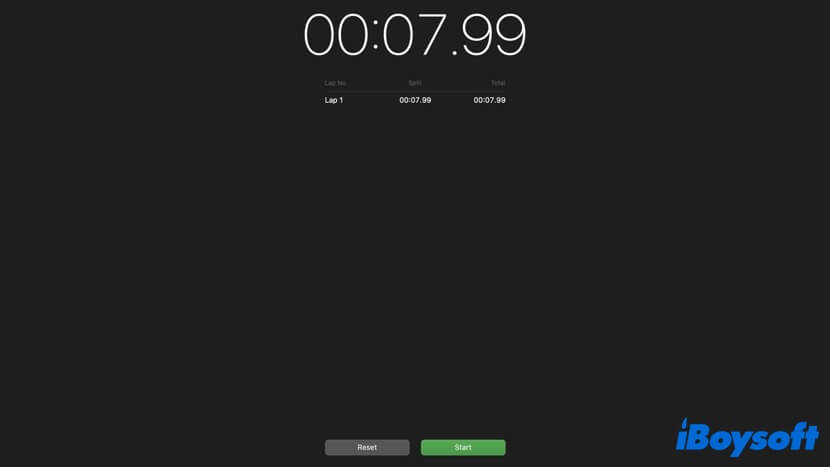
Also, you can click on the Reset button to wipe the Stopwatch and start all over again.
Use the Timer
The Timer allows you to set a specific amount of time that you want to be notified. For example, if you set an hour, and an hour past your MacBook will remind you. Here's how to set a Timer in the Clock app for Mac:
- Click on the Timer tab in the Clock app for Mac.
- Click on the hours, minutes, or seconds to change the amount of time you want to add to the timer.
- Pick a sound that you want to be played once the amount of time goes off.
- Select Start to implement the timer.
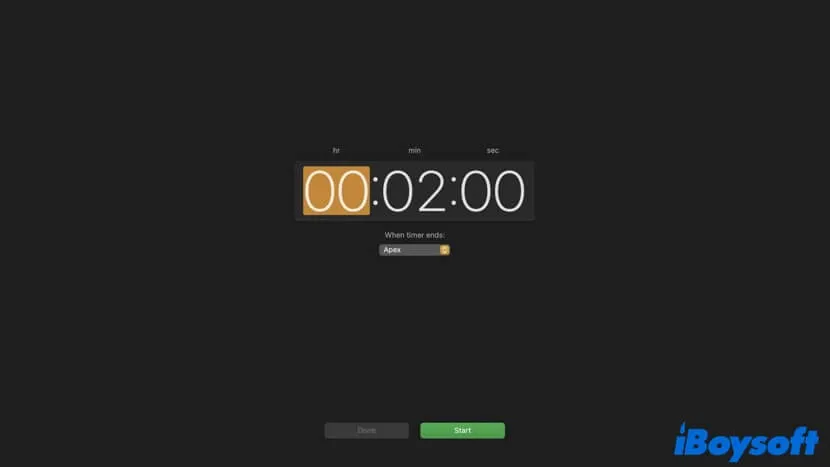
Like this post? Share it on social media now!
Conclusion
Finally, Apple brings the Clock app for Mac to macOS after the release of macOS Ventura. Hope after reading this article, you can better use this brand-new application on your Mac computer. Also, if you like this post, leave us a comment below!
FAQ about Clock app for Mac
- QIs there a Clock app on Mac?
-
A
Yes, Apple has brought the Clock app for Mac to macOS after the release of macOS Ventura. But if your Mac runs other later versions of macOS, like macOS Monterey, then you won't have the access to the said app.
- QHow to open the Clock app on Mac?
-
A
To open the Clock app on your Mac, simply press the Command + Space keys on your keyboard to open Spotlight, type clock into the search box, then press Return.