Written by
PierreDuboisRésumé : Ce billet explique comment installer macOS Séquoia et antérieur sur un volume APFS séparé pour dual-booter votre Mac. Assurez-vous qu'il y a suffisamment d'espace disque pour le nouveau volume APFS, et exécutez iBoysoft DiskGeeker pour nettoyer les fichiers indésirables sur votre Mac si nécessaire.
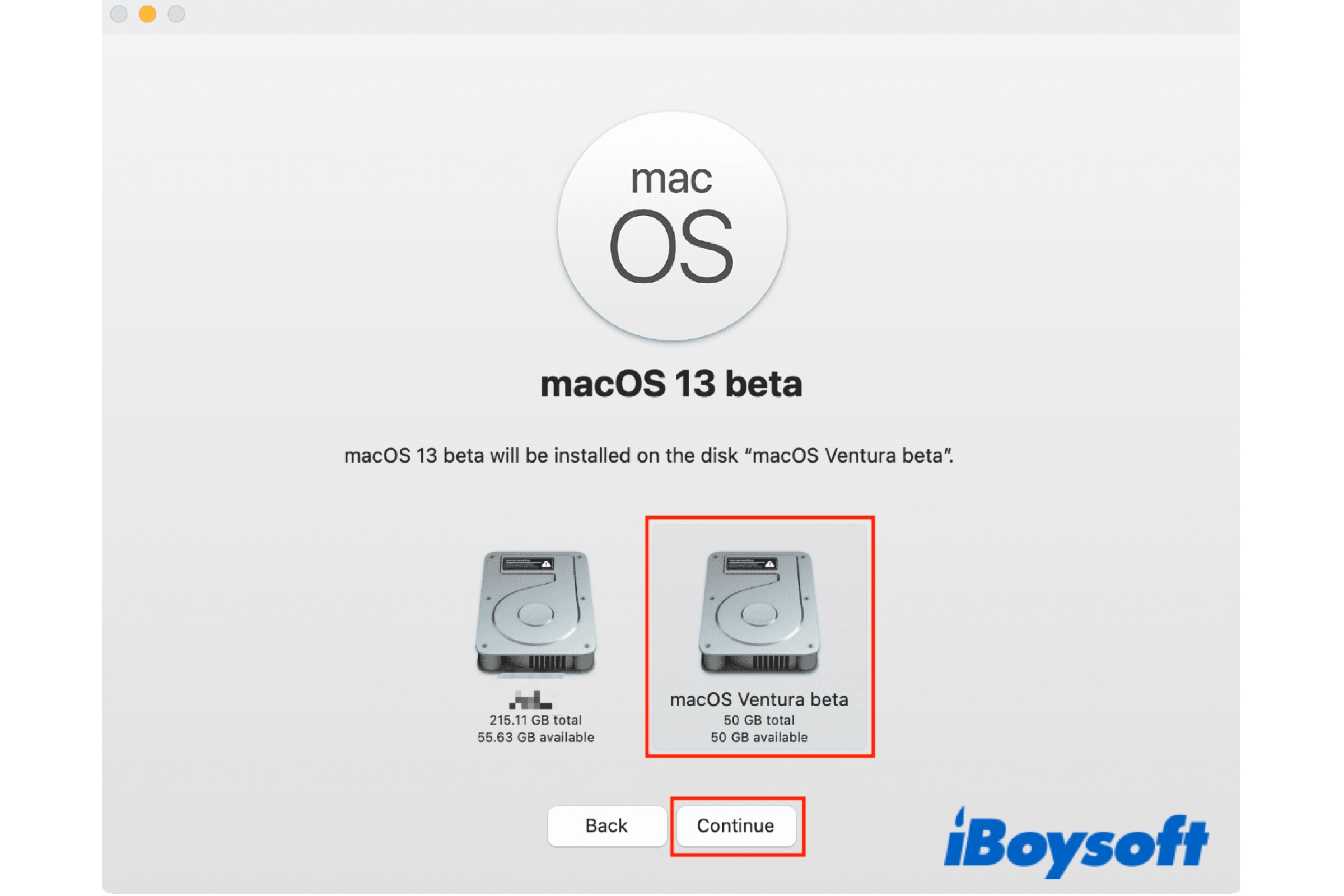
Apple sort généralement la version bêta de macOS avant l'arrivée de la version publique. De cette manière, elle recueille les retours des utilisateurs de Mac pour contribuer à améliorer les performances du logiciel. Si vous souhaitez essayer le nouveau macOS sur votre Mac sans affecter le macOS déjà installé, vous pouvez installer macOS sur un volume APFS séparé.
De plus, certains logiciels nécessitent une version spécifique de macOS, vous pouvez donc avoir besoin de rester avec l'ancienne version de macOS sur le disque de démarrage intégré de votre Mac, et vouloir installer le nouveau macOS Séquoia/Sonoma/Ventura sur votre Mac. Par conséquent, vous pouvez également installer un macOS différent sur un volume APFS séparé.
De quoi avez-vous besoin pour vous préparer ?
APFS a fait ses débuts sur macOS Sierra et est officiellement appliqué à macOS High Sierra. Par conséquent, vous pouvez installer macOS High Sierra et les versions ultérieures sur un volume APFS. Il a remplacé l'ancien Mac OS Extended et est devenu le principal système de fichiers utilisé sur MacBook Air/Pro/iMac.
Pour installer macOS sur un volume APFS séparé, il y a certaines préparations que vous devez effectuer. Restez à l'écoute pour en savoir plus.
Vérifiez la compatibilité
Savoir quel macOS votre Mac peut exécuter est la première étape lorsque vous essayez d'installer et de mettre à niveau macOS sur votre Mac. Apple cesse de prendre en charge certains anciens modèles de Mac à chaque nouvelle version du système d'exploitation, vous devriez vérifier le modèle de votre Mac et vous assurer qu'il est compatible avec la version de macOS que vous allez installer.
Faites une sauvegarde
Il est toujours recommandé de sauvegarder votre Mac avant d'effectuer d'autres actions sur le disque de démarrage de votre Mac. Au cas où vous effectueriez par erreur une opération sur le lecteur et provoqueriez une catastrophe de perte de données. Une sauvegarde créée à l'aide de Time Machine vous permet de restaurer votre Mac à un état antérieur en cas de problème sur votre Mac.
Libérez de l'espace disque
Ajouter un nouveau volume APFS partage tout l'espace disque disponible sur votre disque dur Mac, vous devez vous assurer qu'il y a suffisamment de stockage pour installer et faire fonctionner le nouveau macOS. Si vous avez besoin de libérer de l'espace disque sur votre Macintosh HD après avoir vérifié l'espace de stockage sur Mac, vous pouvez envisager iBoysoft DiskGeeker.
Cet outil de gestion de disque tout-en-un pour Mac propose des fonctionnalités de nettoyage des fichiers inutiles et d'analyse d'espace pour vous, il vous aide à trouver les gros fichiers, les fichiers inutiles, etc. sur le disque, afin que vous puissiez supprimer les fichiers indésirables pour libérer de l'espace disque.
Ajouter un volume APFS
Vous devez ajouter un volume APFS au conteneur afin de pouvoir installer la version de macOS que vous préférez sur le volume APFS ajouté. Voici comment ajouter un volume APFS sur votre disque dur Mac :
- Allez dans Finder > Applications > Utilitaires > Utilitaire de disque, et lancez Utilitaire de disque.
- Cliquez sur le bouton Affichage et choisissez Afficher tous les appareils.
- Sélectionnez le volume APFS existant, Macintosh HD, par défaut dans la barre latérale gauche.
- Cliquez avec le bouton droit sur le volume et choisissez Ajouter un volume APFS dans le menu.
- Nommez le nouveau volume et choisissez un format APFS.
- Cliquez sur le bouton Options de taille pour allouer de l'espace au volume.
- Cliquez sur OK > Ajouter pour confirmer l'opération.
Obtenir l'installateur macOS
Les utilisateurs Mac peuvent mettre à jour macOS à partir du Menu Apple > Préférences Système > Général > Mise à jour logicielle, cependant, cela ne vous propose que les dernières versions de macOS. Les macOS Sequoia, Sonoma et Ventura sont disponibles dans le Mac App Store, vous pouvez les télécharger directement là-bas.
Vous pouvez constater que vous ne trouvez pas macOS Monterey et les anciennes versions de macOS dans le Mac App Store. Apple ne répertorie pas les entrées de ces anciennes versions macOS dans le Mac App Store bien qu'elles soient disponibles.
Si vous souhaitez installer une version plus ancienne de macOS/OS X, vous pouvez suivre ce lien pour télécharger les installateurs de macOS Monterey, Big Sur, Catalina, Mojave et High Sierra sur votre Mac, ou télécharger l'ancien installateur de macOS Sierra, OS X El Capitan et OS X Yosemite sous forme d'image disque nommée InstallOS.dmg ou InstallMacOSX.dmg sur l'installateur bootable.
Pensez-vous que ce message est utile ? Partagez-le avec plus de monde !
Comment installer macOS sur le nouveau volume APFS ?
Après avoir obtenu l'installateur de macOS de votre choix sur votre Mac, vous pouvez procéder à l'installation de macOS sur le nouveau volume APFS. Il ne reste que quelques étapes.
- Ouvrez l'installateur de macOS téléchargé sur votre Mac.
- Un assistant s'affiche à l'écran et vous guide à travers les étapes pour installer le logiciel.
- Lorsqu'il vous demande où installer, cliquez sur Afficher tous les disques.
- Sélectionnez le nouveau volume APFS pour installer macOS.
- Cliquez sur le bouton Continuer.
- Entrez le mot de passe de votre compte administrateur pour confirmer l'opération.
- Attendez la fin de l'installation et redémarrez votre Mac en cliquant sur ce lien.
On vous demande de sélectionner le disque où installer macOS pendant le processus d'installation, cependant, il est vide ou n'apparaît pas. iBoysoft fournit des méthodes éprouvées dans ce post pour résoudre le problème de disque non visible pour réinstaller macOS.
Pensez-vous que ce message est utile ? Partagez-le avec plus de monde !
Comment passer d'une version de macOS à une autre ?
Vous pouvez démarrer le Mac à partir du nouveau volume APFS avec macOS installé, basculer entre différentes versions de macOS sur votre Mac. Vous pouvez changer de démarrage Mac à partir du nouveau volume APFS une fois, ou à chaque démarrage.
Changez votre disque de démarrage une fois :
- Éteignez votre Mac Intel ou votre Mac Apple Silicon.
- Appuyez sur la touche Option lorsque vous démarrez votre Mac Intel, ou maintenez enfoncé le bouton d'alimentation jusqu'à ce que vous voyiez "Chargement des options de démarrage".
- Sélectionnez le nouveau volume APFS parmi les volumes disponibles à l'écran.
- Ensuite, cliquez sur la flèche vers le haut ou sur le bouton Continuer.
- Cela redémarrera votre ordinateur à partir du disque sélectionné.
Changez votre disque de démarrage à chaque démarrage:
- Naviguez dans le menu Pomme > Préférences Système, puis cliquez sur Disque de démarrage.
- Cliquez sur le cadenas en bas à gauche pour déverrouiller le panneau de préférences.
- Sélectionnez l'icône du nouveau volume APFS, puis cliquez sur Redémarrer.
Lorsque vous redémarrez votre Mac, il démarrera à partir du volume sélectionné dans les Préférences Système.
Impossible d'installer un ancien macOS sur un volume APFS ? Solution !
Si vous échouez à installer un ancien macOS sur un volume APFS, les causes possibles pourraient être que le modèle de Mac ne prend pas en charge le macOS que vous souhaitez installer, que le système d'exploitation est antérieur à macOS High Sierra et n'est pas compatible avec le volume APFS, ou que vous envisagez d'installer un OS plus ancien que le principal OS sur un volume APFS séparé.
Solution 1. Installer macOS sur un Mac non pris en charge
Les anciens modèles de Mac ne sont pas compatibles avec les macOS récents Sequoia/Sonoma/Ventura/Monterey, et il n'y a pas de support officiel pour l'installation du macOS le plus récent sur ces Macs obsolètes, cependant, vous pouvez toujours le faire via un outil tiers tel que OpenCore Legacy Patcher.
Lecture connexe :
Installer macOS Sequoia Sur Un Mac Non Pris En Charge [OCLP]
Comment Installer macOS Sonoma sur un Mac Non Pris En Charge (OCLP)
Comment Installer macOS Ventura sur un Mac Non Pris En Charge ?
Comment Installer macOS Monterey sur un Mac Non Pris En Charge ?
Comment Installer macOS Big Sur sur un Mac Non Pris En Charge ?
Solution 2. Installer macOS Sierra et antérieurs sur HFS+
Comme mentionné précédemment, APFS est compatible avec macOS High Sierra et ultérieur, donc, si vous souhaitez installer macOS Sierra et antérieurs pour un dual-boot sur Mac, vous devez partitionner le disque dur du Mac et formater le disque en tant qu'Étendu Mac OS.
Cet article explique comment partitionner un disque dur interne ou externe sur un Mac. Il répond à la question de savoir si la partition efface les données d'un disque dur Mac, ce qui se passe lorsque vous partitionnez un disque dur sur un Mac, etc.
Solution 3. Utiliser un disque bootable pour installer un ancien macOS
Pour installer un OS plus ancien que le principal OS sur votre Mac, vous devez l'installer sur le volume APFS via un installateur bootable pour macOS. Par exemple, si vous utilisez macOS Sequoia et que vous souhaitez installer macOS Sonoma sur le nouveau volume APFS, le disque d'installation bootable pourrait vous aider.
Un tutoriel détaillé sur la création d'un installateur bootable pour macOS, comprenant ce dont vous avez besoin pour vous préparer, comment obtenir l'installateur macOS, comment obtenir l'installateur macOS sur votre support externe, et comment utiliser l'USB macOS bootable.
Conclusion
Si vous souhaitez installer macOS sur un volume APFS séparé, ajoutez un volume APFS au conteneur et obtenir l'installateur macOS sur votre Mac, puis installez l'installateur macOS téléchargé sur le volume AFPS. Avec tout cela fait, vous pouvez démarrer votre Mac à partir du nouveau volume APFS pour utiliser un autre macOS plus récent/plus ancien sur votre Mac.
Si vous cherchez un tutoriel sur comment installer macOS sur un nouveau SSD, vous êtes au bon endroit. Cet article vous guide pour installer macOS sur un nouveau SSD avec des instructions détaillées. Continuez à lire !
Pensez-vous que cet article est utile ? Partagez-le avec plus de gens !

