You can store thousands of songs, photos, videos, and other files inside a small SD card and use the SD memory card in a variety of supported digital devices, such as cameras, Android phones, MP4 players, car stereos, and game consoles.
Thanks to the portability and compatibility of an SD card, you are likely to swap it between different devices to share data. However, mistakes can happen from time to time. Your files can be accidentally deleted when you are trying to free up space on your SD card or SD card files are not showing even though your SD card is full.
This article provides step-by-step guidelines on how to recover files from SD card with the best recovery software for SD card in no time. In addition, in this article you can findthe best solutions to fix SD card errors and damages.
Let's jump to the point.
Why did my files disappear from my SD Card?
Files can be lost from your SD card for a number of different reasons. Here are some of the most common reasons why your files may disappear from SD card. Spotting the reason can help you find the correct solutions quickly.
Your files has been deleted by mistake. When you want to free up some space on your SD card by deleting some redundant or duplicate files, it is common that you inadvertently delete some important files from your SD card.
The device is not reading the SD card. Due to connectivity problems, SD card unsupported errors, system bugs or physical damage, your computer is not reading SD card, so sometimes the SD card cannot be accessed.
Your SD card has fallen victim to malware. If you use one SD card on multiple devices and download many files from untrusted sources, the SD card can be infected with some data-destroying malware, viruses or ransomware. They can completely overwrite your files or make some files lost.
The memory card has been formatted. If you reset your memory card to a blank card using a formatting procedure on your computer or any other digital device, all previously stored data has been deleted and cannot be easily accessed in any operating system.
The SD card is logically corrupted. In order to store and retrieve data efficiently, all storage media have several sets of logical rules, including DBR, MBR, partition table and file system, to communicate with the operating system. Once a logical error occurs in the SD card, all your information becomes inaccessible.
Your files are hidden on the SD card. Windows and macOS typically assign hidden attributes to system and configuration files that an average user has no reason to view or edit, but it can also be assigned to files on external disks, even by a user himself. You can simply unhide hidden files on SD card without data recovery.
Please share the reasons and caution others to avoid data loss from SD card.
Can I recover my SD card?
Fortunately, it is possible to recover data from SD cards and successfully repair faulty SD cards with the right tools.
In most data loss events, the deleted files are not immediately erased and the lost files are not permanently gone. They remain on the SD card temporarily until they are overwritten by new data. However, the operating system cannot access the vanished files as usual because the original indexes of these files are changed or destroyed.
The corrupted SD card can be repaired with native repair tools in Windows and macOS or third-party SD card fixer software. As for the infected SD card, powerful anti-malware products can remove malware and restore data.
Before you start following the detailed instructions on how to recover deleted or lost files from SD card, read about the best SD card recovery software to save your time and get the best recovery results.
Best recovery software for SD card
SD card recovery software can be downloaded and installed on Windows PC or Apple Mac. It is a do-it-yourself tool that users can use for SD card data recovery at home or office. It supports data recovery from SD cards that can be detected by computer. Some software may provide more features to check, repair, or back up SD cards. Generally, physically damaged memory card rescue or repair is beyond the capability of an SD card data recovery app.
iBoysoft Data Recovery (Windows & Mac)
iBoysoft Data Recovery for Windows is the overall best data recovery software for SD card. It has a clean and simple user interface, so it is very friendly for those who are new to data recovery programs. Its sophisticated scanning algorithms check the entire SD card for recently deleted files and old files, thus guaranteeing a high success rate.
Why iBoysoft Data Recovery is the best memory card recovery software:
- Available for both Windows and macOS
- Supports FAT, exFAT, FAT32, NTFS, APFS, HFS+, and HFS file systems
- Recover data from all types of SD memory cards like SDSC, SDHC, SDXC, SDUC, Micro SD, miniSD, and CompactFlash
- Support SD cards from most SD card makers such as SanDisk, Lexar, Kingston, PNY, Samsung, Sony and Olympus
- Recover 1000+ files including photos, videos, documents, audio files, emails, and archives
- Allow RAW photo & video recovery
Other exclusive features of iBoysoft Windows data recovery software:
- Exclusive RAW drive repair feature for SD card RAW recovery
- Recover files from BiLocker-encryted SD cards
How to recover deleted files from SD Card in Windows
Most recovery tools for Windows have a modern interface while a few still use command line windows. The process of recovering deleted or lost files from an SD card is pretty standard on each advanced recovery program. Follow the instructions below to recover deleted files on SD card.
1. Free download and install the Windows version of iBoysoft Data Recovery on your PC
The installer file is small and takes no time to download. The best data recovery software for SD card free trial version by iBoysoft is fully compatible with Windows 11/10/8/7, and premium editions can additionally work on Windows server 2019/2016/2012/2008/2003. Follow the onscreen pop-ups to provide required information and complete the installation. It is safe to install and run iBoysoft Data Recovery on the internal partition of your PC as you are recovering files from an external SD card.
2. Connect your SD card to your computer
Take out the SD card from your Android phone, camera, or other device after shutting it off. Insert the SD card via the built-in SD card slot on a computer or connect it with the computer with an SD card adapter or SD card reader.
3. Open iBoysoft data recovery software application
When the installation is successfully completed, the application will launch automatically. You can also manually open it by double-clicking the software shortcut on the desktop.
4. Select a recovery module to start

Data Recovery: you should use this feature if you want to recover files that have been recently/permanently deleted or files that are vanished from a formatted, corrupted, or inaccessible SD card. This module also helps find deleted or missing partitions for recovery.
RAW Drive Recovery: you should select this feature if your files disappear due to a RAW file system. It contains a RAW SD card fixing tool to convert RAW to NTFS/FAT32 without data loss.
Related article:
BitLocker Recovery: you should click this feature if your SD is encrypted by BitLocker Drive Encryption. It can recognize BitLocker encryption method and allow you to unlock this encrypted SD card for undeleting files.
5. Select the memory card in the drive listand click Next
You will find all detected internal and external storage devices with capacity and file system information. A problematic device will display a red bar. Select the SD card where you lost files. If you are looking for lost files, tick Deep Scan.

6. Find files you want to recover and preview
The scan will take from minutes to hours depending on the file size and file numbers on your SD card. You can use the search box to search wanted files. Right-click a file and select Preview to verify its integrity and recovery chance.

7. Recover data from the SD card
Check the box next to the files you want to recover and click the Recover botton. The software will ask you to recover the files to another location not the original SD card to avoid overwritting or corrupting recoverable data.
How to recover deleted files from SD Card on Mac
Compared to the Windows version, you will find a lot less data recovery applications for Mac. This is because macOS operating system has fewer users, as well as the security and compatibility requirements of the data recovery software are higher and more complex for macOS. iBoysoft Data Recocery for Mac is one of the best data recovery software for macOS that works on all Intel, T2, and Apple silicon Mac models. It can help you recover SD card on Mac easily.
1. Download and install iBoysoft Data Recovery for macOS on your Mac
The software can run on macOS 10.11 to macOS 13. After downloading the installer, double-click it to open it, and drag the software to your application folder. You will asked to provide your admin password and allow permissions to let the software perform properly.
2. Connect the SD card to your Mac
Make sure your SD memory card is connected to your Mac firmly with a well-functioning SD card reader or SD card adapter. Some Mac desktop and laptop models are manufactured with an SD or SDXC card slot, so you can insert your SD there too.
3. Open iBoysoft Mac data recovery software
Go to Finder, open Applications folder and double-click the iBoysoft Data Recovery to launch it. The app will display all detected disks and partitions on the Mac with the information of names, storage types, file systems, and sizes.

4. Scan your SD card for lost data
Select the SD card from which you want to recover deleted or lost images, videos, and other data. Click Search for Lost Data to start scanning the SD card. iBoysoft Mac data recovery software integrates quick scan and deep scan in one click and deep scan will start automatically if more data needs to be dug up.
5. Preview wanted files
You can preview files during the scanning, but it is recommended to wait out the entire scan process is complete to recovery for the best recovery results. This SD card recovery app offers quite a few pre-recovery file filters and organizers to help you find targeted files quickly. Click the Preview button underneath the thumbnail of a selected file to view its full content.

6. Recover files from SD card
Select the files you want to recover by ticking the boxes and click Recover. The software does not allow you to restore files to the original SD card, so you need to select your Mac partition or connect an external hard drive to your Mac for storing recovered files.

If these steps help you recover data from your SD card, please share them to help others.
Fix SD card problems to recover lost files from SD card
Sometimes, SD cards are unreadable or appear to be empty. This can happen due to data corruption, bad drivers, hardware issues, hidden files, and other reasons. If you encounter data loss because you have an SD card issue, find the solutions to fix the issue before attempting data recovery.
1. Fix SD card unreadable issue
If your computer or mobile device is not detecting your memory card successfully, do some basic troubleshootings to see if you can access your SD card again.
- Completely turn off your computer or mobile device and restart
- Use a different SD card reader or SD card adapter
- Connect the SD card to another Windows, Mac, or phone to check if it can be recognized
- Update your Mac, Windows, Android, or the operating system of any digital device to update the disk drivers
2. Repair SD card corruption
Fortunately, both Windows and macOS offer free native disk repairing tools to fix SD corrupted without formatting. They scan your SD card to verify and fix minor logical errors that prevent your device efficiently communicating with your SD card.
How to repair SD card data corruption on Windows:
Step 1: Type "cmd.exe" in the search box on the taskbar and select Run as administrator.

Step 2: Enter: chkdsk *: /f or chkdsk *: /r (replace * with the letter assigned to the SD card).

Step 3: Press Enter and wait for CHKDSK to finish.
How to repair corrupted SD card on Mac:
Step 1: Open Disk Utility.
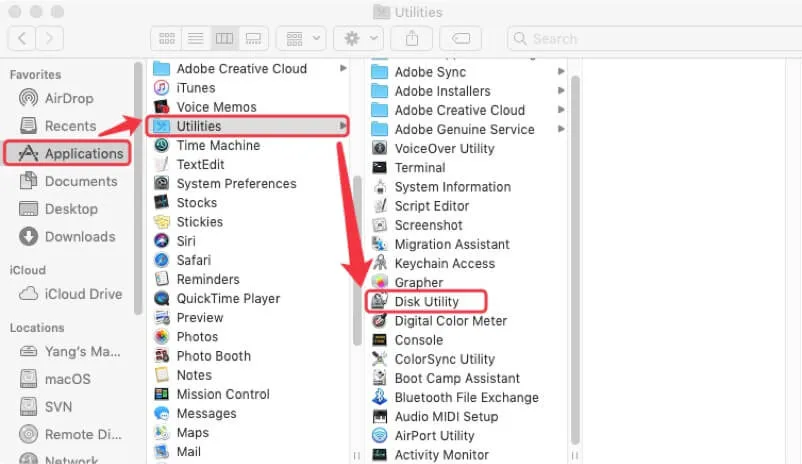
Step 2: Select your SD card and click the First Aid button.
Step 3: Click Run, then click Run again to confirm.
Step 4: Click Done when the First Aid process is complete.
3. Check if files are hidden
When you find pictures disappeared from SD card, pictures on SD card not showing on camera, or memory card data deleted automatically, it is possible that files are hidden by the system or a user against unauthorized modification or snooping.
How to display hidden files on Windows:
Step 1: Open File Explorer on the taskbar.
Step 2: Go to the View tab.
Step 3: Select Show hidden files, folders, and drives under Advanced settings.
Step 4: Select OK.
How to unhide files on Mac:
Step 1: Open Finder.
Step 2: Navigate to the folder where your files are supposed to be located.
Step 3: Press Command + Shift + Dot on your keyboard.
Spead the word.
4. Solve SD card unmounted problem
If you keep reading the "SD card unexpetced removed" or "SD card removed, please insert a new one" message on your mobile device or find your device displays an unmounted SD card, these errors can make your files stored inaccessible. The possible reasons could be the loose connection between the SD card and your device, SD card not formatted properly, or damaged SD card. The most effective methods to fix the problem is to mount SD card manually or reformat the SD card.
How to format SD card in Windows:
Step 1: Double-click My Computer or This PC on the desktop to open it.
Step 2: Select your SD card shown in Devices and drives.
Step 3: Right-click it and select the Format option.

Step 4: Select exFAT/FAT32 as the file system, rename the SD if needed in Volume Lable, and tick Quick Format.
Step 5: Click Start to format your SD card.
How to format SD card on Mac:
Step 1: Open Finder > Applications > Disk Utility.
Step 2: Select the memory card (not the partition) and click Erase button at the top toolbar.
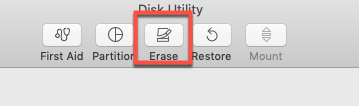
Step 3: Rename it if needed, choose ExFAT/FAT in Format, and use GUID Partition Map in Scheme.
Step 4: Click Erase on the pop-up to proceed.

5. Troubleshoot SD card locked issue
When trying to save photos to your SD card, you are informed of a "your SD card is locked" error. This means you only have read-only access to the SD card and nothing can be written to the card. There are multiple ways to unlock an SD card to make it writable again. Toggling the physical lock switch would be the most straightforward.
Most full-sized SD card has an SD card lock to protect anything to be written or deleted from it. You can easily check the position of the lock switch to determine if the card is locked. Just flip the lock switch into the unlock position, which typically is up, and test the SD card on your device to ensure it is unlocked.
6. Solutions for damaged SD cards
All the situations and solutions described above are based on one premise - the SD card is physically functioning. However, if your SD card is damaged in its flash memory or connector chip, resulting in a dead SD card situation, the above tools and steps are useless.
That's when it's time to engage the assistance of an SD card recovery service. Professional experts at recovery labs can repair your SD card with special tools and can even retrieve data from a broken SD card. However, this method proves to be expensive as a lot of equipment and human knowledge will be involved. Please call a data recovery center nearby first to get a quote.
Tips for recovering SD Card
Although SD card recovery is possible with the help of powerful data recovery programs and disk recovery professionals, it is still wise to follow these tips to increase the chances of successful recovery and prevent future data loss.
Stop using the SD card immediately
You should not format your SD card or factory reset your device before attempting data recovery, as reformatting will further corrupt the current file system and make SD card file recovery more difficult.
Do not format your SD card before recovery
Your RAW hard drive is failing and could stop working anytime, and you can make a byte-to-byte backup of the damaged hard drive and attempt data recovery on the copy later. An advanced HDD RAW copy tool can do intelligent disk clone which creates a compressed RAW image of the entire storage device including MBR, boot records, file system, and data while skipping bad sectors.Then use RAW file recovery software to scan the hard disk RAW copy to recover data.
Back up your SD card
Creating a regular backup of your important photos, video, and audio files on the SD card is the best protection against data loss.
Use one SD card per device
It is easy to lose important files if you use the same memory card in your digital camera, music player, or other digital devices. You should consider buying one for each device.
Put your SD card in a protective case
SD cards are tiny and fragile. You should take extra care when you are handling them and protect them against physical damage.
Maintain a virus-free environment
You should download music or save files from a trusted platform to ensure that your SD card is not infected with viruses or malware. Always run anti-virus software on your computer to get rid of any potential threats in your system.
Always safely eject your SD card
forcibly removing the SD card from the device or pulling it out of the SD card reader can easily cause card damage and data corruption. Always safely eject your SD card to avoid interrupting any running processes.
Conclusion
Now that you know lost files from SD card are not necessarily gone for good, you can get them back using the methods described in the article. You can use the best data recovery software for SD card, fix SD card problems with native or third-party tools, or turn to a local data recovery store. We recommend you shart your SD card file recovery process as soon as possible.
Is this article helpful? Sharing will be greatly appreciated.
- QWhat is the best SD card recovery software free?
-
A
There are many SD card recovery tools available. Sorting out the excellent from the bad can be challenging at times. Here is a list of the top SD card recovery programs in our opinion.
1. iBoysoft Data Recovery (Windows & macOS)
2. PhotoRec (Windows, macOS, & Linux
3. Recuva (Windows only)
4. EaseUS Data Recovery Wizard (Windows & macOS)
5. Disk Drill (Windows & macOS)
6. Recoverit Free Data Recovery (Windows & macOS)
7. Stellar Data Recovery (Windows & macOS)
8. MiniTool Power Data Recovery (Windows & macOS)
- QHow to recover deleted files from SD card for free?
-
A
To recover deleted files/pictures/videos from SD card for free:
1. Install and open iBoysoft Data Recovery.
2. Use Data Recovery module and scan the SD card.
3. Preview found data and select what you want to recover.
4. Restore the files from the SD card to another location.
- QCan I recover data from a corrupted SD card?
-
A
Yes, you can. The SD card corruption doesn't necessarily mean permanent data loss. There are plenty of solutions to repair an corrupted SD card without data loss such as assigning a new drive letter or reinstalling SD card drivers. Professional data recovery software can restore files from a corrupted SD easily if the SD card error is beyond repair by utilities or software tools.