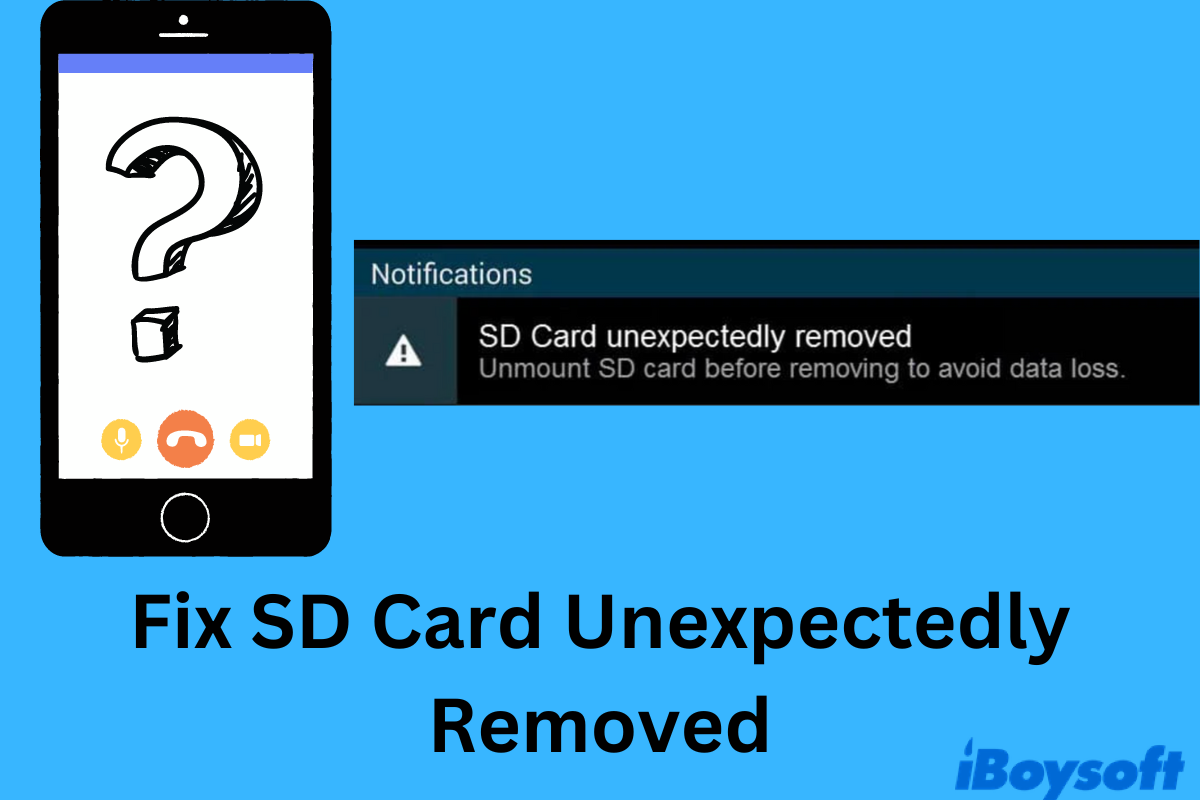As a highly portable and flexible storage device, the SD card can be used on both PC and mobiles to enlarge the capacity. Unfortunately, users may encounter an error message saying the SD card unexpectedly removed or the SD card was unmounted unexpectedly. It seems the SD card suddenly lost connection with your connecting devices.
How to fix the SD card unexpectedly removed error? This post will shed light on what causes your SD card to quit unexpectedly and offer various feasible ways to troubleshoot this issue. What's more, in case you are concerned about the data in your memory card, this post covers one effective way to recover data from an unmounted SD card.
Why SD card unexpectedly removed?
There are several potential reasons that are responsible for the SD card removal issue. Let's take a look at the following culprits.
- A loose connection between the SD card and your device. This is the most possible reason that causes your SD card to quit suddenly. The SD card may get wobbly while you move your device.
- The SD card is not formatted before being put into use. Generally speaking, a newly bought SD card is suggested to get formatted before using it. Problems may occur if you use it without formatting.
- The SD card you insert is not compatible with your device. There are multiple types of SD cards that fit into different devices. It's possible the SD card is not recognized on your device and unexpectedly gets removed.
- The SD card has undergone a virus or malware attack. When your memory card is attacked by a virus, be it from a PC or an Android phone, the corrupted SD card can be removed unexpectedly.
On top of these, physical damage can also cause your SD card unexpectedly removed error. Want to know how to fix it? Read on to see possible solutions.
Please share the reasons and caution others about this SD card issue.
# Fix SD card unexpectedly removed by formatting
Due to incompatible file systems or some logical errors, you may receive the SD card unexpectedly removed message. The most straightforward way to fix this issue is to format your SD card to have a fresh start.
However, similar to a factory reset, formatting your SD card will wipe out all data in it. Therefore, to access and keep your original data from the SD card, it's necessary to recover data from the unmounted SD card first. How to recover data from an unmounted SD card? Luckily for all users, you can use iBoysoft Data Recovery to achieve SD card recovery.
Recover data from unmounted SD card using iBoysoft Data Recovery for Windows
- Free download and set up iBoysoft Data Recovery for Windows on your computer by following the onscreen pop-up instructions.
- Take out the SD card from your Android phone, camera, or other device and insert it into your PC with the built-in SD card slot or an SD card adapter/reader.
- Launch it and choose the Data Recovery module from the three recovery modes.

- All recognized internal and external storage devices will be listed in the panel. Choose the SD card from which you want to recover data.
- Preview and recover files from the unmounted SD card. When the scanning process completes, preview them. Then click the Recover button to restore data from the SD card.
To prevent data overwriting, you'll be asked to save the recovered files to a different location other than the original place.
Once the data is taken care of, you can proceed with formatting the SD card either from Disk Management.
- Press Windows and X on your keyboard. Choose Disk Management option from the context menu.
- When you enter Disk Management, right-click on the SD card you want to access and select Format from the context menu. Make sure Perform a fast format is selected.
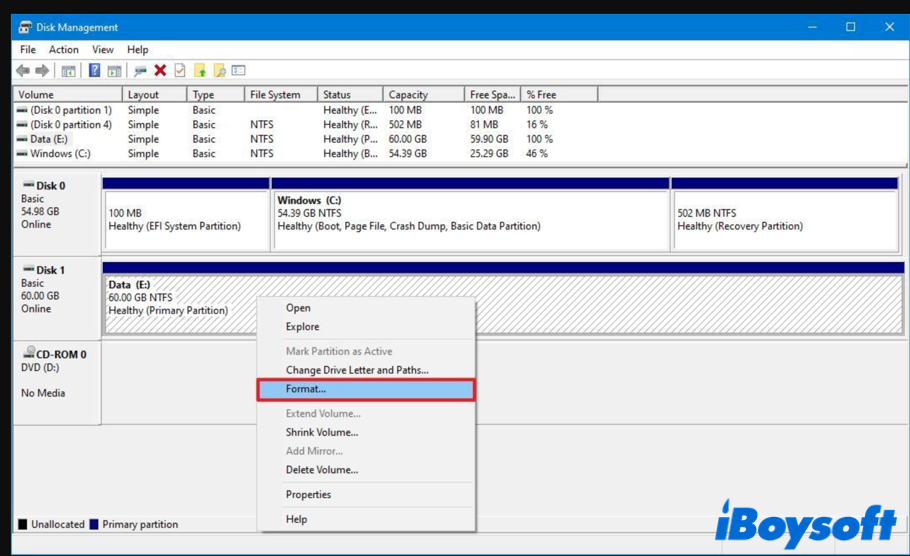
- Click on the OK button after allocating a new file system and unit size. The formatting process will begin immediately.
Successfully recover data from and format the SD card? Share the tricks with more people!
# Fix the SD card unexpectedly removed by formatting
As mentioned above, a faulty connection can trigger the SD card unexpectedly removed issue, therefore, you can fix it by reconnecting the memory card. Here's how to properly remove and re-plug in an SD card.
- Turn off your PC or Android phone before removing your memory card.
- If you are using a phone, take off the battery and wait for a minute. For PC users, skip this step.
- Switch on your device. Then re-insert the memory card into your PC or mobile.
- Look for the SD card name on your PC or phone. Hopefully, it's successfully mounted this time.
Have you fixed this issue here, you can share our post.
# Fix SD card unexpectedly removed by re-mounting
Sometimes, it's not your SD card but the connecting device is misbehaving. Therefore, to fix the SD card unmounted issue, you can first unmount and then manually mount your memory card to rebuild the connection, here's how.
- On your mobile, go to Settings > Storage and spot your SD card.
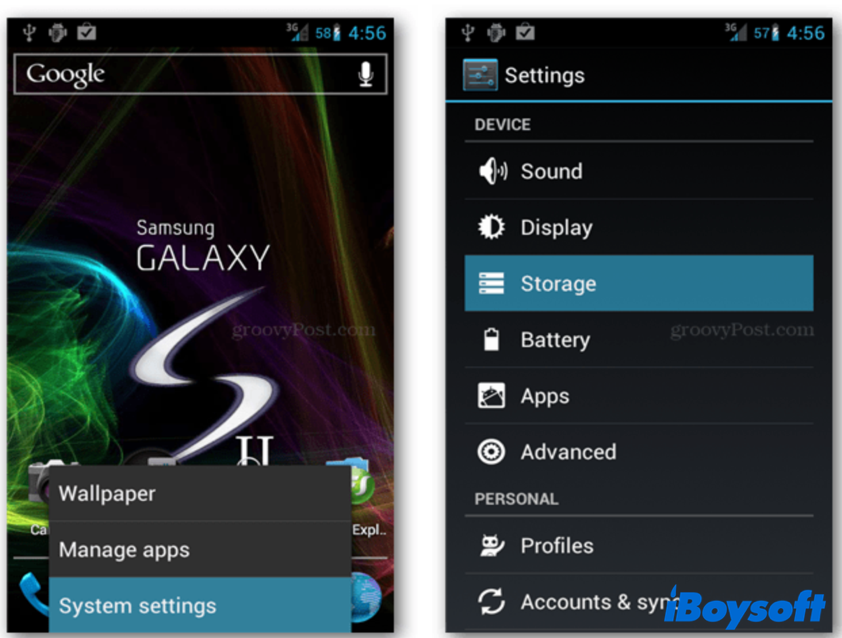
- Tap on Unmount SD card.
- Switch off your mobile phone and remove the SD card from it. Wait for a while and insert the card again.
- Turn on your device. Go to Settings > Storage > Mount SD card to manually set up the memory card.
Is the SD card functioning well now? if not, move to the next method to fix the SD card unexpectedly unmounted error.
Fix SD card unexpectedly removed by factory resetting
By factory resetting your device, all data and settings stored on it will be erased, including some unknown bugs. Therefore, back up important files before you proceed. If you've made up your mind, follow the method below to factory reset your android phone running Android version 5.0 and above.
- Tap Settings > General > Backup and reset.
- Under this column, scroll down and tap on Factory data reset > Reset Device > Erase Everything.
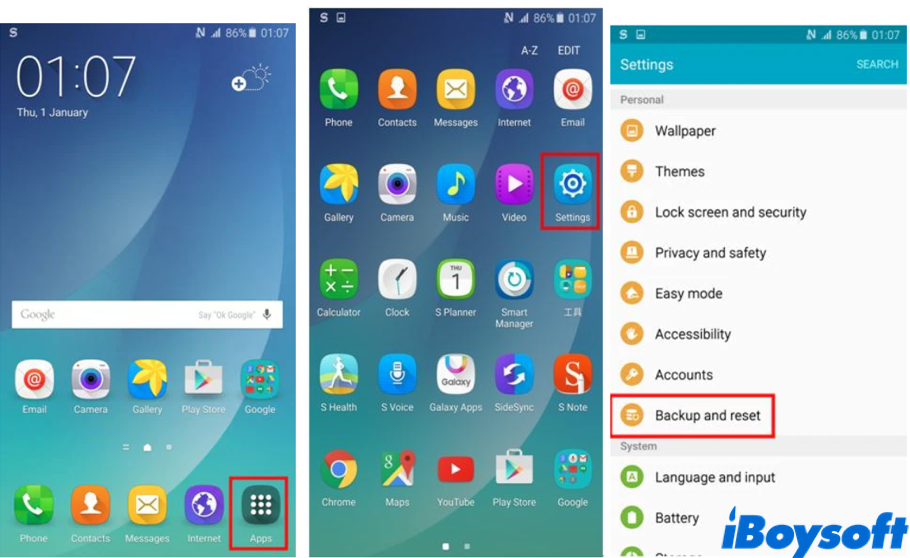
- Re-insert the memory card and turn on your mobile. Is the SD card working normally?
Are those solutions helpful? If so, why not share them with more people?
Conclusion
No matter which device you are using, be it a Samsung Galaxy S4, LG Stylo 4, or a PC, this post covers four effective ways to troubleshoot the SD card unexpectedly removed error. You can reinsert, remount, factory reset, and format the SD card.
Plus, don't forget to recover data from unmounted SD cards first with iBoysoft Data Recovery for Windows before formatting your memory card.
- QWhy does my SD card keep ejecting itself?
-
A
If your SD card keeps unmounting itself, it can be a sign of corruption. To fix it, recover your data first and format the SD card.
- QHow to fix SD card unmounted on Android?
-
A
You can solve this issue by taking the SD card off and then plugging in the card into your mobile phone again to manually mount it.
- QHow do I fix SD card unexpectedly removed on my Samsung Galaxy S4?
-
A
One quick fix to solve this issue is to turn off your Samsung mobile and re-insert the SD card. Wait for a while and turn on the phone again. You may go to Settings > Storage to see if the memory card is detected and listed.