Boasting large capacity, high performance, good security, and other features, SD cards appeal to lots of users nowadays. However, like other external storage devices, an SD card is fragile. It can run into the dead condition whether due to users' improper operations or physical attacks.
Once the SD card is dead and stops working, all the important files you store on it will remain inaccessible. But don't worry. SD card falls into dead condition is quite common like SD card corruption. Follow the tutorial in this article, you'll know how to perform SD card dead recovery and get your data back. Read on for more!
Signs of a dead SD card: How to define DEAD?
Generally speaking, a 'dead' SD card can be divided into two broad categories - logically dead or physically dead. By determining which category it runs into, you can better recover your dead SD card and get your data back. Check the content below to learn the two categories of a DEAD SD card.
Category 1: SD card is physically damaged

A physically damaged SD card refers to mechanical tampering or deterioration of your SD card, which prevents it from working properly and falling into the dead status. The most common scenarios a physically damaged SD card may undergo are water flooding, circuit malfunction, flash memory chip cracking, and breaking of its outer shell.
Category 2: SD card is logically corrupted

If you are quite certain that your dead SD card is not physically damaged, but still, it just won't work all of a sudden, then it may be logically corrupted due to software issues. These issues may relate to file system errors, partition corruption, improper formatting, etc. But don't worry, in most cases, it's possible to recover dead SD cards if they are not severely damaged, of course, logically. Lucky for you!
What to do if my SD card is physically damaged?
Unfortunately, it's not likely to recover micro SD card data if it is physically damaged. Mainly if the internal memory chip (golden chip on the SD card) is broken too.
In this situation, since any software-level remedy would not do, you should take your dead SD card to the professional micro SD card recovery center, and seek assistance from technicians. With professional labs and technology, they may have the opportunity to recover your broken SD card.
Think this content is helpful? Share it with more people!
How to fix a dead SD card that is logically corrupted?
If you are sure that your SD card is intact, and when you plug it into your PC, it shows up in the device manager but you still fail to access it through File Explorer, then your SD card is likely corrupted.
Another situation is your PC can recognize the SD card and the File Explorer is able to read it but not show the disk size or type. This situation happens when your SD card's file system is corrupted and turns RAW. Moreover, a RAW SD card would prevent you from accessing data stored on it.
No matter whether your SD is inaccessible via File Explorer or it just turns RAW, the most important thing is to get all your important files off from it, then you can repair or recover your dead SD card. To do this, follow the below tutorial.
Recover data from a dead SD card on Windows
To recover data from a dead SD card, using third-party data recovery software is the most effective and easiest way. Here, iBoysoft Data Recovery is highly recommended.
iBoysoft Data Recovery is the best SD card recovery software for Windows that helps users to recover missing data and lost files, including photos, videos, audio, and more types of documents, from dead SD cards or dead micro SD cards. Also, it supports SD card RAW recovery, and you can get your data back effortlessly with it.
Here's how to recover data from a dead memory card or SD card using iBoysoft Data Recovery for Windows:
- Connect your dead micro SD card to your Windows PC via a card reader.
- Free download iBoysoft Data Recovery for Windows on your PC and follow the on-screen instructions to finish the installation process.
- Launch iBoysoft Data Recovery on your computer, and select the Data Recovery module in this software's main interface.

- All connected and detected disks would be listed out, and you should select your dead SD card from the device list, then click the Next button to start scanning.
- iBoysoft Data Recovery would start to scan your dead SD card sector by sector for the best recovery result. Also, you can pause or abort the scan anytime, but it is highly recommended to wait until the whole scan process is fully completed.

- After the scan completes, the found files will be listed. Select the file or document that you want to recover, then click Preview to check if it is corrupted.

- Check the box in front of the files you want to recover, and click Recover to save them to another destination. Do not save them back to your dead SD card, it would cause data overwriting and future data loss. Connect an external hard drive to your PC to save recovered files if necessary.
Now you've recovered data from your micro SD card successfully, it's time to fix it and change it back to normal. Keep up!
Fix a dead SD card
Here we offer two methods to fix your dead micro SD card, you can try them one by one to see which method works for you.
Method 1: Fix a dead SD card using CHKDSK
CHKDSK is a built-in command line tool on Windows that can be used to scan and fix errors in storage devices. Be careful when using it because a single misspelling in the command line can end up ruining your SD card. Follow these steps to continue:
- Make sure your dead SD card is connected to your Windows PC properly.
- On the taskbar of your screen, type "cmd" in the search box and select Run as administrator.
- Enter the following command in the cmd window, then hit Enter. Remember to replace “X” with the assigned letter of your SD card.
Chkdsk X: /f - Wait patiently until the CHKDSK process is completed. It may take a few minutes to a few hours, which depends on the size of your SD card.
Method 2: Fix a dead SD card by assigning it a new drive letter
By assigning a new drive letter to the dead SD card, you can bypass the conflict that occurs between drive letters. Due to this, some external storage devices would be displayed by File Explorer. Here's how to do so:
- Connect your dead SD card to your PC, then launch Disk Management.
- Find your SD card from the left column in the Disk Management window, right-click on it, and select Change Drive Letter and Paths.
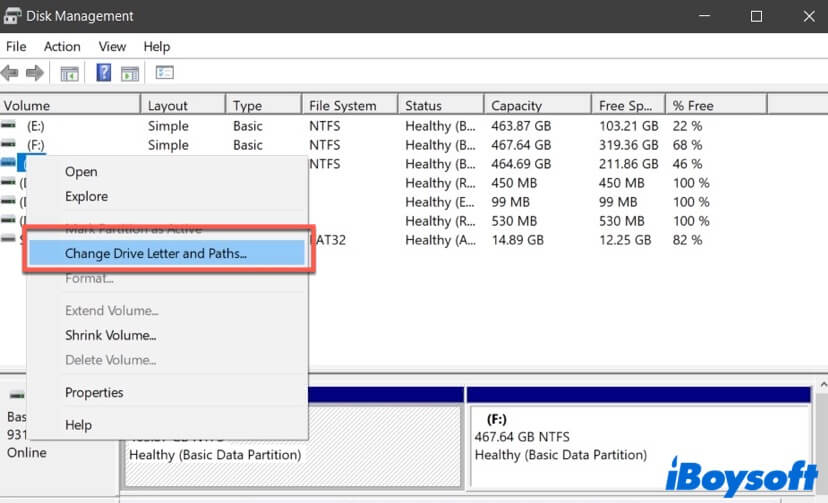
- Tap on the Change button, then assign a unique drive letter to your dead SD card and click OK to confirm the change.
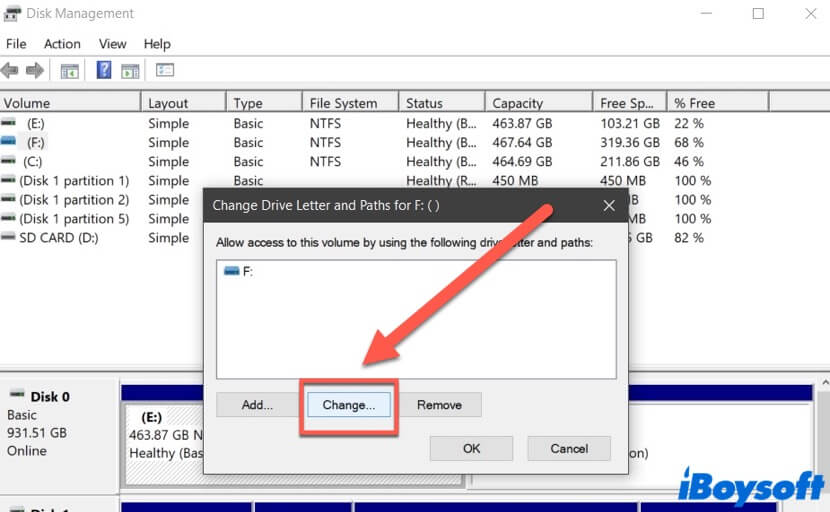
If this tutorial truly helps you fix the SD card dead error, share it with more people who get into the same trouble as you!
The dead SD card not showing up on Windows, how to fix?
If unfortunately, your SD card can't be recognized or read by a Windows computer, there's no response when plugging the SD card into your PC, or, the SD card not showing up in Windows at all, and you consider it as if your SD card is dead.
Well, it is fair enough. But actually, the SD card is not 'dead', the improper connection and outed disk driver may be the culprits, and due to this, your PC fails to recognize your card. In this situation, you can try these solutions to make your computer read the SD card.
Solution 1: Check the connection
When a connected SD card doesn't appear on your computer, the first thing you should do is to check the connection and see if the card is connected loosely or improperly. If it doesn't work, then maybe your SD card reader is not working.
Also, dust particles accumulate over your SD card's connectors over time, which prevents the computer to recognize and read it properly. So you can wipe any dust or other particles off the SD card surface and its connector, and reconnect it to your computer to see if the problem still exists.
Solution 2: Update the disk driver on your computer
If the SD card driver is outdated, your PC won't be able to recognize your card, thus it will not be displayed in either File Explorer or Disk Management. So, all you need to do is to update the driver on your Windows computer. Here's how:
- Connect your dead micro SD card to your Windows PC.
- Press Windows and R keys on your keyboard at the same time, and a dialogue box appears. Type devmgmt.msc on the dialogue box and click OK to launch the Device Manager.
- In the Device Manager window, click on Disk Drivers from the left panel and right-click on your dead micro SD card, then select Update Driver.
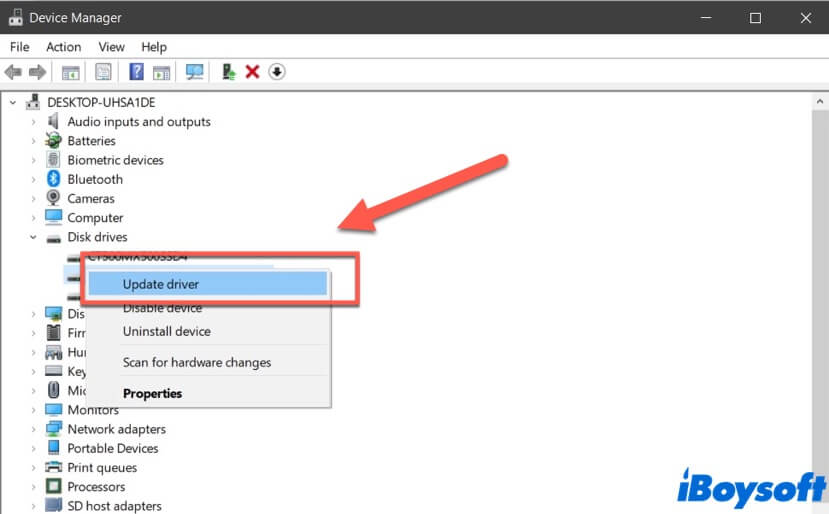
- A pop-up window appears. Choose the Search automatically for drivers option, and it will update the disk driver automatically.
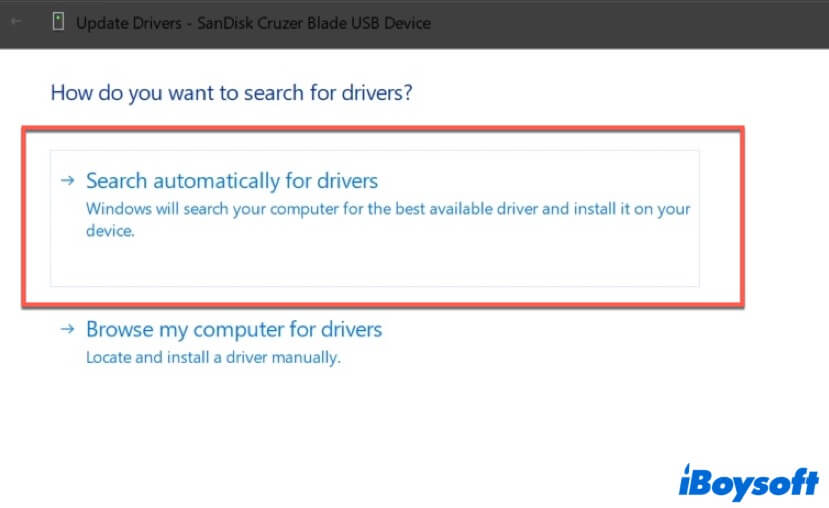
Problem solved? Share this article on social media!
Conclusion
In this article, we tell you how to fix the SD card dead error on a Windows computer. The first thing you should do to deal with it is to recover all your important files from the dead SD card using iBoysoft Data Recovery for Windows, then you can follow the above guide to fix it. Hope this post can help you!
FAQs about SD card dead
- QCan a damaged SD card be fixed?
-
A
If an SD card is physically damaged, it's not likely to recover data from it. In this situation, you should send them to a professional recovery center and seek help there. Also, if your SD card is logically corrupted (while itself is intact), you can use iBoysoft Data Recovery to get all your data off it first, then follow the above guide to fix it.
- QHow do I know if my SD card is dead?
-
A
There are many signs that may indicate your SD card is dead, here we list some common scenarios for you:
1. The SD card reads empty.
2. You are continuously prompted to format the SD card.
3. The SD card fails to be detected or recognized by digital devices.
4. Certain files start disappearing from your SD card.
