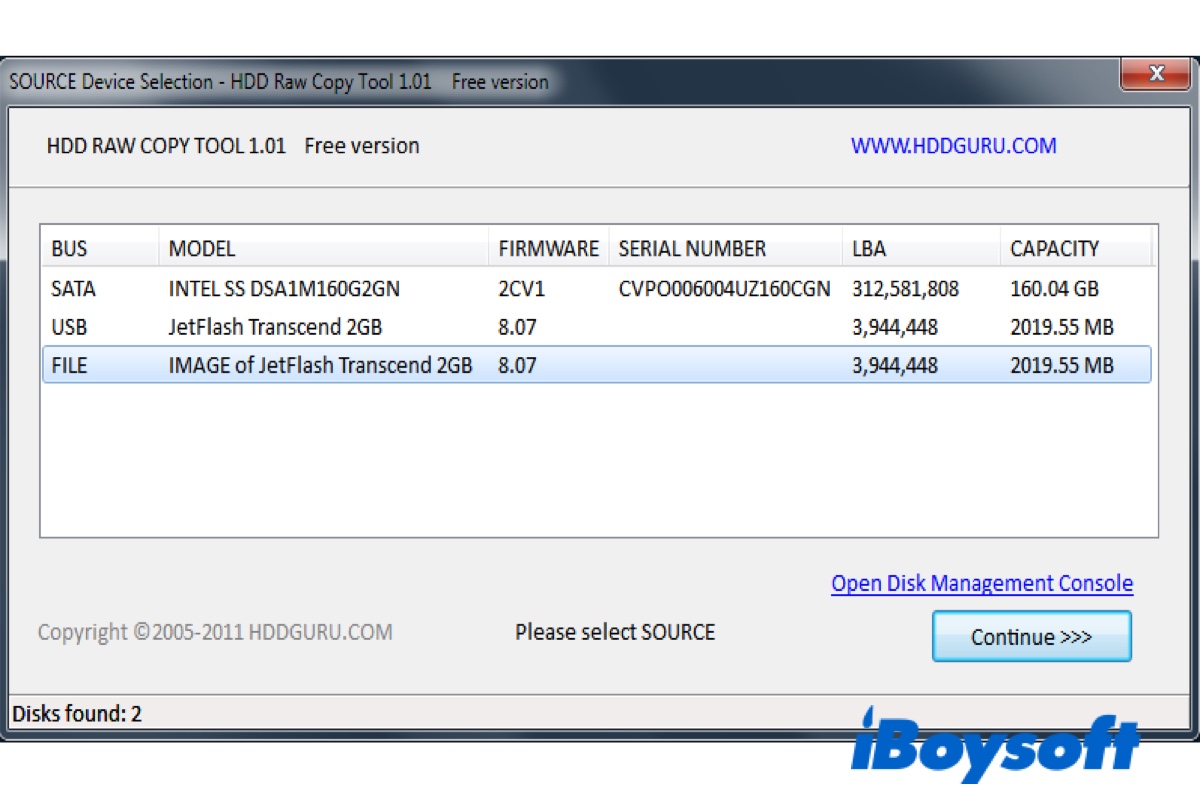If you have tried to migrate data from a corrupted drive to a working one without success or have failed to recover data from a damaged drive, creating a raw copy of the drive while skipping bad sectors is the best option to secure the files. Likely, that's why you are looking for the free HDD Raw Copy Tool.
Here, we will tell you how to create a free sector-by-sector raw disk clone and introduce an HDD Raw Copy Tool alternative. Let's start with some basics.
What is HDD raw copy?
A raw copy of your drive is an exact copy of your drive's used and unused sectors. It's especially useful for quick recovery, creating a bootable backup, and transferring data. However, since a raw disk clone contains everything on your drive, it takes more time to complete than cloning only the existing data.
Besides, certain raw copy tools won't be able to clone your hard drive if it has issues like bad sectors. Therefore, it's best to choose one with the ability to skip bad sectors, such as HDD Raw Copy Tool.
When should you create an HDD Raw copy?
Creating a raw disk copy is beneficial when you need to:
- make a copy of the falling or damaged drive for data recovery.
- migrate all data, including operating system, app configurations, user data, etc., on an old drive to a new one.
- have a sector-by-sector clone of your disk, including the hidden partitions and files.
Generally speaking, you need to create an HDD raw copy when you need an exact duplicate of your hard drive.
How to use HDD Raw Copy Tool (free)?
HDD Raw Copy Tool, developed by hddguru.com, is one of the best disk cloning freeware for bit-by-bit hard disk duplicates and image creation. When cloning a hard disk, it copies all the data (the partition table, boot records, all partitions, free space, etc.) on it except for bad sectors.
As for disk image creation, it can make an exact raw or compressed image of your drive running on Windows XP/Vista/7/8, Windows server 2003/2008/2008 R2, and Linux. It also supports low-level duplication of flash cards (SD cards, Memory sticks, CompactFlash media, and MultiMediaCard) using a card reader.
HDD Raw Copy Tool is compatible with all file systems, standard drive interfaces (SATA, IDE, SCSI, USB, FireWire, and SAS), and most HDD/SSD manufacturers like Intel, Kingston, Samsung, Toshiba, Seagate, Western Digital, etc.
Note: You must prepare a target disk with at least the same capacity as your source disk to make a raw disk clone. Also, ensure no important files exist on your target disk, as the cloning process will erase all data on it.
HDD Raw Copy Tool tutorial:
- Download HDD Raw Copy Tool or HDD Raw Copy portable on hddguru.com.
- Follow the on-screen instruction to install the free HDD Raw Copy Tool.
- Launch the tool to clone sector by sector.
- Select the source drive you want to make a raw copy of and click Continue.
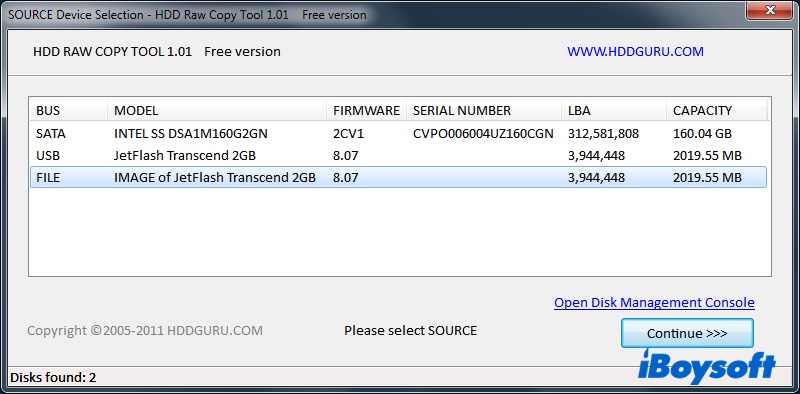
If you want to clone your source drive:
- Select the target drive you want to clone to and click Continue.
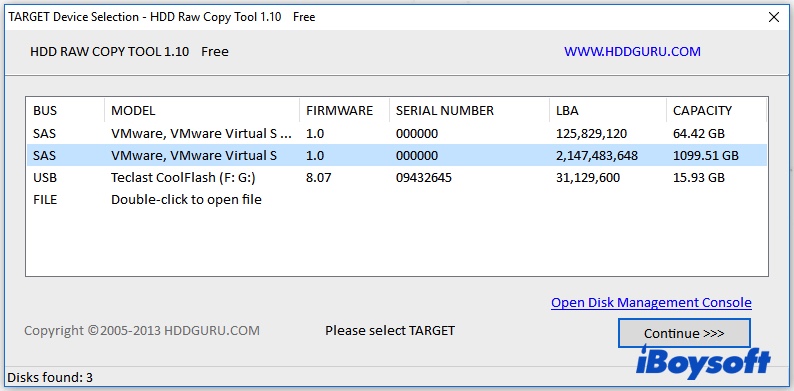
- Ensure the right source and target disk are selected, then click START.
- Click Yes when receiving the warning reading, "All data on the target device will be overwritten."
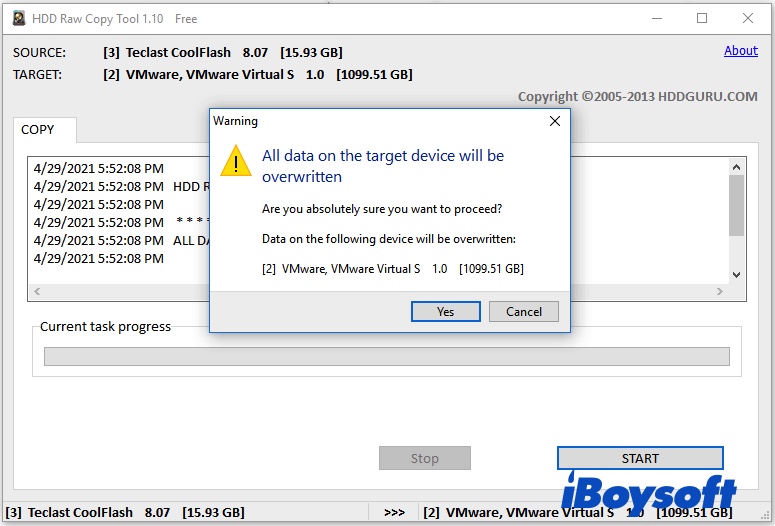
- Wait patiently for the process to complete.
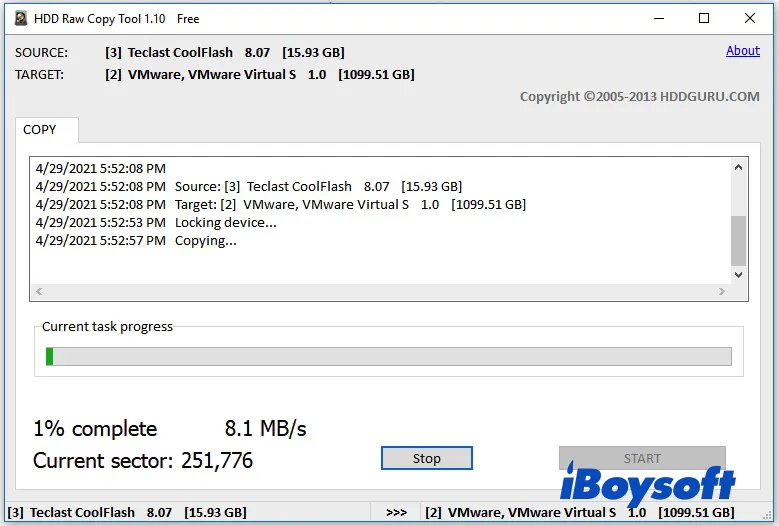
If you want to create an image of your source drive:
- Select the FILE option.
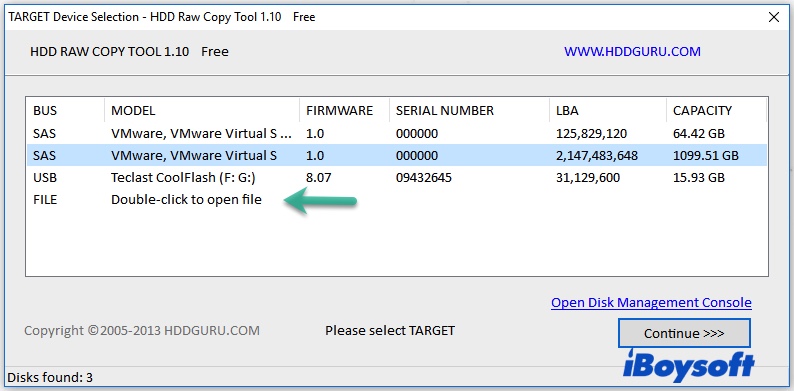
- Type a name for the file to create a .imgc file.
- Click START.
- Wait for the process to be done.
You can share these steps to help others use HDD Raw Copy Tool by clicking the button below.
HDD Raw Copy Tool alternative
If you are looking for an HDD Raw Copy Tool alternative, you can choose from many of those that offer free trials. However, it's hard to find a disk cloning tool that can make a sector-by-sector copy of your hard drive without any charge. Luckily, ddrescue and diskclone are for one.
ddrescue is a free and open-source data recovery software capable of copying data from a dying hard drive while ignoring read errors, thus frequently recommended for hard drive cloning on failing disks. With ddrescue, you can create a raw copy of the drive that likely has bad sectors and then recover data from it.
Though it's a powerful utility, it's best recommended for experienced Linux users as it runs in command lines. If you are familiar with commands or willing to try the tool, study it carefully before starting.
diskclone is also a completely free bit-by-bit disk cloning tool that can duplicate the content on your source drive to the destination drive efficiently. You can download it by clicking the button below.
HDD Raw Copy Tool for Mac
If you are trying to make a bit-by-bit copy of your hard drive on Mac, you should use the best HDD raw copy tool for Mac - iBoysoft DiskGeeker. It can quickly transfer all data on your source disk to the target disk, including the operating system, settings, apps, system files, etc.
When copying a large drive, it can resume automatically if the process is accidentally terminated, as long as the two drives are connected to your Mac.
How to copy your hard drive to SSD on Mac:
- Download and install iBoysoft DiskGeeker.
- Plug in your source and target disk.
- Open the HDD raw copy tool for Mac.
- Select the source drive and click Clone.

- Choose your target drive.
- Click OK when a pop-up warns you that cloning the disk will overwrite its data.
Click the button below to share this post with your favourite platform.