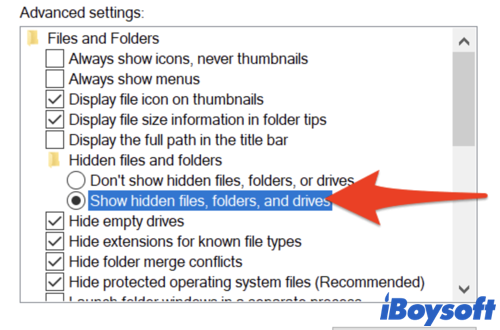Thanks to the many advantages of the SD card, however, users can encounter issues while using the SD card on supported devices. The SD card is blank or SD card unsupported, as shown on the screen when your device fails to read the SD card.
I accidentally ejected my SD card on PC improperly, then I found my SD card has an unsupported file system. How can I rescue my cherishing photos? -reddit.com
If this is your case, this post will walk you through six possible methods to fix the unsupported SD card issue and recover data from the SD card.
Understanding the SD Card Is Blank or Has Unsupported File System issue
Oftentimes, the blank or unsupported SD card error can happen on your Android phones and cameras. Here are possible reasons that cause the SD card to turn blank or unsupported.
- Users remove or eject the SD card in an unsafe way.
- Users frequently insert the SD card in multiple devices without making sure of the working environment.
- Users connect the same SD card to Android phones with different operating systems.
When you receive a blank SD card message, it doesn't mean the SD card is empty without anything on it. It simply indicates your SD card is faulty and can't be read, accessed, or recognized by your device. Therefore, with proper SD card recovery, you can regain access to the files stored in the SD card.
Now let's move further to fixing the blank and unsupported SD card.
#1 Recovering and formatting the blank or unsupported SD card
The first fix to consider is to recover your data first, for the possible reason for the unsupported SD card is something wrong with it even though you tried many fixes. Therefore, unless you have a full backup or the data doesn't matter at all, it's strongly suggested to recover the data before formatting.
iBoysoft Data Recovery for Windows is one powerful and reliable data recovery tool that's able to restore your data from the blank or unsupported SD card on Windows 10/8/7/XP and more. Additionally, it is capable of restoring data from formatted, RAW, unreadable, and inaccessible external hard drives, USB sticks, etc.
Let's recover data from the unsupported SD card with iBoysoft Data Recovery for Windows:
- Keep your SD card connected to your PC.
- Free download, install, and open the data recovery software on the computer.
- Among three data recovery modules, choose Data Recovery.

- Click on your faulty SD card and click Next.
- Once the scanning process is finished, you can preview recoverable files and select the ones you want to recover. Click on the Recover button to restore files from the unsupported SD card.
Save the recovered files in a new location. Then you can proceed with formatting the card using Disk Management.
- Right-click on This PC and follow Manage > Storage > Disk Management.
- Find your SD card and right-click on it. Select Format from the context menu.
- Choose FAT32 as the file system of the SD card, then click on the OK button.
Now, try inserting the SD card on Android devices to see if it's working normally.
If you've successfully recovered data from the blank SD card, share it with your friends!
# 2 Running CHKDSK command to fix blank SD card
The unsupported SD card prevents your device from accessing it due to the corrupted file system or other errors. Fortunately, you can fix the bugs of it with Windows built-in CHKDSK utility. It scans your blank SD card for file system errors and tries to repair them. Here's how to run the CHKDSK command to fix your unsupported SD card.
- Connect your memory card to a PC computer. Make sure it's properly connected.
- In the Start menu of your PC, enter cmd (Command Prompt) in the search box and choose the Run as administrator option.
- When you enter the Command Prompt panel, type chkdsk g: /f and hit the Enter button.
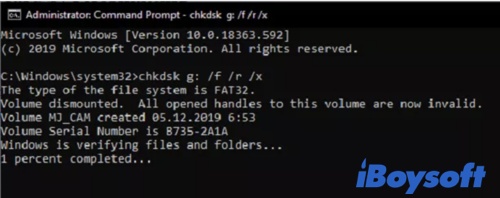
Note: g refers to the drive letter of your SD card which you can find in Disk Management.
Wait for the scanning and repairing process to be done. Once completed, re-insert the SD card into your Android to have a try.
# 3 Restarting the connecting device
Restarting will quit all running programs and boot up your device from scratch. Therefore, no matter what device you are using, be it an Android phone or a tablet, you can restart the device by following the steps below.
- Press and hold the Power button till the Option menu appears.
- Choose Restart or Reboot and wait for your device to boot up again.
# 4 Reconnecting the SD card to the device
Sometimes it's just the connection that's not working well. You can turn off your device and slowly get the SD card off. Then reinsert it in the slot and make sure it's tightly connected to your Android. Luckily, if the SD card is blank or has an unsupported file system error will disappear.
# 5 Inserting the SD card into another device
As what's mentioned above, operating systems can react differently on the same SD card. Therefore, if you receive the blank SD card message on one device, you can try inserting it into other platforms, be it another Android phone, tablet, or computer. Moreover, you can try using an SD card reader to test if the card is working well.