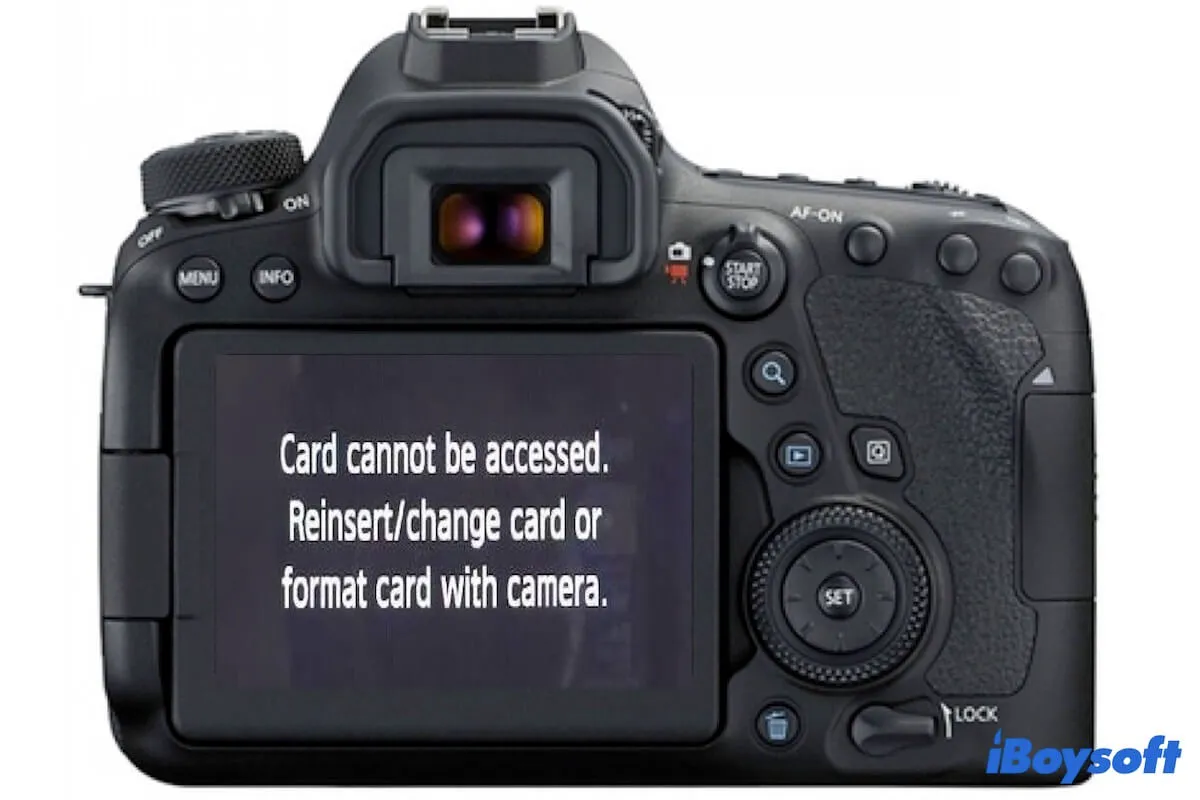You insert an SD card or memory card into your Canon camera, such as Canon 6d, 7d, rebel t5, m50, etc., but receive an error message saying:
Card cannot be accessed. Reinsert/change the card or format card with camera.
What does it mean? This is a common error on Canon digital cameras/DSLR/camcorders, including Canon M50, 7D, T5, etc. It means that your SD card cannot be recognized by the camera and you are supposed to reinsert, change, or format it for later use.
Here, this post will show you how to fix the camera error "Card cannot be accessed" with detailed solutions and tell you the reasons. Let's explore more.
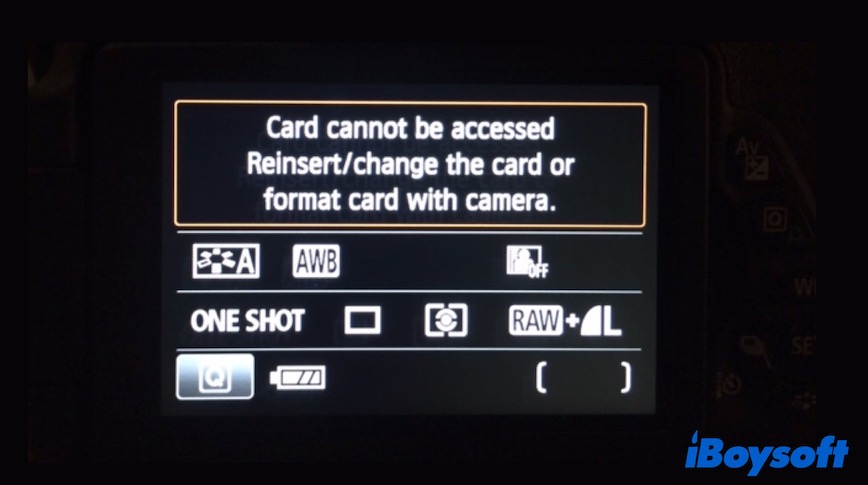
Why is your Canon camera showing 'Card cannot be accessed'?
If your Canon camera alerts you that "Card cannot be accessed. Reinsert/change the card or format card with the camera.", it means that there are problems with your SD card, SD card slot on the camera, or your camera.
Here, we've concluded the common reasons that lead to the pop-up of this error:
- The SD card has logical corruption, like the file system corruption.
- The SD card is physically damaged, like the chips on it are scratched.
- The SD card slot on the Canon digital camera is spotted, dusty, or damaged.
- The Canon camera has hardware issues.
Go to let more people know why they receive the error hint "Card cannot be accessed" on their Canon cameras.
Save data from the inaccessible SD card first!
For the sake of data security, don't be in a hurry to fix the error "Card cannot be accessed" on your Canon camera as the message alerts. That's because reinserting the fragile SD card may damage it, causing permanent data loss. And formatting the SD card will erase all data on it as well. So, you are suggested to rescue your irreplaceable photos and videos from the card first.
To recover data from an inaccessible SD card or recover photos from camera memory card, you can use professional SD card data recovery software like iBoysoft Data Recovery. This best recovery software for SD cards supports restoring lost data from corrupted and inaccessible SD cards, CF cards, memory cards, and other storage devices.
And even if you have already formatted the SD card under the error hint's instruction, iBoysoft Data Recovery can still help you recover lost data from the formatted SD card.
Here's how to rescue data from the inaccessible SD card with iBoysoft Data Recovery:
Step 1: Free download, install, and open iBoysoft Data Recovery on your Windows computer.
Step 2: Connect the inaccessible SD card to your computer.
Step 3: Select the Data Recovery module from the iBoysoft Data Recovery interface.

Step 4: Choose the SD card and click Next to quickly scan the card. You can also check the bottom Deep scan option to get more scanning results.

Step 5: Preview the scanning results and choose your desired photos and videos or all of them, then click Recover to save them to a different destination.

Share the above way to recover data from an inaccessible SD card with your friends.
How to fix 'Card cannot be accessed' on Canon cameras without losing data
Don't fret that the "Card cannot be accessed" error will stop you from viewing the photos and videos on the SD card and using the digital camera to take photos. There are available ways to troubleshoot the error without losing data and make the SD card work with your Canon digital camera again.
Note that if it is the new SD card cannot be accessed on the camera, simply initialize and format the SD card on your computer to make it accessible. The method is the same as initializing and formatting an external hard drive on a Windows PC.
Check the connection of the SD card
When the digital camera fails to recognize the inserted SD card and reports the "Card cannot be accessed" error, firstly you need to check if the connection of the SD card is correct.
You are supposed to check all the things related to the SD card connection, including:
- Ensure that the metal chips on the SD card face the card slot on the camera.
- Gently clean the SD card and the card slot on the camera with a soft, clean, and dry cloth.
- Connect the SD card to another compatible device like a computer to check if it is recognizable.
After doing the above things, check if the error hint disappears when inserting the SD card into your Canon digital camera.
Restart the camera
Occasionally, your Canon 7d or 6d camera can't recognize and read the SD card due to temporary software issues. And a simple restart usually can solve it. To restart the camera, set the camera's power switch to OFF and then to On again.
Run CHKDSK to repair the SD card
Perhaps, the file system of the SD card is corrupted, leading the camera can't recognize the card let alone access it. To verify that, you can run CHKDSK to check and repair hard drives including the SD cards.
CHKDSK with the parameter /f or /r can repair the logical errors on the SD card and restore the file system integrity of the volume. And CHKDSK /r has the additional function of checking and locating the bad sectors on the SD card and trying to restore the readable information on the bad sectors.
- Type cmd into the search box at the right bottom of your computer.
- Right-click Command Prompt and select Run as administrator.
- Enter the following command into the CMD window. Replace e with the drive letter of your SD card. chkdsk e: /r
- Hit Return and let CHKDSK help you check and repair the corrupted SD card.
After repairing, insert your SD card into your Canon camera and check if the error message still pops up or not.
Recover data from the SD card and then reformat it
If even CHKDSK can't help you fix your corrupted SD card and the error message "Card cannot be accessed" still shows up on your Canon camera, the card probably has serious logical corruption. Under this circumstance, you have to reformat the SD card.
But formatting the SD card will erase all data on it. So, if you don't want to lose your valuable photos on the card, connect it to your PC and then use iBoysoft Data Recovery to recover data on the SD card first. Next, you can format the card without any concern.
Format card on the camera
Ensure your camera has enough power and the SD card has been properly inserted into the camera.
- Turn on your camera.
- Open Menu or Preferences in your digital camera.
- Choose Setup, Utilities, or Camera Settings according to your camera model.
- Find and select Format or Format card.
- Select OK when alerting you "Format card. All data will be lost". Don't check the box beside "Low-level format".
- Wait for the formatting to be finished, which may take a moment.
Take out the SD card and then reinsert it into the digital camera. You'll find the error alert "Card cannot be accessed" won't appear.
Format card on the computer
You have multiple ways to format the SD card on your Windows computer, including using File Explorer, Disk Management, and Command Prompt. Here, we use File Explorer to format the SD card as an example.
- Connect your SD card to your computer with an SD card reader. Or, you can directly connect your SD card to your PC if it has a built-in SD card slot.
- Open File Explorer, click on This PC on the left sidebar and find your SD card.
- Right-click the SD card and select Format.
- Choose FAT32 or exFAT as the file system, set the volume label, and check Quick Format.
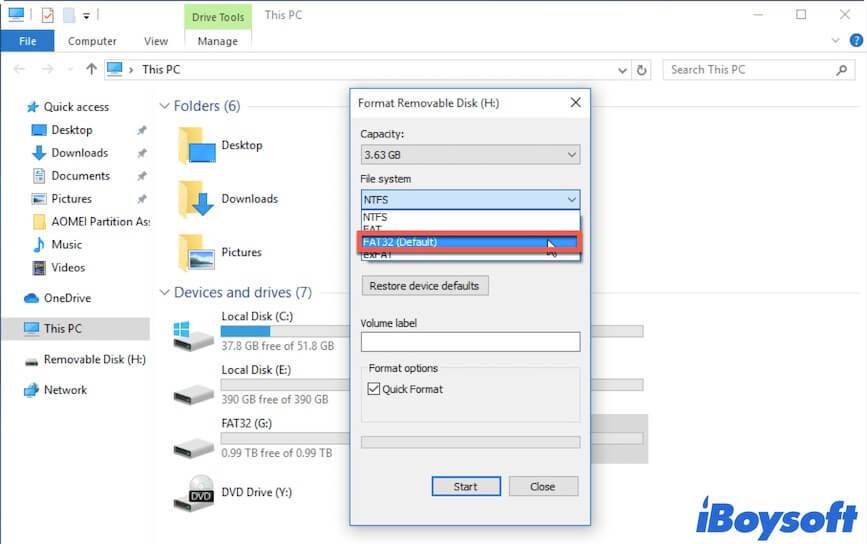
- Click Start and let the formatting process be done.
Now, you get a blank SD card and you can insert it into your Canon digital camera.
Check if the SD card has physical issues and change it
If the SD card cannot show up on your Windows computer either, it probably has hardware damage. You can send it to a repair center for further check or change it to a new one.
If the solutions in this article help you out of the Canon trouble "Card cannot be accessed", share them with more people.
Bonus: how to fix the card cannot be formatted error
Maybe, you prepare to format the SD card to fix the Canon camera "Card cannot be accessed" issue but find you can't do that. If the card cannot be formatted on your Canon camera and also on your PC, the SD card may be write-protected, attacked by viruses, have physical damage, etc.
You can do the following things to eliminate the possible problems:
- Manually switch off the write protection button on the card.
- Check if the SD card reader is not working or if the SD card has hardware issues by connecting another SD card to your PC and camera.
- Connect your SD card to your Windows PC and run antivirus software to get rid of the viruses.
Conclusion
The error message "Card cannot be accessed" popping up on Canon camera is not rare. When you face this problem, don't be in a hurry to format the SD card as the message alerts.
The first thing you should pay attention to is the security of your photos on the card. You can get the data off the inaccessible SD card with a data recovery tool like iBoysoft Data Recovery. And then, use the feasible ways mentioned in this post to fix the Canon "Card cannot be accessed" error without losing data.
FAQs about 'Card cannot be accessed'
- QWhat does 'Card cannot be accessed mean'?
-
A
It is an error message appearing on Canon cameras, which means that the digital camera cannot recognize the SD card or memory card. Consequently, you are not allowed to view the photos on the card and take photos with the camera.
- QWhy is my SD card not working in my camera?
-
A
There are multiple reasons, including the SD card having logical corruption or physical damage, the SD card slot on the camera being damaged, dusty, or spotted, and the camera having software issues or hardware damage.