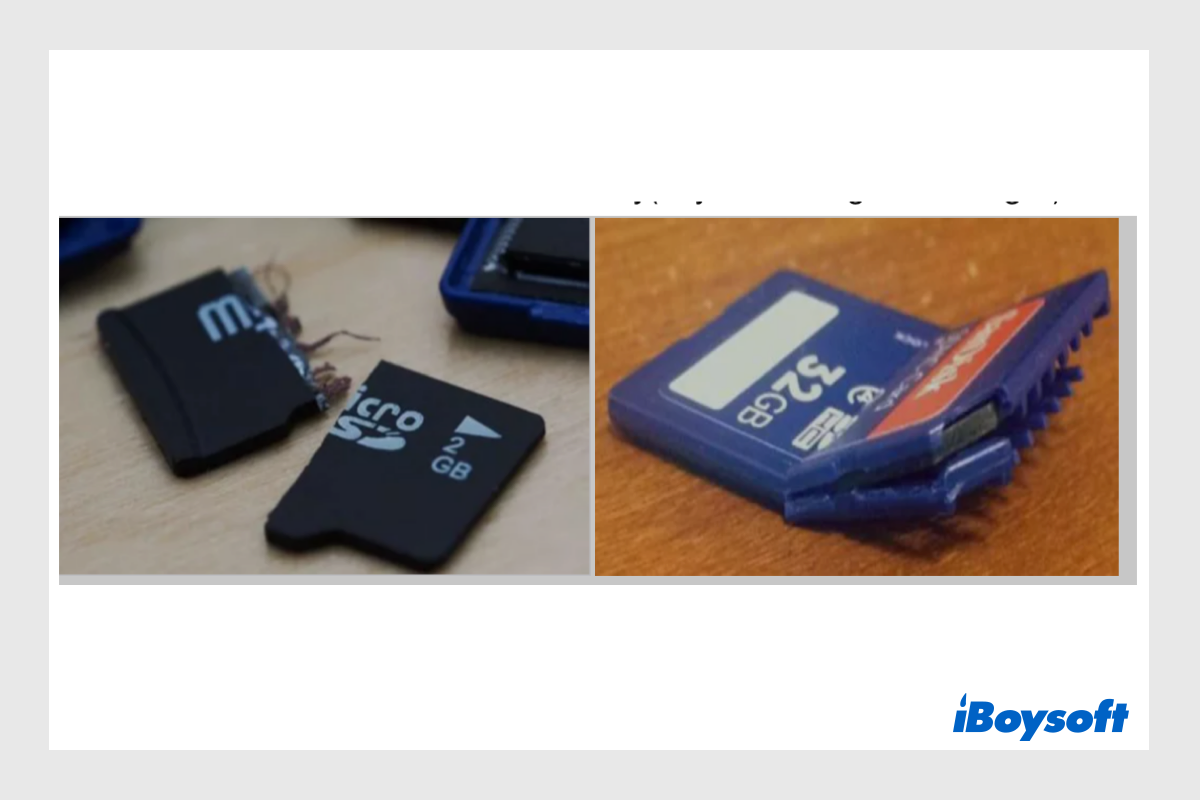SD card is wildly applied to digital cameras, video game consoles, mobile phones, action cameras, etc., given that it is cost-effective, portable, and removable. Most people consider an SD card to expand the storage of their phones, store videos and photos, and transfer files between different devices.
However, the SD card is vulnerable to being physically damaged because of its plastic nature and small parts, or suffering logical damages due to improper ejection, virus infection, and so forth. When the SD card is broken, all the stored photos and videos are inaccessible and at risk of loss. So, the most crucial task is to do broken SD card recovery.
Can I recover data from broken SD card?
Whether photos, videos, and other files can be retrieved from a broken SD card depends on the situation. In the first place, we should make it clear that a broken SD card may refer to a physically damaged SD card like it is broken into pieces or a logically corrupted SD card that can't read and write data to it.
So, identify your situation and read the corresponding parts below to get the answer.
SD card is physically broken
A broken SD card might appear in a number of ways. It may appear to have split into two pieces, to have lost one or more connecting chips, or to have had one or more sides or edges chip off. The loss of the card's usual functionality is the primary indicator of damage.
Then, you should ascertain the degree of damage to the broken SD card to further determine whether you can retrieve data from it.
- SD Card is physically broken down into pieces. The chipset is where the data is stored, if it has been destroyed, all the data are irrevocable. If you haven't backed up the SD card, you will lose all the photos and videos.
- SD card lock switch is broken, and the SD card is read-only. Most SD cards have a 'Read-Only' lock on the side to protect the drive from malicious reading and writing data. If it is damaged while in the locked positions, the SD card is read-only and you can not unlock the SD card with the switch.
- The out shell of the SD card is broken but the chip inside remains intact. The fragile plastic shell of the SD card can be easily ruptured when you accidentally drop it. If the chip inside is intact, all the data stored on it can be recovered, just install the chip into another casing of a spared SD card.
- SD card connector or PCB with the circuit is broken. You will be unable to read the card if an SD card connector or a PCB with a circuit is broken. However, this problem is easily resolved by removing the chip from the broken SD card and soldering it to another PCB circuit of the same type.
- The internal memory chip is cracked. When the SD card ship is broken, it is hard for you to fix it by yourself. You can send it to a local repair to seek help from an expert. Depending on the extent of the damage and the technician's experience, the repair process can be costly.
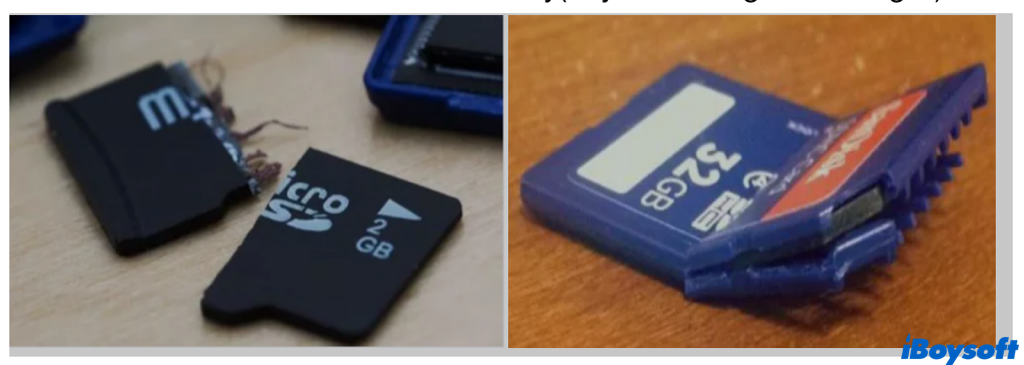
In a nutshell, there is a chance to recover data from a broken SD card when the chip is intact or it is bent but connected together. It is recommended to fix such an SD card with a professional to avoid further damage to the data. Once the chip is split into pieces, it is nearly impossible to get data back.
SD card is logically broken
In addition to visible physical damage to the SD card, some logical errors may occur, rendering the SD card inoperable. However, it shows certain signs when the SD card is logically broken/damaged, such as:
- SD card not detected. You connect the SD card to the computer, but the SD card not showing up in Windows. You can not find the connected SD card in File Explorer, Disk Management, or even the BIOS.
- Can't read or write the SD card. Rule out the write protection on SD card, when the SD card is damaged, you may be unable to view the photos and videos on the SD card, and it says "A read-write error occurred on your sd card...".
- You receive errors when using an SD card, including "SD card is damaged. Try reformatting it," "The file or directory is corrupted and unreadable," "SD card full" but nothing on it, etc.
- You find unknown files on the SD card These files usually have strange names and, in some cases, no file extensions.
- SD card displays as RAW, all shows 0 bytes.
- Memory card data deleted automatically.
- All or some photos on the SD card are missing.
And a broken/damaged SD card is possibly caused by file system corruption, bad sectors, corrupted partition table, malware attack, software bug, user error, etc. Fortunately, there are high chances to recover data from most logically broken SD cards, and these SD cards could be fixed to work again.
Just share this informative post with more people!
How to recover data from broken SD card?
Given that not all damages to the SD card are physical, even the physically damaged SD card with the chip intact can perform data recovery. When your SD card is broken/damaged/not working but can be detected by the computer, you should try to recover data from it ASAP!
And the proven method to recover data from broken SD cards is using third-party SD card recovery software. iBoysoft Data Recovery is a professional and reliable SD card recovery software, it delivers a high success rate and a 100% secure environment to recover data. You can use it to recover deleted and lost data from broken, formatted, inaccessible, and not working SD cards.
iBoysoft Data Recovery supports 1000+ file formats, including videos, photos, documents, audio, archives, etc. And it is applied to various data loss scenarios such as deleted files, corrupted disks, lost partitions, virus infection, and so forth. It works with HDD, SSD, USB flash drive, SD card, and memory card.
Here's how to recover data from broken SD card with iBoysoft Data Recovery:
Step 1. Download and install iBoysoft Data Recovery for Windows on your PC.
Step 2. Connected the broken SD card to the computer via the SD card slot, or SD card reader/adapter.
Step 3. Launch the iBoysoft Data Recovery software and select the Data Recovery module on the interface.

Step 4. Select the broken SD card auto-detected by the software and click Next to search for lost and deleted files on the SD card.

Step 5. When it completes, right-click the files you want to preview and click Preview.

Step 6. Check the box before the files you want to recover and click the Recover button to save them to a different drive/partition.
Recommend this software if you have gotten files from the broken SD card back!
How to fix broken SD card to make it work again?
As for a physically damaged SD card, it is hard to be repaired by yourself. However, when it comes to the non-physical damages on the SD card, there are some working fixes you can try to make the broken SD card usable again. If you have already performed a broken SD card recovery, you can move to fix it without data loss.
Fix 1. Unhide hidden files
When you find some files missing from the SD card, perhaps, it is the virus or malware infection that changes the attribute of the files to hidden or read-only. You can run the diskpart command to make these files visible, accessible, and writable.
- Plug the SD card into your PC. Press Windows + X, then click "Command Prompt (Admin)".
- In the command prompt window, type diskpart and hit Enter.
- Enter the following commands and hit Enter each time(replace 1 with the disk number of your broken SD card).list diskselect disk 1attributes disk clear readonly
- Type exit to close the DiskPart window when the process completes.
Fix 2. Assign a new drive letter to SD card
When the SD card is not readable and is not showing up on Windows, the driver letter of the SD card may be the same as other drives on the computer. Such a conflict makes the system fail to detect the SD card and display it on the computer. Assigning a new drive letter could get the problem solved.
- Press the Win + X keys and click "Disk Management" to open it.
- Right-click on the SD card, and select "Change Drive Letter and Paths...".
- Choose "Add" or "Change", and select a new drive letter for the SD card. Click "OK" to confirm.
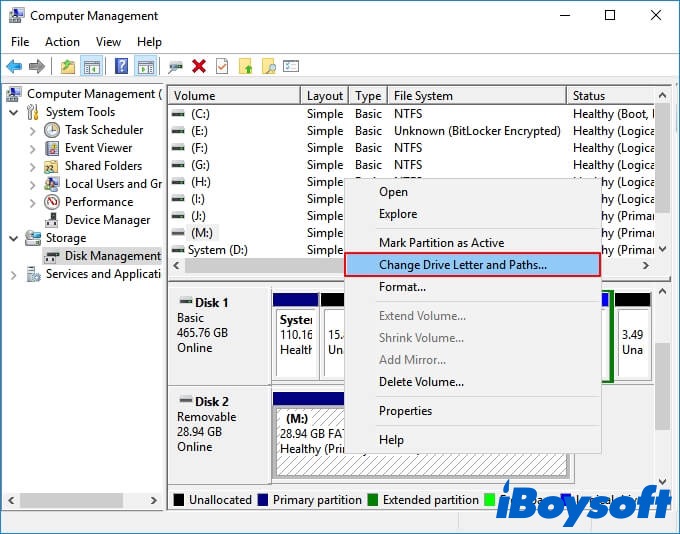
Fix 3. Run CHKDSK command
CHKDSK command is used to check and repair logical errors in the drive's file system on Windows. The corrupted file system could be the culprit of a broken SD card. You can use this utility to repair an SD card with a malfunctioned file system.
- Connect your SD card to your computer.
- Type cmd in the search box, right-click Command Prompt and select "Run as Administrator".
- Enter chkdsk F: /f /r /x and hit Enter, and replace F with the disk number of the SD card.
- Type exit when the process completes.
Fix 4. Run Windows Troubleshooter
The built-in Windows tool Troubleshoot can find and fix problems related to hardware and drivers. Follow the steps below to fix a broken SD card with similar issues.
- Insert the SD card into your PC.
- Go to Windows Settings > Update & Security > Troubleshoot.
- Under Hardware and Device, click the "Run the troubleshooter" button.
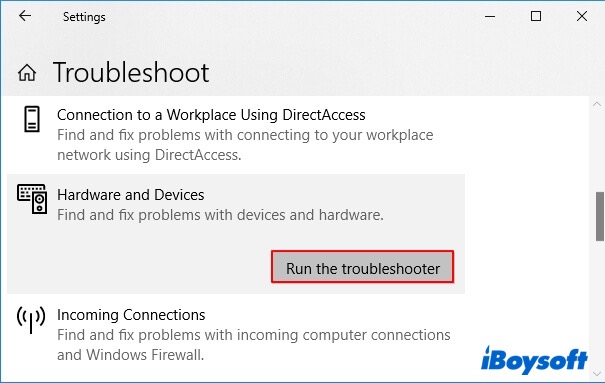
Fix 5. Use Error checking feature
"Error checking" is another practical Windows tool for both internal and external hard drives. It can check and fix errors related to the file system. Here is how to use Error checking to repair your broken SD card:
- Open Windows Explorer on your computer.
- Right-click the broken SD card and select Properties.
- Choose the Tools tab, and click the Check button to start the process.
- When it completes, follow the onscreen guide to fix the errors if found.
Fix 6. Reinstall the SD card driver
An outdated or damaged driver may also be the reason for a broken SD card on Windows. You can reinstall the driver of the SD card to see whether it makes the SD card work again.
- Right-click on My Computer/This PC > Manage.
- Choose Device Manager on the left side.
- Expand the Disk Drives. Then right-click your broken SD card.
- Click Uninstall and click OK.
- Disconnect your storage media and restart your PC.
- Reconnect your SD card again. Windows will automatically install the latest driver for the SD card.
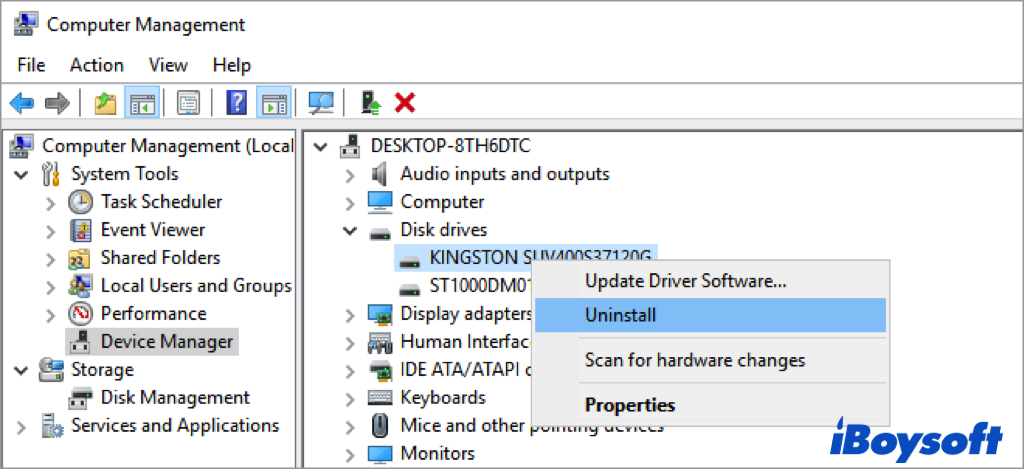
Fix 7. Format the SD card
If none of the above methods can fix the broken SD card, then you can format the SD card as the last resort. It will erase all the data stored on the SD card and reassign a new file system to it. Thus, make sure you have already recovered data from the broken SD card with iBoysoft Data Recovery before reformatting it.
Does the broken SD card work now? If so, share it to help more people!
Conclusion
It is a headache when your SD card gets broken because you may lose all your important files stored on it. After reading this post, you know whether you can recover data from a broken SD card. iBoysoft also provides multiple fixes for a broken SD card to make it usable again.
If you encounter other SD card issues, read Ultimate Guide for Corrupted SD Card: Signs, Reasons, and Fixes to get more info.
FAQ about broken SD card recovery
- QCan I still recover a corrupted SD card?
-
A
If the corrupted SD card can be successfully recognized by your Mac, it is possible to recover data from a corrupted SD card as long as the data hasn't been overwritten. Download and install the best SD card recovery software - iBoysoft Data Recovery for Mac, to retrieve lost data from a corrupted SD card.
1. Open iBoysoft Data for Mac and connected the SD card to your Mac.
2. On the left sidebar, select the corrupted SD card from Data Recovery > Device Storage.
3. Click the Search for Lost Data button to start scanning.
4. Filer and preview the scanned results.
5. Save the wanted files by ticking and clicking Recover.
- QCan a physically damaged SD card be repaired?
-
A
It depends on the specifics of the physical damage on your SD card. The SD card lock switch, the out shell, the SD card connector, and the internal memory chip could be physically damaged, as long as the chip is still intact or twisted but attached, data recovery from a shattered SD card is possible. To prevent additional data loss, it is advised to fix such an SD card with a specialist. It is extremely impossible to recover data once the chip has been broken up into bits.
- QHow to Recover Data from a Physically Broken Micro SD Card?
-
A
The methods vary from case to case. If the out shell of the SD card is damaged, you can install the memory chip into another casing of spared SD card. If the SD card connector or PCB with the circuit is broken, soldering the chip from the damaged SD card to a different PCB circuit of the same kind can make the data accessible again. But when the SD card is broken into bits or cracked, it is impossible to recover data from it.