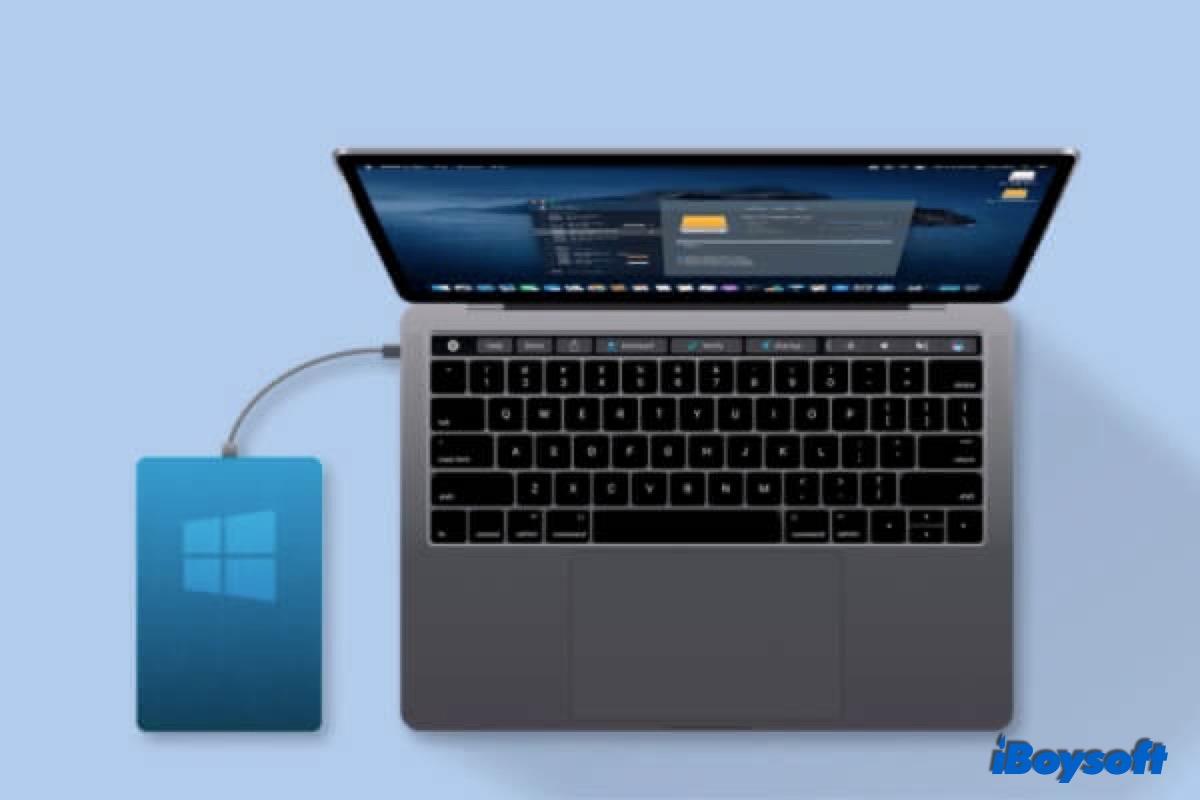NTFS (stands for NT File System) is the default file system for Windows, while macOS can only read it. Writing to NTFS drives on a Mac is often unavoidable for cross-platform users, such as sharing files between Windows and macOS.
Given the read-only limitations of NTFS on Mac, we've outlined three reliable ways to enable NTFS write support on macOS. Each of them has pros and cons. You can choose the best one that suits your case to enable NTFS write on Mac with ease.
3 Ways to write to NTFS on Mac:
| Options | Compatibility | Difficulty Level |
| 1. Professional NTFS for Mac | All Mac models and kept updated to support the latest macOS | Easy-Directly read and write the NTFS drive on Mac with full access via the professional NTFS drives for Mac. |
| 2. Free NTFS drives for Mac such as Mounty for NTFS | macOS Monterey and earlier, Intel Macs | Hard-Unfriendly installation which requires advanced knowledge of command lines, FUSE for macOS, Homebrew, or Xcode to be able to compile the code. |
| 3. Enable NTFS write on Mac via Terminal | macOS Monterey and earlier, Intel&Apple silicon Macs | Medium-Need to run command in Terminal to gain NTFS write support on Mac. |
Want to write to an NTFS drive on a Mac with ease? Free download iBoysoft NTFS for Mac!
Tips: To read/write to an NTFS drive on macOS Tahoe, read: How to Read & Write NTFS Drive on macOS Tahoe 26?
Option 1. Write to NTFS on Mac with an easy-to-use NTFS driver
Using a commercial third-party app is the easiest and fastest way to enable NTFS write support on Mac. Although spending a little, it offers high reliability, fast write speed, excellent compatibility, and free technical support. These benefits you probably won't get from free NTFS for Mac.
iBoysoft NTFS for Mac is one of the most remarkable and incomparable utilities. It provides super-fast macOS NTFS write and file transferring speed. With it, you won't feel any difference in using a Microsoft NTFS drive and a macOS-compatible drive on a Mac.
This tool supports writing permission to NTFS on Mac with Apple silicon M1, M2, M3, M4, and the approaching M5 chips, and is compatible with macOS Tahoe, Sequoia, and earlier.
There is a tutorial video about how to read NTFS on Mac and gain Mac NTFS write access with NTFS for Mac software by iBoysoft.
Steps to write to NTFS on Mac:
1. Free download and install iBoysoft NTFS for Mac on Mac.
2. Connect your NTFS drive to your Mac computer.
3. After your drive is mounted successfully, you can access the NTFS disk on Mac and read/write NTFS files. If necessary, you'll be asked to install an NTFS driver and enable System Extensions to gain full disk access.

Don't miss the chance to try this excellent tool to write to NTFS on macOS hassle-free.
This wonderful software is available for any brand of NTFS hard drives, for example, the WD My Passport NTFS drive, as long as you install the WD NTFS driver for Mac on your device.
Option 2. Gain NTFS write support on Mac via a free NTFS driver
Update: Sadly, Apple has changed the entire mount process on macOS Ventura. It removed the previous kernel-based architecture - /System/Library/Extensions/ntfs.kext. This means all free NTFS for Mac drivers, including Mounty for NTFS and others, and terminal commands will not work on macOS 13 Ventura anymore.
If you don't want to use a commercial NTFS driver for Mac or format NTFS, there are some free NTFS for Mac you can choose from. For example, you can use an open-source project called FUSE for macOS. It can also mount the Microsoft NTFS drive in read-write mode on your Mac.
Although they are free to use, the process is very complicated and technical, involving many command lines and repetitive Mac reboots. If you want to try such a free program, please follow the guide very carefully, or you may put your machine and data at risk!
Step 1. Download and install Xcode.
Go to Finder > Applications > Utilities > Terminal and run the following command: xcode-select --installThen, click "install" when you are asked to install Apple's command line developer tools.
Step 2. Download and install Homebrew.
Go to the Terminal window and run the following command:
[/usr/bin/ruby -e "$(curl -fsSL https://raw.githubusercontent.com/Homebrew/install/master/install)"
Then, hit Enter to install it (provide the password when prompted).
Note: If you have installed Xcode and Homebrew before, messages will pop up in the Terminal window telling you have installed them before. You just ignore the messages and keep doing the next steps.
Step 3. Download and install FUSE for macOS.
Keep the options default when installing it.
Step 4. Install NTFS-3G.
Go to the Terminal window and run the following command: brew install homebrew/fuse/ntfs-3g
Step 5. Disable SIP (System Integrity Protection).
SIP is expected to protect the operating systems from unauthorized changes.
- Restart your Mac and hold down the Command + R keys immediately until you see the Apple logo.
- Open Terminal from the Utilities menu.
- Run the command: csrutil disable
- Hit Enter.
- Reboot the Mac.
Step 6. Write to NTFS on Mac.
- Go to Finder > Applications > Utilities > Terminal.
- Run the following command:
sudo mv /sbin/mount_ntfs /sbin/mount_ntfs.original sudo ln -s /usr/local/sbin/mount_ntfs /sbin/mount_ntfs
- Hit Enter to execute this command line.
Note: It is recommended that you enable SIP after you finish using NTFS on Mac to better protect your Mac. To enable SIP, you just need to follow Step 5 and run the command line "csrutil enable" in the Terminal window, hit Enter, and restart the Mac.
Other than FUSE for macOS, Mounty for Mac, NTFS-3G, SYSGeeker NTFS for Mac, and SL-NTFS are other free NTFS for Mac. They are free, but all of them require a good bit of work to install and use.
Option 3. Write to NTFS drives on a Mac using Terminal
I bet most Mac users don't know that macOS includes experimental NTFS write support, but it is disabled by default. You can run some command lines in Terminal to enable macOS NTFS write support.
However, Apple hasn't officially supported NTFS-writing ability yet. It is proven to be unstable and risky. It may cause disk corruption and permanent data loss. In case you couldn't access your NTFS drives or lost data from them, keep iBoysoft Mac Data Recovery as a data rescue option.
This solution is not recommended, but if you are curious about how to enable write support for specific Microsoft Windows disks using macOS Terminal, follow the steps below:
1. Go to the Applications > Utilities > Terminal to launch the Terminal program.
2. Input the following command to edit the fstab file (provide your password when prompted). No letters will show up when you type in a password.
sudo nano /etc/fstab
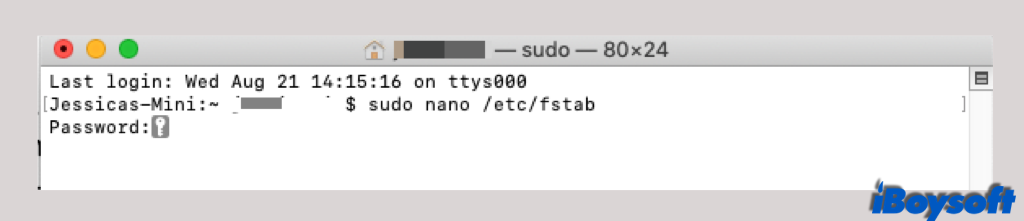
3. Type the command below in the editor window for the fstab file and press "Control + O" to write. (Be sure to change the word DISKNAME to the name of your NTFS drive)
Tips: If you have multiple NTFS drives you want to write to, write different lines for each NTFS drive.
LABEL=DISKNAME none ntfs rw,auto,nobrowse
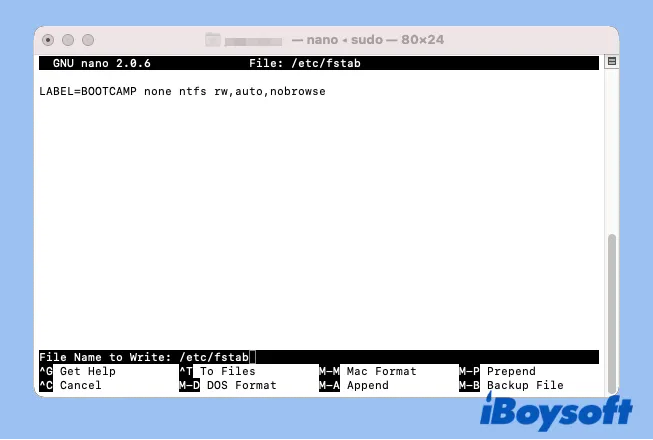
4. Hit Enter and press "Control + C" and then "Control + X" to exit.
5. Re-connect the NTFS drive to the Mac.
6. Click "Go" at the top left menu bar and choose "Go to Folder".
7. Type in this file path and hit Enter.
/Volumes
8. Find the NTFS volume or drive and drag it to the sidebar for easy access.
Tips: If you want to undo the change, follow steps 1 and 2, then delete the command line. Save your change and exit.
A lot of users reported that the set of commands above didn't work on macOS Monterey. Please another another set of commands below. They are more complicated.
1. Open Terminal and input the command below, and hit the Return key to unmount your disk. Replace the DISKNAME with the name of your device.
sudo umount Volumes/DISKNAME
2. Run the command to create a mount point for your NTFS volume.
sudo mkdir /Volumes/1
3. Run the command to mount the NTFS on a Mac computer in read and write mode. The "disk2s2" is the Device info of the NTFS drive in Disk Utility. Yours might be different.
sudo mount -t ntfs -o rw, auto, nobrowse /dev/disk2s2 /Volumes/1
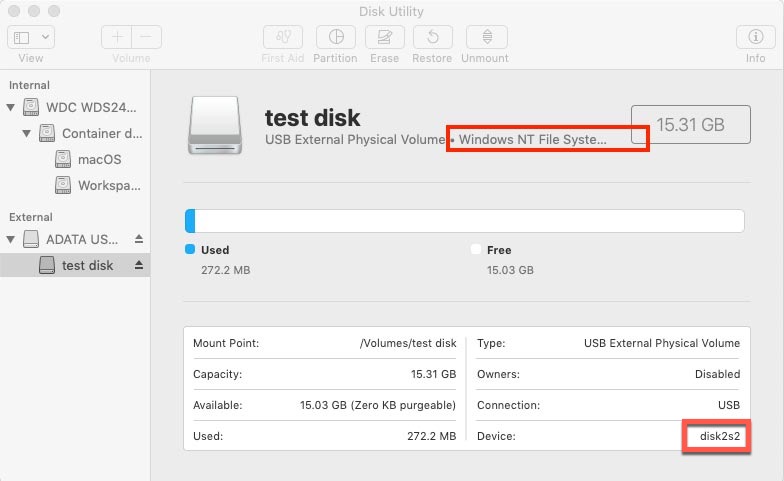
4. Quit the Terminal and open the NTFS volume on Mac for use.
Conclusion
Letting Mac write to NTFS files is possible. In addition to changing the file system by formatting, which erases all the contents, you have several options to choose from - free NTFS drivers, open-source NTFS drivers, and Apple's native NTFS support.
Open-source NTFS drivers and Terminal can let you write to NTFS on a Mac for free, but using them wastes a great deal of time and energy. Moreover, they are risky and very unstable.
In comparison, paid NTFS for Mac software saves you a lot of time and effort with its excellent reliability and ease of use.
By the way, if you need to use the external drive for file transferring between Windows computers and Mac computers frequently, it is a good idea to convert NTFS to FAT32 or exFAT in macOS Disk Utility.
Also read: How to Read and Write NTFS on Mac Catalina?

How to Format an External Hard Drive on Mac?
This article tells you how to format NTFS on Mac and erase any other external hard drives on Mac with the best format. Read more >>
FAQS about writing to NTFS on Mac
- QDoes NTFS work on Mac?
-
A
NTFS is a Windows-exclusive file system; it is only read-supported by macOS, even on the latest macOS versions. Mac can read NTFS-formatted USB flash drives, SD cards, memory sticks, and external hard drives without any problem. You can open the NTFS drive just like you open other macOS-compatible disks and view the files/folders.
However, Mac can't write to NTFS by default, so you can't edit, rename, paste, delete, create, or move files to the NTFS drive on a Mac. Of course, you can directly format the NTFS drive for Mac. It will erase data. Besides, there are some workarounds to read and write NTFS on a Mac without reformatting.
- QCan a Mac write to NTFS drive?
-
A
You are not allowed to directly write to NTFS on Mac. But there are some workarounds you can apply, including using third-party NTFS driver for Mac and enabling the Apple;s NTFS support in Terminal. It is recommended to choose the commercial but easy-to-use iBoysoft NTFS for Mac to access NTFS drive on Mac.