Written by
Connie YangSummary: Can a Mac read NTFS external hard drives or USB drives? Of course. macOS 15/14/13/12/11 and earlier versions only support read NTFS drives. If you want to write to NTFS, use iBoysoft NTFS for Mac to automatically make the NTFS drive readable and writable.
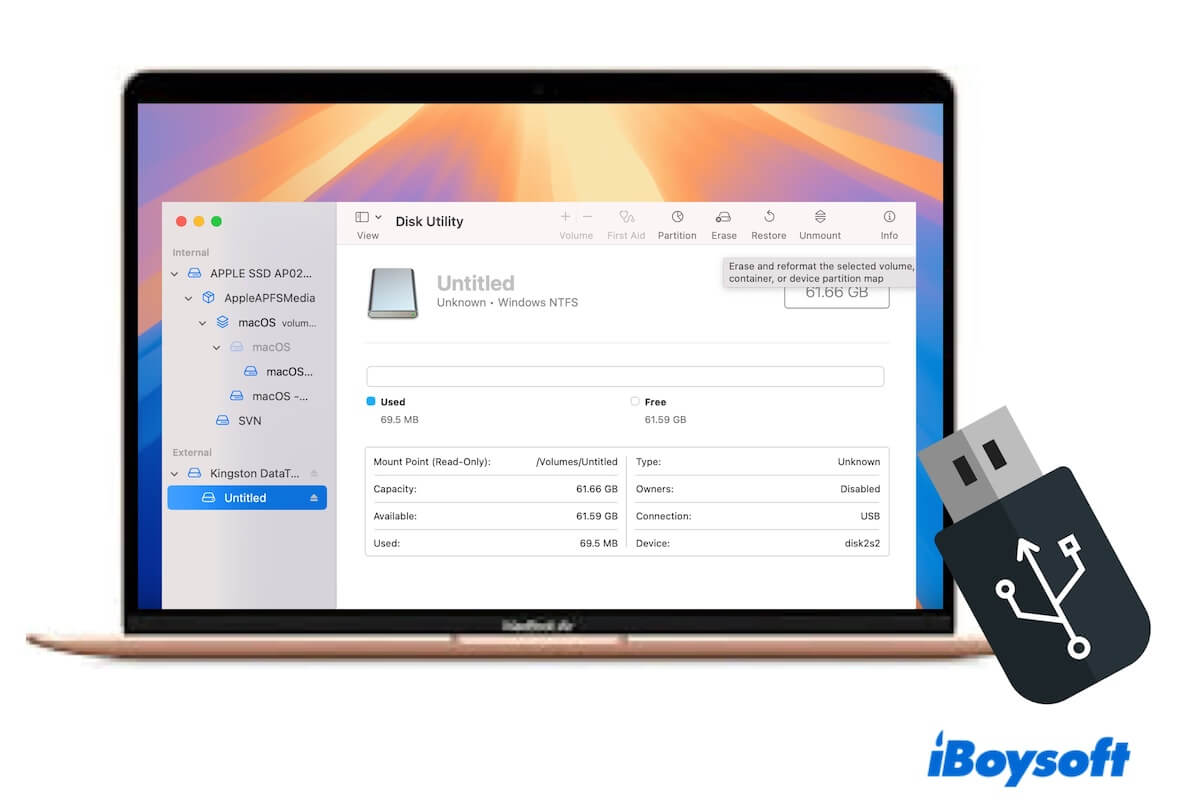
If you are a new Mac user who has switched from Windows and has several NTFS drives, you probably want to know "Can a Mac read NTFS?".
The answer is definitely yes. If your Mac can't read NTFS drives, follow this post to dig out the reasons. Moreover, it guides you to both read and write to NTFS on your Mac.
Can a Mac read NTFS drives?
Is NTFS readable on Mac? Yes. macOS allows you to read NTFS drives, even macOS Sequoia. You can access the NTFS drives, view and copy files from them to your Mac.
However, you can't write to NTFS drives on a Mac by default. Different from reading an NTFS hard drive (which won't make any changes to it), writing to an NTFS drive will change the data storage of the drive, such as moving files into it, deleting files on it, changing the information on it, etc.
Why can you only read NTFS drives on a Mac? NTFS (New Technology File System) is developed and rolled out by Microsoft. It is originally designed for the Windows NT operating system to store and retrieve data on hard drives.
Microsoft and Apple are two competitors, and Microsoft hasn't granted full read-and-write access to NTFS for Apple. Up till now, Mac users can only read NTFS hard drives, unless you use an NTFS mounter like iBoysoft NTFS for Mac.
Help more people get a deep learning of why NTFS is read-only on a Mac.
Mac won't read your NTFS drive, why & what to do?
Mac natively supports reading NTFS SSDs, HDDs, USB drives, memory cards, and other storage devices. Every time you connect your NTFS drive to your Mac, the drive will be automatically mounted in read-only mode as long as the system detects it.
Hence, if your Mac can't read the NTFS drive, in other words, you either can't find the drive on the desktop or Finder sidebar or access it, it means there are some problems.
You can follow the workarounds below to make the NTFS drive readable on your Mac.
View the NTFS drive in Disk Utility
Disk Utility shows all the disks detected and recognized by macOS and their conditions. Go to Launchpad > Other > Disk Utility to see if the NTFS drive shows up there first.
If you can't find the NTFS drive on the desktop or in Finder but see the NTFS external hard drive listed on the Disk Utility sidebar and in a mounted state, reset Finder settings to let it show up in Finder and on the desktop.
- Open Finder.
- Click "Finder" on the menu bar and choose "Settings."
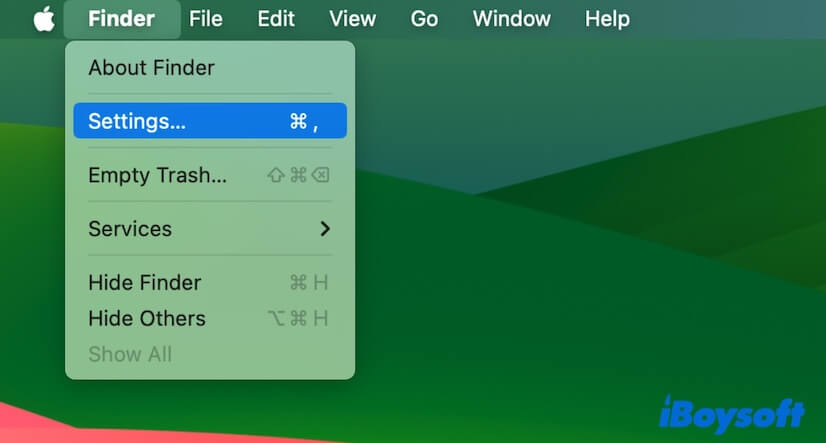
- Click "General" and check "External disks" to allow external hard drives to show up on the desktop.
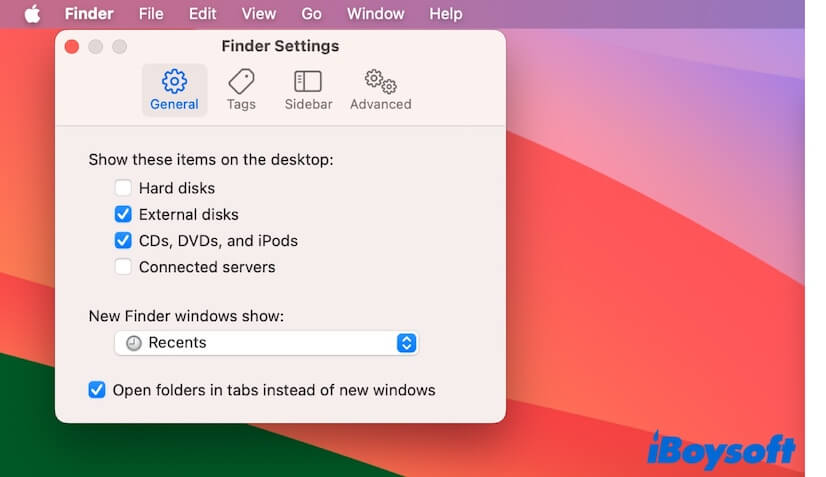
- Click "Sidebar" and choose "External disks" under Locations to enable external disks display in the Finder sidebar.
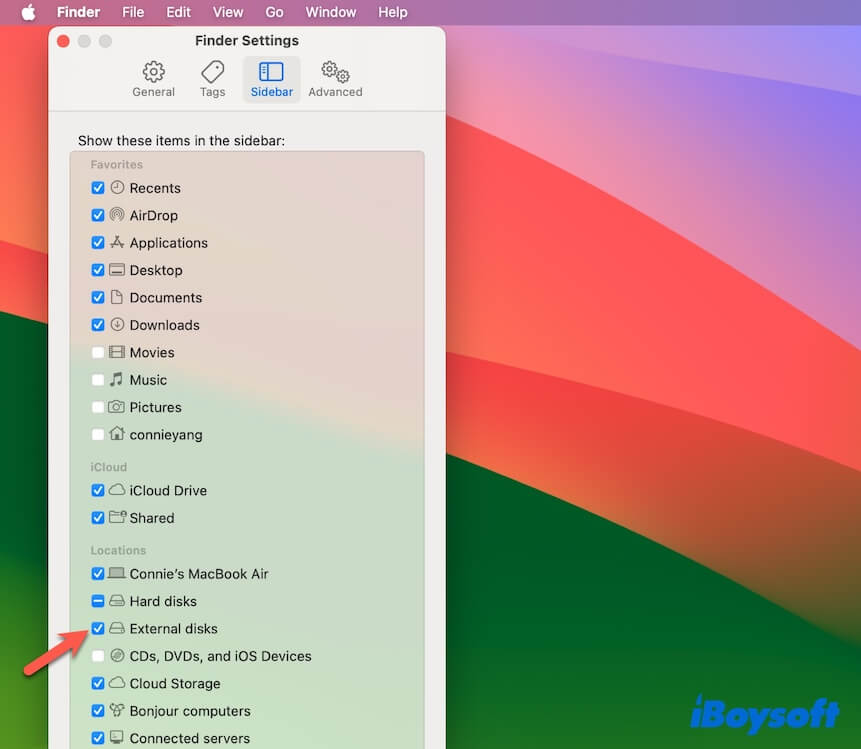
If the NTFS drive is in an unmounted state in Disk Utility, click the Mount button on the toolbar to manually mount it. Then, you can access and read files on it.
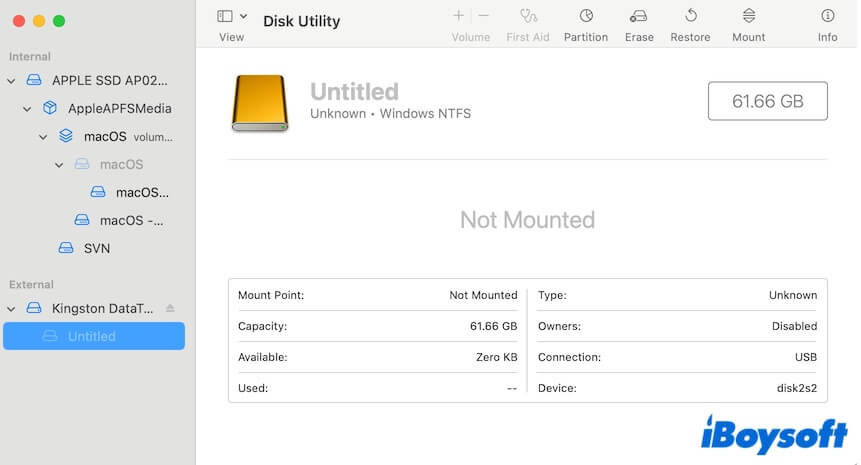
If the NTFS drive can't be mounted, you have to reformat it to make it mountable and readable again. Reformatting a hard drive will erase all data on it. If the NTFS drive contains your necessary files, you can use data recovery software like iBoysoft Data Recovery to rescue data from the unmountable and unreadable drive.
After that, reformat the NTFS drive:
- Open Disk Utility.
- Select the NTFS drive from the sidebar.
- Click "Erase" on the toolbar.
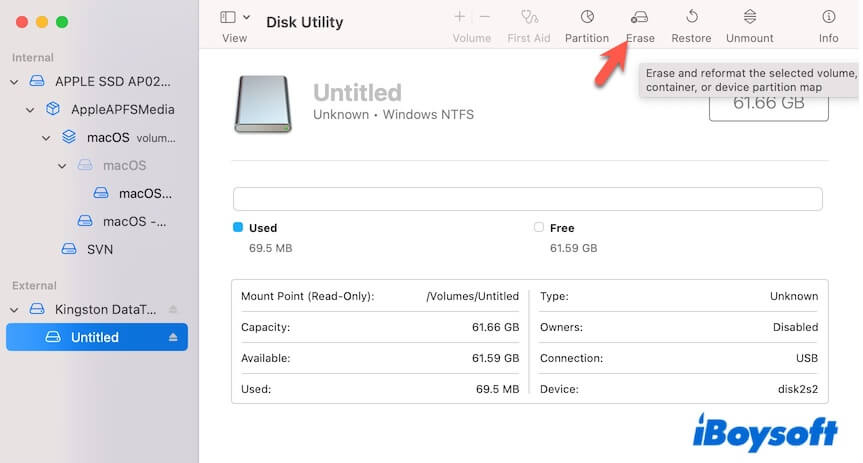
- Enter a name and choose a format for the drive.
If you need to use the drive on both Windows and Mac computers, choose exFAT or FAT. If you only use it on your Mac, choose APFS or Mac OS Extended is better.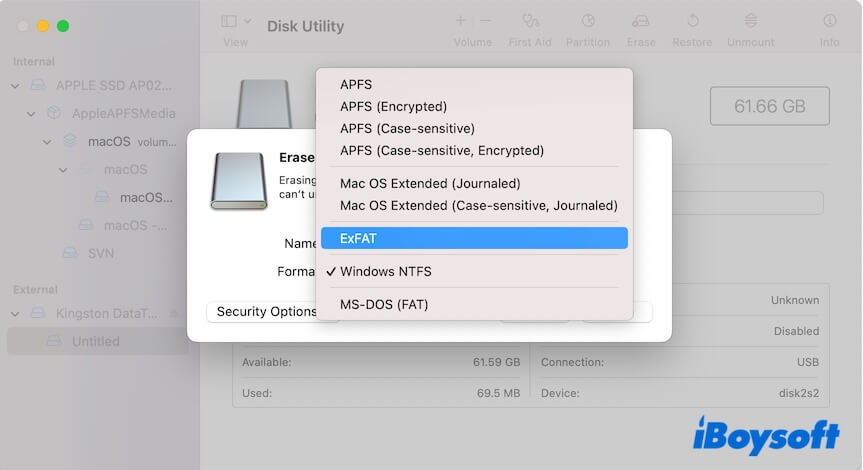
- Click "Erase" and wait for the process to end.
If the NTFS drive does not show up in Disk Utility, it means that the drive hasn't been detected by your Mac, please switch to the next solution.
Check the connection of the NTFS drive
Diverse causes can lead the NTFS drive to be not detected by macOS, such as too-fast insertion, faulty USB port or cable, and the disk's hardware issue.
You can follow these steps to make a troubleshooting:
- Unplug the drive and then reconnect it to another port on your Mac slowly and tightly. If you use a USB hub, try another port.
- Connect it to another Mac machine to check the condition of the USB cable or USB hub.
- Change a USB cable or USB hub if the NTFS drive is also not showing up on another Mac.
If the NTFS disk still not showing up on your Mac using a new USB cable or USB hub, it means that the drive is damaged. You can send it to a repair center.
Tell others why your NTFS drive is not readable on your Mac.
How to both read and write NTFS drives on a Mac?
If you need to copy files from your Mac to NTFS drives but are limited by the read-only privilege, you can use an NTFS for Mac tool to help you.
iBoysoft NTFS for Mac is one of the professional NTFS drivers but outperforms in security and operation. This application is authenticated by Apple and can automatically mount external hard drives, USB flash drives, and other devices in NTFS format in full read-write mode within a few seconds.
Then, you can feel free to move files to your NTFS drive and edit, delete, and rename files in the NTFS drive.
Here's how:
Step 1: Free download and install iBoysoft NTFS for Mac on your Intel-based or M1/M2/M3 Mac or MacBook.
Note: Follow the on-screen guide if you are asked to enable System Extensions and allow this tool to access your desktop folder. These extra requirements are to grant iBoysoft NTFS for Mac full disk access to your Mac for work.
Step 2: Connect the NTFS drive to your Mac to enable it to be automatically and immediately mounted in read-write mode.
Now, you can both read and write to NTFS drives on your Mac.
Is NTFS good for Mac?
In technical, not. NTFS is a file system originally designed for Windows NT operating system by Microsoft and it is now the primary file system for Windows and Windows Server.
macOS also has its proprietary file system created by Apple. These are APFS and Mac OS Extended (HFS+). APFS is the default file format for macOS 10.13 and later while Mac OS Extended is for older macOS versions.
Nevertheless, NTFS is read-only supported by macOS and you can use NTFS for Mac like iBoysoft NTFS for Mac to write to NTFS drives seamlessly on a Mac.
If you like this post, don't be shy to share it.

