Written by
TomSmithResumen: ¿Puede un Mac leer unidades externas NTFS o unidades USB? Por supuesto. macOS 15/14/13/12/11 y versiones anteriores solo admiten la lectura de unidades NTFS. Si desea escribir en NTFS, use iBoysoft NTFS for Mac para hacer automáticamente que la unidad NTFS sea legible y escribible.
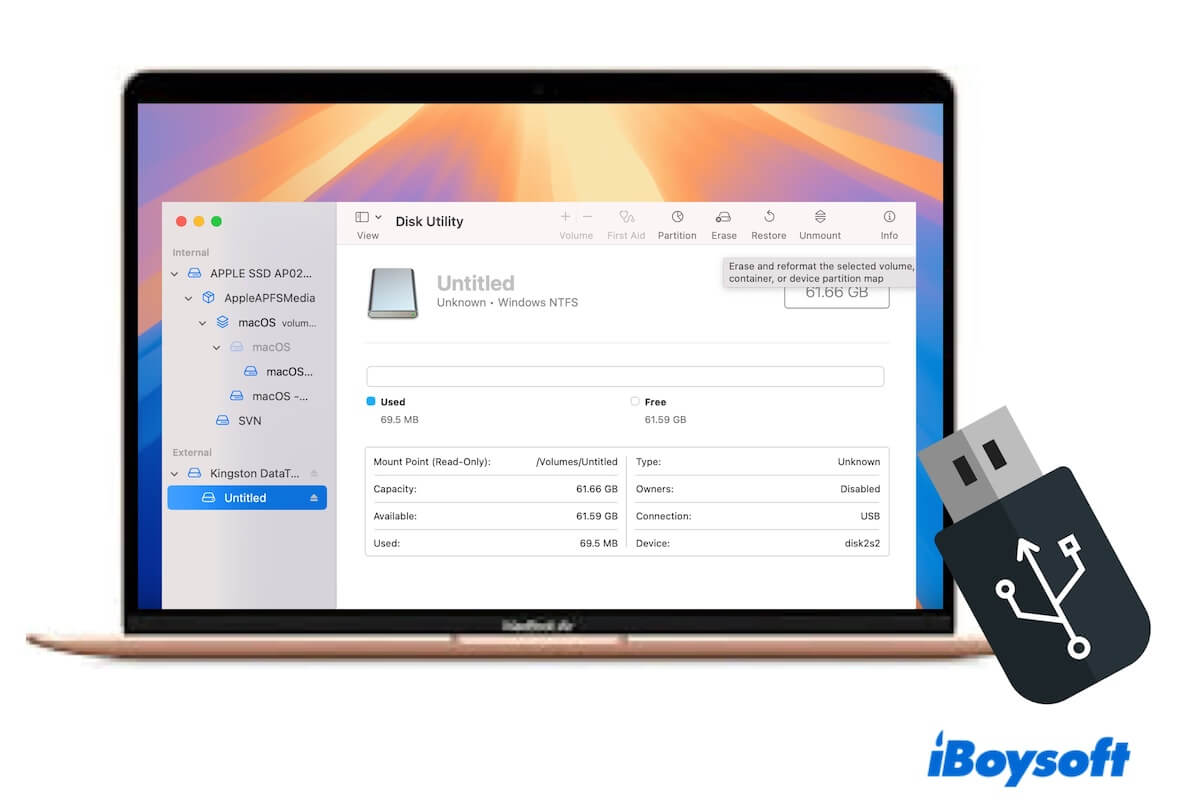
Si eres un nuevo usuario de Mac que ha cambiado desde Windows y tienes varias unidades NTFS, probablemente quieras saber "¿Puede un Mac leer NTFS?".
La respuesta es definitivamente sí. Si tu Mac no puede leer unidades NTFS, sigue este post para descubrir las razones. Además, te guía tanto para leer como para escribir en NTFS en tu Mac.
¿Puede un Mac leer unidades NTFS?
¿Es NTFS legible en Mac? Sí. macOS te permite leer unidades NTFS, incluso macOS Sequoia. Puedes acceder a las unidades NTFS, ver y copiar archivos de ellas a tu Mac.
Sin embargo, por defecto no puedes escribir en unidades NTFS en un Mac. A diferencia de leer una unidad NTFS (lo cual no hará ningún cambio en ella), escribir en una unidad NTFS cambiará el almacenamiento de datos de la unidad, como mover archivos a ella, borrar archivos en ella, cambiar la información en ella, etc.
¿Por qué solo puedes leer unidades NTFS en un Mac? NTFS (New Technology File System) fue desarrollado y lanzado por Microsoft. Originalmente fue diseñado para el sistema operativo Windows NT para almacenar y recuperar datos en discos duros.
Microsoft y Apple son dos competidores, y Microsoft no ha otorgado acceso completo de lectura y escritura a NTFS para Apple. Hasta ahora, los usuarios de Mac solo pueden leer unidades NTFS, a menos que usen un montador NTFS como iBoysoft NTFS for Mac.
Ayuda a más personas a comprender por qué NTFS es de solo lectura en un Mac.
¿Tu Mac no lee tu unidad NTFS, por qué y qué hacer?
Mac admite nativamente la lectura de SSDs, discos duros, unidades USB, tarjetas de memoria y otros dispositivos de almacenamiento NTFS. Cada vez que conectes tu unidad NTFS a tu Mac, la unidad se montará automáticamente en modo de solo lectura mientras el sistema la detecte.
Por lo tanto, si tu Mac no puede leer la unidad NTFS, es decir, si no puedes encontrar la unidad en el escritorio o en la barra lateral del Finder, o acceder a ella, significa que hay algunos problemas.
Puedes seguir los siguientes pasos para hacer que la unidad NTFS sea legible en tu Mac.
Ver la unidad NTFS en Utilidad de Discos
Utilidad de Discos muestra todos los discos detectados y reconocidos por macOS y sus condiciones. Ve a Launchpad > Otros > Utilidad de Discos para ver si la unidad NTFS aparece allí primero.
Si no puedes encontrar la unidad NTFS en el escritorio o en el Finder pero ves el disco duro externo NTFS listado en la barra lateral de Utilidad de Discos y en un estado montado, restablece la configuración del Finder para que aparezca en el Finder y en el escritorio.
- Abre el Finder.
- Haz clic en "Finder" en la barra de menú y elige "Preferencias".
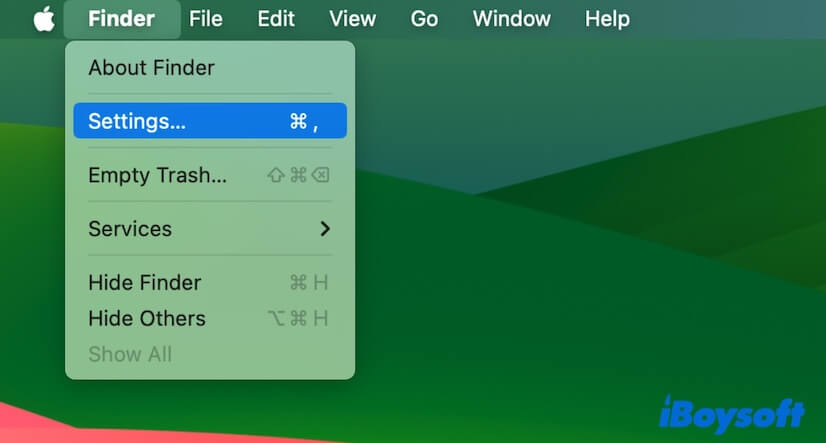
- Haz clic en "General" y marca "Discos externos" para permitir que los discos duros externos aparezcan en el escritorio.
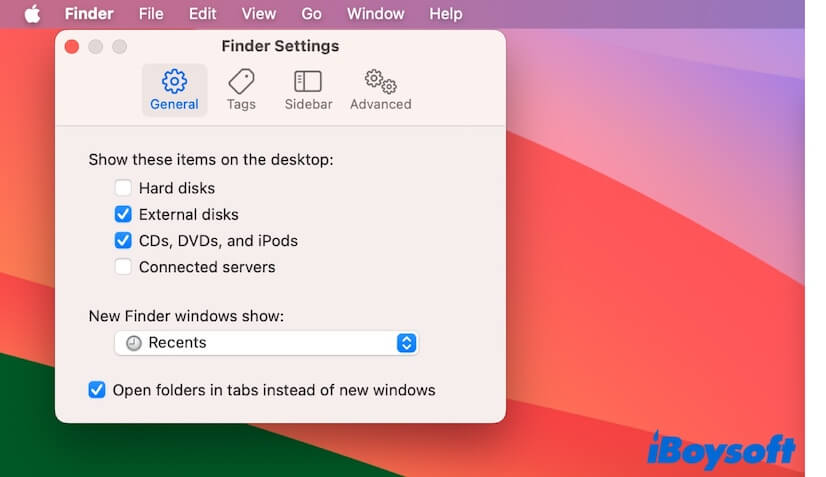
- Haz clic en "Barra lateral" y elige "Discos externos" debajo de Ubicaciones para habilitar la visualización de discos externos en la barra lateral del Finder.
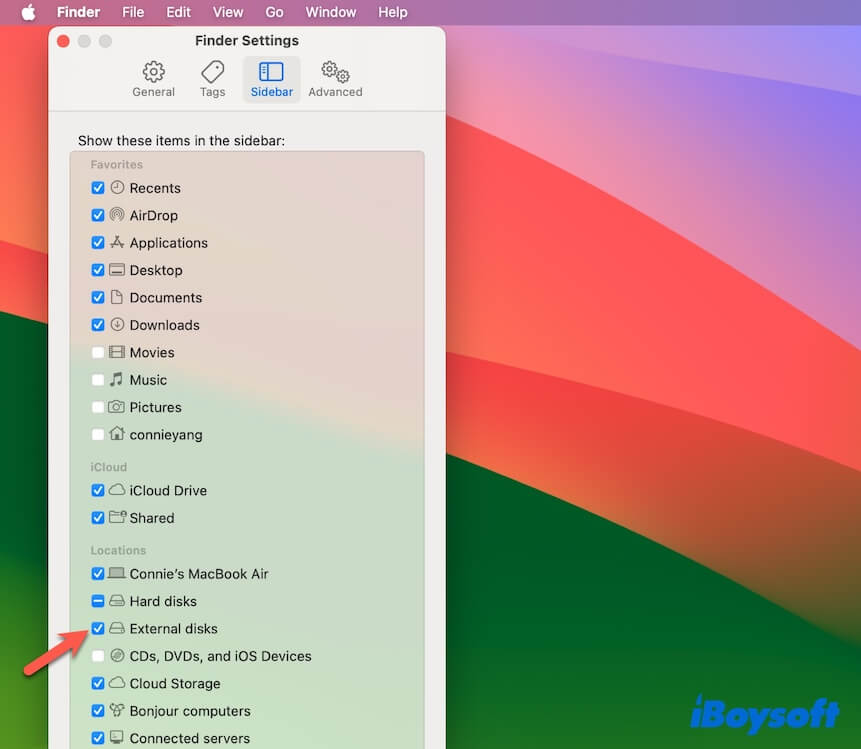
Si la unidad NTFS está en un estado desmontado en la Utilidad de Discos, haz clic en el botón Montar en la barra de herramientas para montarlo manualmente. Luego, podrás acceder y leer archivos en él.
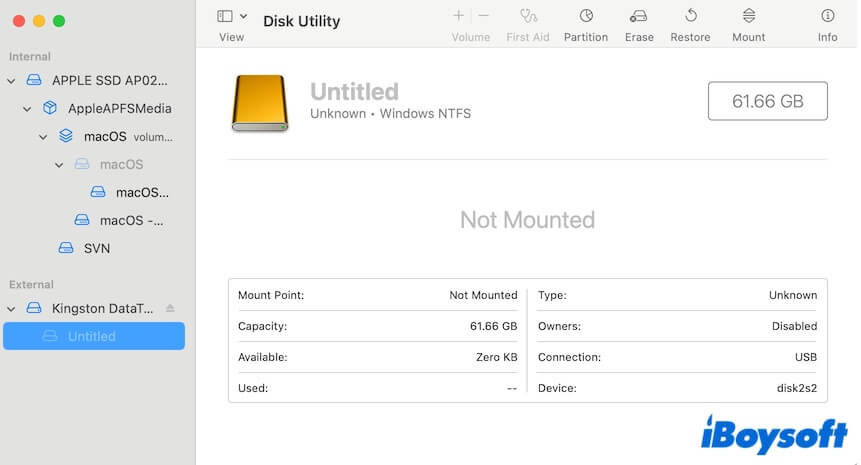
Si la unidad NTFS no se puede montar, tendrás que reformatearla para que sea montable y legible nuevamente. Reformatear un disco duro eliminará todos los datos en él. Si la unidad NTFS contiene tus archivos necesarios, puedes usar software de recuperación de datos como iBoysoft Data Recovery para rescatar datos del disco inmontable e ilegible.
Después de eso, reformatea la unidad NTFS:
- Abre Utilidad de Discos.
- Selecciona la unidad NTFS en la barra lateral.
- Haz clic en "Borrar" en la barra de herramientas.
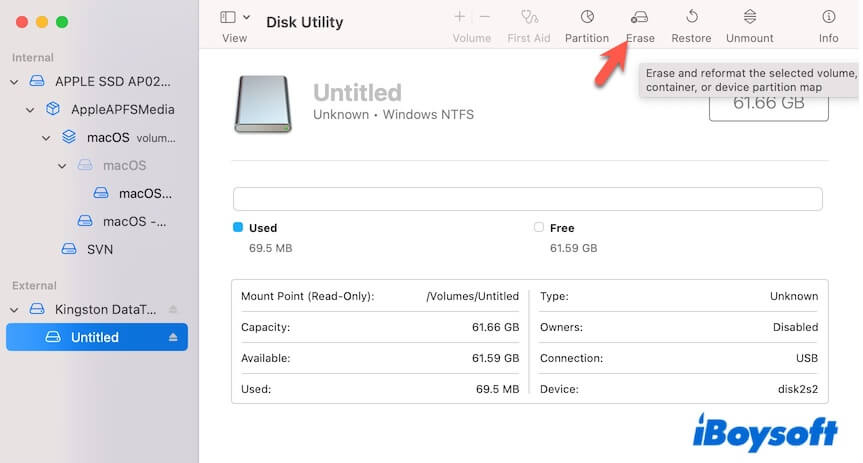
- Ingresa un nombre y elige un formato para la unidad.
Si necesitas usar la unidad en computadoras tanto Windows como Mac, elige exFAT o FAT. Si solo la usas en tu Mac, elige APFS o Mac OS Extended es mejor.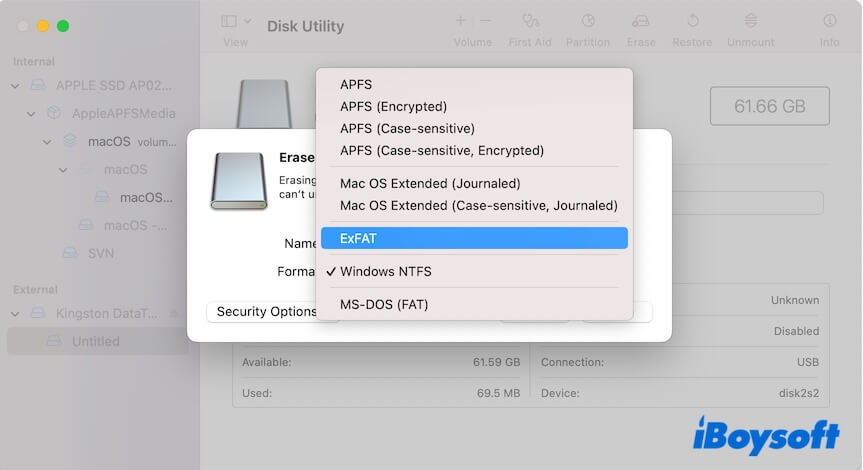
- Haz clic en "Borrar" y espera a que termine el proceso.
Si la unidad NTFS no aparece en la Utilidad de Discos, significa que la unidad no ha sido detectada por tu Mac, por favor pasa a la siguiente solución.
Verifica la conexión de la unidad NTFS
Diversas causas pueden hacer que la unidad NTFS no sea detectada por macOS, como la inserción demasiado rápida, un puerto USB o cable defectuoso y problemas de hardware del disco.
Puedes seguir estos pasos para solucionar problemas:
- Desconecta el disco y vuelve a conectarlo a otro puerto en tu Mac lentamente y con firmeza. Si estás usando un concentrador USB, prueba en otro puerto.
- Conéctalo a otra máquina Mac para verificar la condición del cable USB o del concentrador USB.
- Cambia el cable USB o el concentrador USB si el disco NTFS tampoco aparece en otra Mac.
Si el disco NTFS todavía no aparece en tu Mac usando un nuevo cable USB o concentrador USB, significa que el disco está dañado. Puedes enviarlo a un centro de reparación.
Explícale a otros por qué tu disco NTFS no es legible en tu Mac.
¿Cómo leer y escribir en discos NTFS en un Mac?
Si necesitas copiar archivos de tu Mac a discos NTFS pero estás limitado por los privilegios de solo lectura, puedes utilizar una herramienta NTFS for Mac para ayudarte.
iBoysoft NTFS for Mac es uno de los controladores NTFS profesionales, pero destaca en seguridad y operación. Esta aplicación está autenticada por Apple y puede montar automáticamente discos duros externos, unidades flash USB y otros dispositivos en formato NTFS en modo de lectura-escritura completa en unos pocos segundos.
Entonces, puedes mover archivos libremente a tu disco NTFS y editar, eliminar y renombrar archivos en el disco NTFS.
Así es como:
Paso 1: Descarga gratuita e instala iBoysoft NTFS for Mac en tu Mac o MacBook basado en Intel o M1/M2/M3.
Nota: Sigue las instrucciones en pantalla si se te pide habilitar extensiones del sistema y permitir que esta herramienta acceda a la carpeta de tu escritorio. Estos requisitos adicionales son para otorgar a iBoysoft NTFS for Mac acceso completo al disco en tu Mac para funcionar.
Paso 2: Conecta el disco NTFS a tu Mac para que se monte automáticamente e inmediatamente en modo de lectura-escritura.
Ahora, podrás leer y escribir en discos NTFS en tu Mac.
¿Es bueno NTFS para Mac?
Técnicamente, no. NTFS es un sistema de archivos diseñado originalmente para el sistema operativo Windows NT por Microsoft y ahora es el sistema de archivos principal para Windows y Windows Server.
macOS también tiene su propio sistema de archivos creado por Apple. Estos son APFS y Mac OS Extended (HFS+). APFS es el formato de archivo predeterminado para macOS 10.13 y posterior, mientras que Mac OS Extended es para versiones anteriores de macOS.
Sin embargo, macOS solo admite NTFS en modo de solo lectura y puedes utilizar NTFS for Mac como iBoysoft NTFS for Mac para escribir en discos NTFS sin problemas en un Mac.
Si te gustó esta publicación, no dudes en compartirla.

