Written by
Charlotte LeeZusammenfassung: Kann ein Mac NTFS externe Festplatten oder USB-Laufwerke lesen? Natürlich. macOS 15/14/13/12/11 und frühere Versionen unterstützen nur das Lesen von NTFS-Laufwerken. Wenn Sie auf NTFS schreiben möchten, verwenden Sie iBoysoft NTFS for Mac, um das NTFS-Laufwerk automatisch lesbar und beschreibbar zu machen.
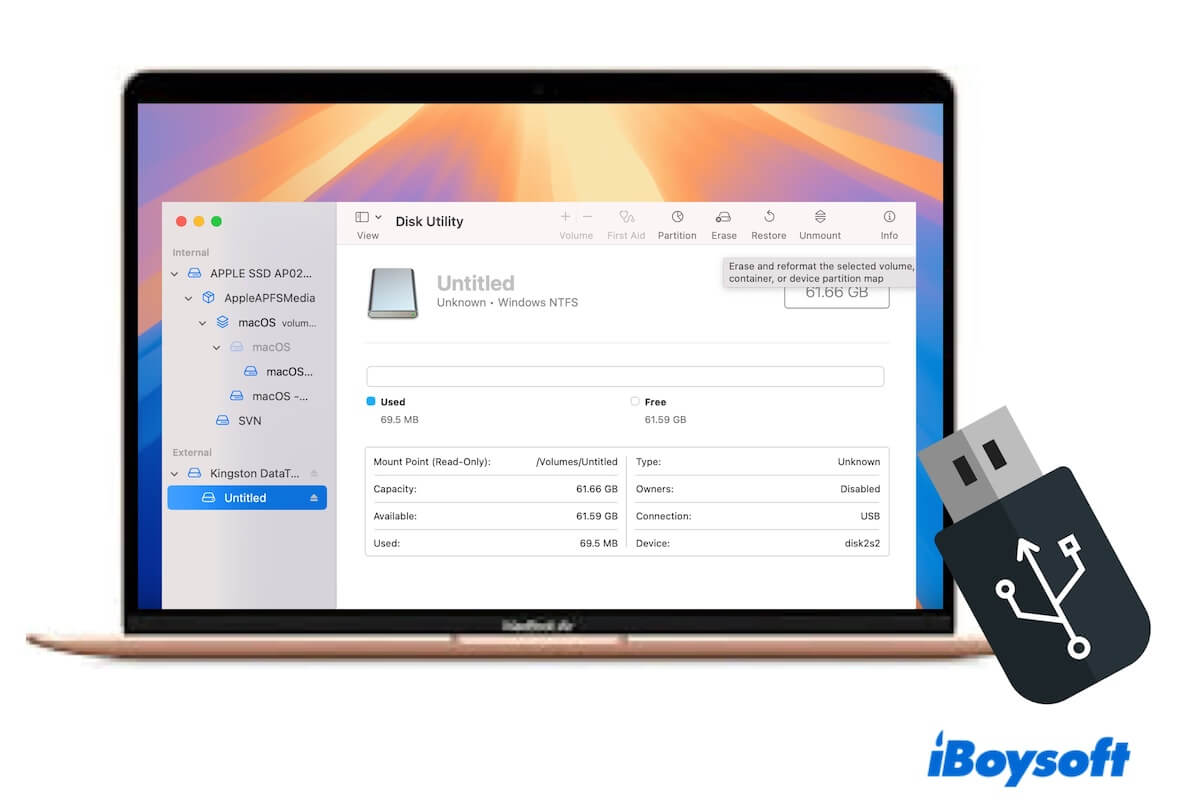
Wenn Sie ein neuer Mac-Benutzer sind, der von Windows gewechselt hat und mehrere NTFS -Laufwerke besitzt, möchten Sie wahrscheinlich wissen, ob ein Mac NTFS lesen kann.
Die Antwort lautet definitiv ja. Wenn Ihr Mac jedoch keine NTFS-Laufwerke lesen kann, folgen Sie diesem Beitrag, um die Gründe dafür herauszufinden. Darüber hinaus wird Ihnen gezeigt, wie Sie auf Ihrem Mac sowohl lesen als auch schreiben können.
Kann ein Mac NTFS-Laufwerke lesen?
Ist NTFS auf dem Mac lesbar? Ja. macOS erlaubt das Lesen von NTFS-Laufwerken, sogar macOS Sequoia. Sie können auf die NTFS-Laufwerke zugreifen, die darin enthaltenen Dateien anzeigen und sie auf Ihren Mac kopieren.
Auf einem Mac können Sie jedoch standardmäßig nicht auf NTFS-Laufwerke schreiben. Im Gegensatz zum Lesen einer NTFS-Festplatte (bei dem keine Änderungen vorgenommen werden), wird durch Schreiben auf eine NTFS-Festplatte die Datenspeicherung der Festplatte verändert, z. B. das Verschieben von Dateien, das Löschen von Dateien, das Ändern von Informationen usw.
Warum können Sie auf einem Mac nur NTFS-Laufwerke lesen? NTFS (New Technology File System) wurde von Microsoft entwickelt und eingeführt. Es wurde ursprünglich für das Windows NT-Betriebssystem entwickelt, um Daten auf Festplatten zu speichern und abzurufen.
Microsoft und Apple sind zwei Konkurrenten, und Microsoft hat Apple keinen vollständigen Lese- und Schreibzugriff für NTFS eingeräumt. Bisher können Mac-Benutzer nur NTFS-Festplatten lesen, es sei denn, Sie verwenden einen NTFS-Mounter wie iBoysoft NTFS for Mac.
Helfen Sie mehr Menschen, ein tiefes Verständnis dafür zu entwickeln, warum NTFS auf einem Mac nur lesbar ist.
Warum kann ein Mac Ihr NTFS-Laufwerk nicht lesen, und was ist zu tun?
Mac unterstützt standardmäßig das Lesen von NTFS-SSDs, HDDs, USB-Laufwerken, Speicherkarten und anderen Speichergeräten. Jedes Mal, wenn Sie Ihr NTFS-Laufwerk an Ihren Mac anschließen, wird das Laufwerk automatisch im Nur-Lese-Modus eingebunden, sobald das System es erkennt.
Daher, wenn Ihr Mac das NTFS-Laufwerk nicht lesen kann, bedeutet das, dass es einige Probleme gibt.
Sie können die untenstehenden Lösungsansätze befolgen, um das NTFS-Laufwerk auf Ihrem Mac lesbar zu machen.
Das NTFS-Laufwerk in der Festplattendienstprogramm anzeigen
Das Festplattendienstprogramm zeigt alle von macOS erkannten und erkannten Festplatten und ihren Zustand an. Gehen Sie zu Launchpad > Andere > Festplattendienstprogramm, um zu sehen, ob das NTFS-Laufwerk dort zuerst angezeigt wird.
Wenn Sie das NTFS-Laufwerk nicht auf dem Desktop oder im Finder finden können, aber das NTFS-externe Festplattenlaufwerk in der Seitenleiste des Festplattendienstprogramms und im eingehängten Zustand sehen, setzen Sie die Finder-Einstellungen zurück, um es im Finder und auf dem Desktop anzuzeigen.
- Öffnen Sie den Finder.
- Klicken Sie auf "Finder" in der Menüleiste und wählen Sie "Einstellungen".
- Klicken Sie auf "Allgemein" und aktivieren Sie "Externe Festplatten", um externe Festplatten auf dem Desktop anzuzeigen.
- Klicken Sie auf "Seitenleiste" und wählen Sie "Externe Festplatten" unter Orte, um die Anzeige externer Festplatten in der Finder-Seitenleiste zu aktivieren.
Wenn das NTFS-Laufwerk im Festplattendienstprogramm im nicht eingehängten Zustand ist, klicken Sie auf die Schaltfläche "Einbinden" in der Symbolleiste, um es manuell einzubinden. Danach können Sie auf die Dateien darauf zugreifen und sie lesen.
Wenn das NTFS-Laufwerk nicht eingebunden werden kann, müssen Sie es neu formatieren, damit es wieder eingebunden und lesbar wird. Das Neformatieren einer Festplatte löscht alle Daten darauf. Wenn das NTFS-Laufwerk wichtige Dateien enthält, können Sie eine Datenrettungssoftware wie iBoysoft Data Recovery verwenden, um Daten von der nicht eingebundenen und nicht lesbaren Festplatte zu retten.
Anschließend das NTFS-Laufwerk neu formatieren:
- Öffnen Sie das Festplattendienstprogramm.
- Wählen Sie das NTFS-Laufwerk aus der Seitenleiste aus.
- Klicken Sie auf "Löschen" in der Symbolleiste.
- Geben Sie einen Namen ein und wählen Sie ein Format für die Festplatte aus.
- Klicken Sie auf "Löschen" und warten Sie, bis der Vorgang abgeschlossen ist.
Wenn das NTFS-Laufwerk nicht im Festplattendienstprogramm angezeigt wird, bedeutet das, dass das Laufwerk von Ihrem Mac nicht erkannt wurde. Bitte wechseln Sie zur nächsten Lösung.
Überprüfen Sie die Verbindung des NTFS-Laufwerks
Verschiedene Ursachen können dazu führen, dass das NTFS-Laufwerk von macOS nicht erkannt wird, wie z.B. zu schnelles Einstecken, fehlerhafter USB-Anschluss oder Kabel und ein Hardwareproblem der Festplatte.
Sie können diesen Schritten folgen, um eine Problembehebung durchzuführen:
- Ziehen Sie das Laufwerk ab und stecken Sie es dann langsam und fest an einen anderen Anschluss auf Ihrem Mac an. Wenn Sie einen USB-Hub verwenden, versuchen Sie es mit einem anderen Anschluss.
- Schließen Sie es an einen anderen Mac an, um den Zustand des USB-Kabels oder des USB-Hubs zu überprüfen.
- Wechseln Sie das USB-Kabel oder den USB-Hub, wenn das NTFS-Laufwerk auf einem anderen Mac ebenfalls nicht angezeigt wird.
Wenn das NTFS-Laufwerk auf Ihrem Mac mit einem neuen USB-Kabel oder USB-Hub immer noch nicht angezeigt wird, bedeutet dies, dass das Laufwerk beschädigt ist. Sie können es in ein Reparaturzentrum schicken.
Teilen Sie anderen mit, warum Ihr NTFS-Laufwerk auf Ihrem Mac nicht lesbar ist.
Wie können NTFS-Laufwerke auf einem Mac sowohl gelesen als auch beschrieben werden?
Wenn Sie Dateien von Ihrem Mac auf NTFS-Laufwerke kopieren müssen, aber durch die nur-Lese-Berechtigung eingeschränkt sind, können Sie ein NTFS für Mac-Tool verwenden, um Ihnen zu helfen.
iBoysoft NTFS für Mac ist eines der professionellen NTFS-Treiber, überzeugt jedoch durch Sicherheit und Bedienung. Diese Anwendung ist von Apple authentifiziert und kann externe Festplatten, USB-Flashlaufwerke und andere Geräte im NTFS-Format in vollständigem Lese-Schreib-Modus innerhalb weniger Sekunden automatisch einbinden.
Dann können Sie Dateien frei auf Ihr NTFS-Laufwerk verschieben und Dateien im NTFS-Laufwerk bearbeiten, löschen und umbenennen.
So geht's:
Schritt 1: Laden Sie iBoysoft NTFS für Mac auf Ihrem Intel-basierten oder M1/M2/M3 Mac oder MacBook herunter und installieren Sie es kostenlos.
Hinweis: Befolgen Sie die Anweisungen auf dem Bildschirm, wenn Sie aufgefordert werden, Systemerweiterungen zu aktivieren und diesem Tool den Zugriff auf Ihren Desktop-Ordner zu ermöglichen. Diese zusätzlichen Anforderungen gewähren iBoysoft NTFS für Mac vollen Zugriff auf Ihre Mac-Festplatte für die Arbeit.
Schritt 2: Verbinden Sie das NTFS-Laufwerk mit Ihrem Mac, um es automatisch und sofort im Lese-Schreib-Modus einzubinden.
Jetzt können Sie sowohl auf NTFS-Laufwerke lesen als auch schreiben auf Ihrem Mac.
Ist NTFS gut für Mac?
Technisch gesehen nicht. NTFS ist ein Dateisystem, das ursprünglich für das Betriebssystem Windows NT von Microsoft entwickelt wurde und jetzt das primäre Dateisystem für Windows und Windows Server ist.
MacOS hat auch sein eigenes proprietäres Dateisystem, das von Apple erstellt wurde. Dabei handelt es sich um APFS und Mac OS Extended (HFS+). APFS ist das Standarddateiformat für macOS 10.13 und höher, während Mac OS Extended für ältere macOS-Versionen vorgesehen ist.
Trotzdem wird NTFS von macOS nur im Nur-Lese-Modus unterstützt und Sie können NTFS für Mac wie iBoysoft NTFS für Mac verwenden, um nahtlos auf einem Mac in NTFS-Laufwerke zu schreiben.
Wenn Ihnen dieser Beitrag gefallen hat, zögern Sie nicht, ihn zu teilen.

