Written by
JackYamamoto要約: MacはNTFS外部ハードドライブまたはUSBドライブを読むことができますか?もちろんです。macOS 15/14/13/12/11およびそれ以前のバージョンは、NTFSドライブを読むだけをサポートしています。NTFSに書き込みたい場合は、iBoysoft NTFS for Macを使用して、NTFSドライブを読み書き可能に自動的にします。
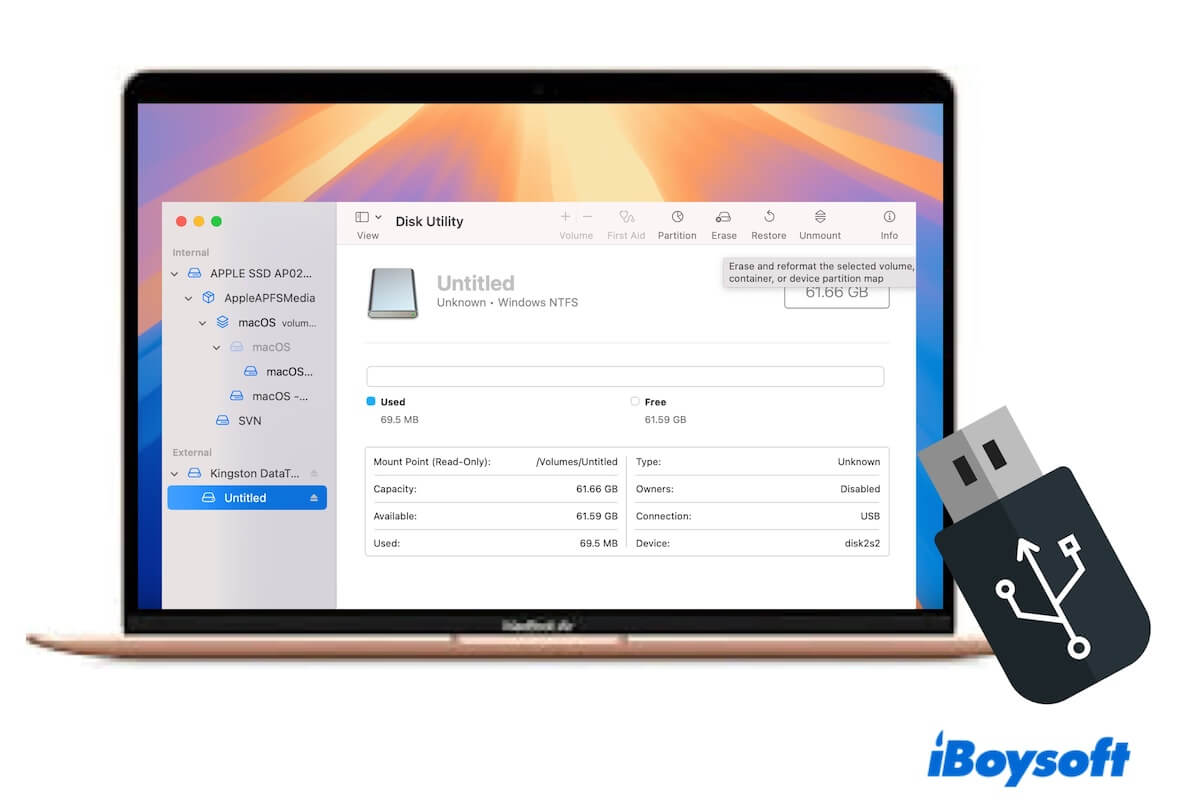
WindowsからMacに切り替えたばかりの新しいMacユーザーで、いくつかのNTFSドライブを持っている場合、おそらく知りたいことは"MacはNTFSを読むことができますか"ということです。
答えは間違いなくはいです。MacがNTFSドライブを読めない場合は、この投稿に従って理由を探ってください。さらに、MacでNTFSに読み書きする方法を案内します。
MacはNTFSドライブを読むことができますか?
MacでNTFSが読み取れるか?はい。macOSはNTFSドライブを読むことを許可しており、macOS Sequoiaでも可能です。NTFSドライブにアクセスし、それらのファイルをMacにコピーできます。
ただし、デフォルトではMacでNTFSドライブに書き込むことはできません。NTFSハードドライブを読むこととは異なり(それに変更を加えることはありません)、NTFSドライブに書き込むと、ファイルを移動したり、削除したり、情報を変更したりするなど、ドライブのデータ保存を変更することになります。
なぜMacではNTFSドライブを読むだけなのでしょうか?NTFS(New Technology File System)は、マイクロソフトによって開発され、Windows NTオペレーティングシステムにデータを保存および取得するために元々設計されました。
マイクロソフトとアップルは競合他社であり、マイクロソフトはアップルにNTFSへの完全な読み書きアクセスを許可していません。現在まで、MacユーザーはNTFSハードドライブを読むだけであり、iBoysoft NTFS for MacのようなNTFSマウンターを使用しない限り、書き込むことはできません。
NTFSがMacで読み取り専用なのはなぜか、深く理解するために多くの人々の助けとなります。
MacがNTFSドライブを読み込まない理由と対処法は?
MacはNTFS SSD、HDD、USBドライブ、メモリーカードおよびその他のストレージデバイスをネイティブで読むことができます。NTFSドライブをMacに接続するたびに、システムがそれを検出する限り、そのドライブは自動的に読み取り専用モードでマウントされます。
MacがNTFSドライブを読み込めない場合、つまり、デスクトップやFinderのサイドバーにドライブが表示されないか、アクセスできない場合、問題がある可能性があります。
下記の対処法に従って、MacでNTFSドライブを読み込み可能にすることができます。
ディスクユーティリティでNTFSドライブを表示する
ディスクユーティリティは、macOSによって検出されたディスクとその状態を表示します。Launchpadから> その他 > ディスクユーティリティに移動して、まずNTFSドライブが表示されているかどうかを確認してください。
デスクトップやFinderにNTFSドライブが表示されないが、ディスクユーティリティのサイドバーとマウントされた状態で外付けハードドライブがリストされている場合、Finderの設定をリセットしてそれをFinderとデスクトップに表示させることができます。
- Finderを開く。
- メニューバーで「Finder」をクリックし、「設定」を選択します。
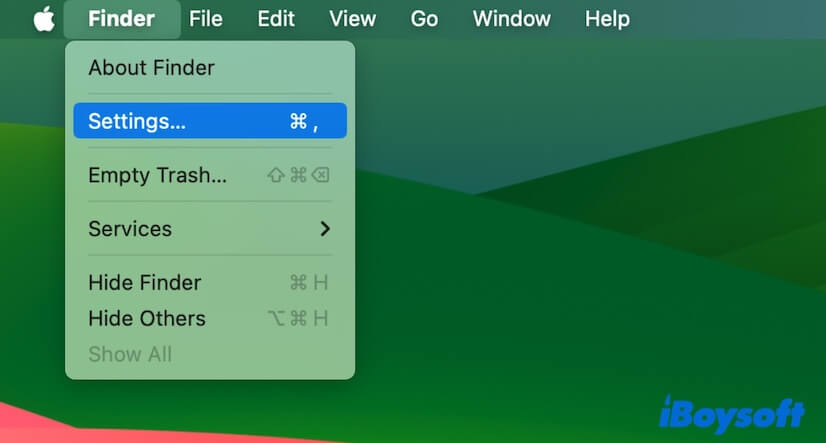
- 「一般」をクリックし、「外付けディスク」をチェックして、外付けハードドライブをデスクトップに表示できるようにします。
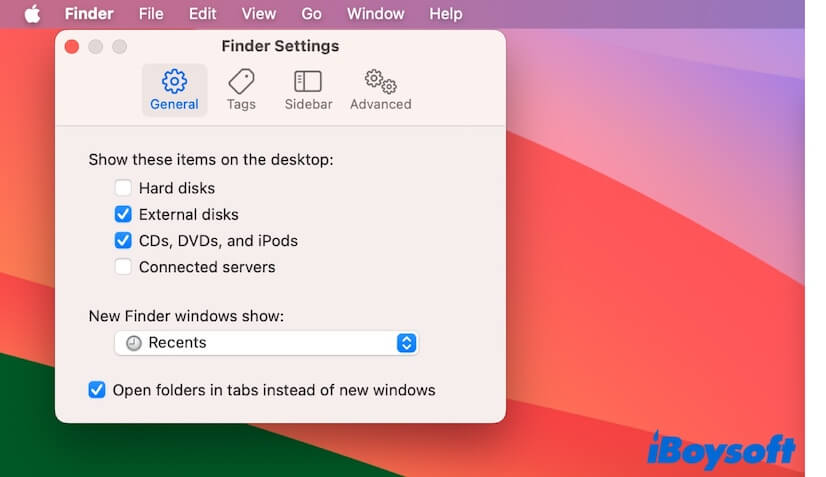
- 「サイドバー」をクリックし、場所の下で「外付けディスク」を選択して、Finderサイドバーに外付けディスクを表示できるようにします。
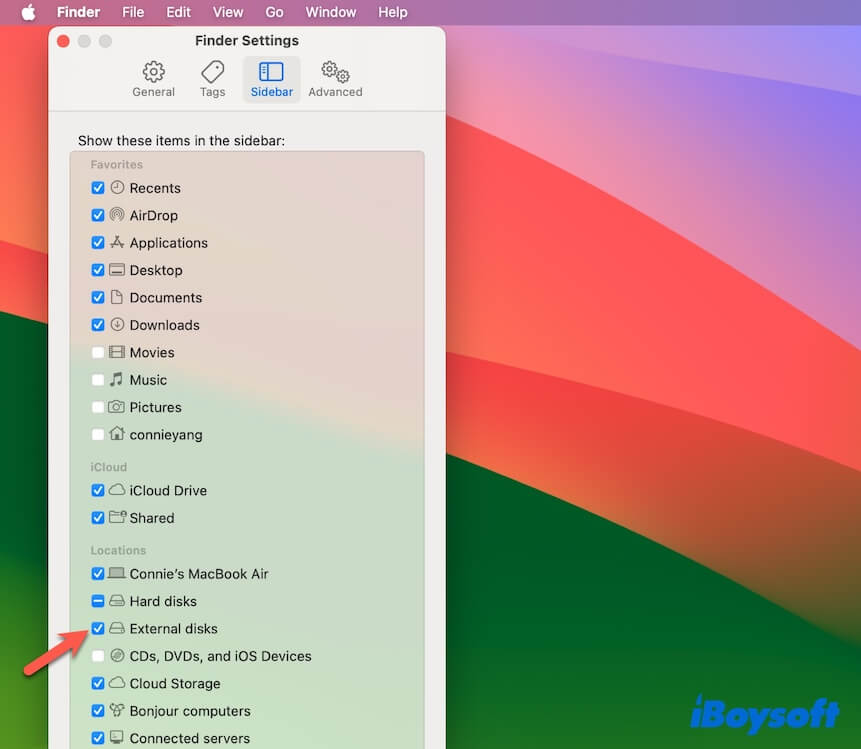
ディスクユーティリティでNTFSドライブがマウントされていない場合は、ツールバーの「マウント」ボタンをクリックして手動でマウントしてください。その後、ファイルにアクセスして読み込むことができます。
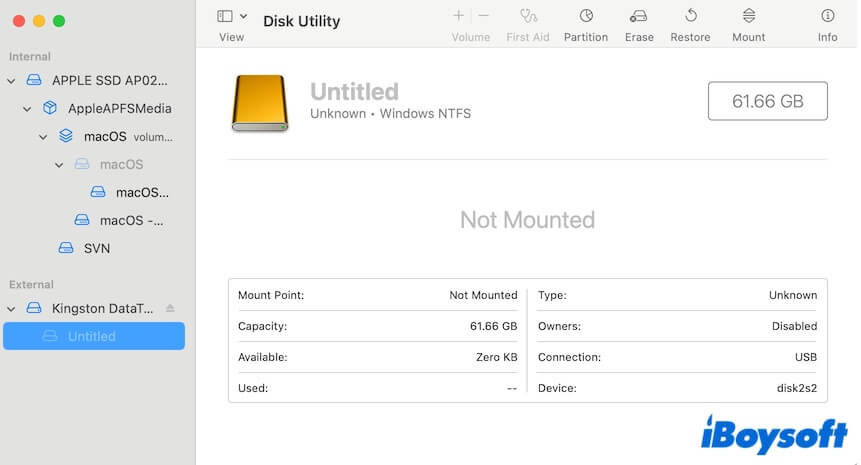
NTFSドライブをマウントできない場合は、再フォーマットする必要があります。ハードドライブの再フォーマットはすべてのデータを消去します。NTFSドライブに重要なファイルが含まれている場合は、iBoysoft Data Recoveryなどのデータ復旧ソフトウェアを使用して、マウントできない読み取り不可ドライブからデータを回復できます。
その後、NTFSドライブを再フォーマットします:
- ディスクユーティリティを開く。
- サイドバーからNTFSドライブを選択します。
- ツールバーで「消去」をクリックします。
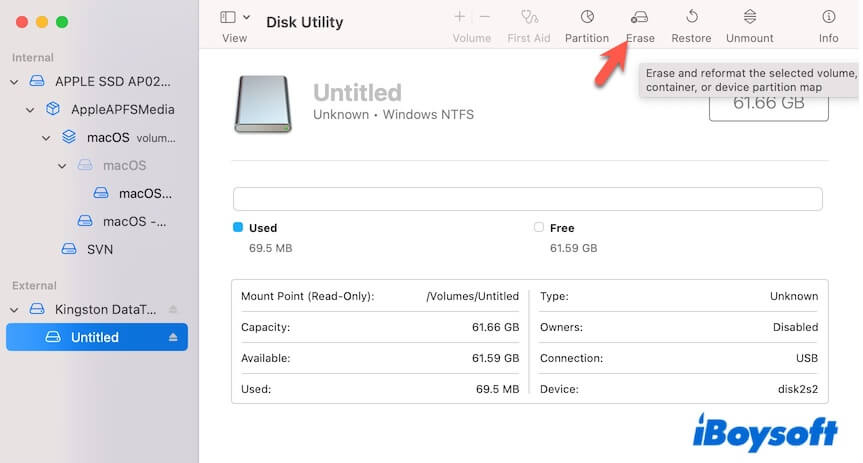
- 名前を入力し、ドライブのフォーマットを選択してください。
WindowsとMac両方のコンピュータでドライブを使用する必要がある場合は、exFATまたはFATを選択します。Macでのみ使用する場合は、APFSまたはMac OS Extendedの方が良いでしょう。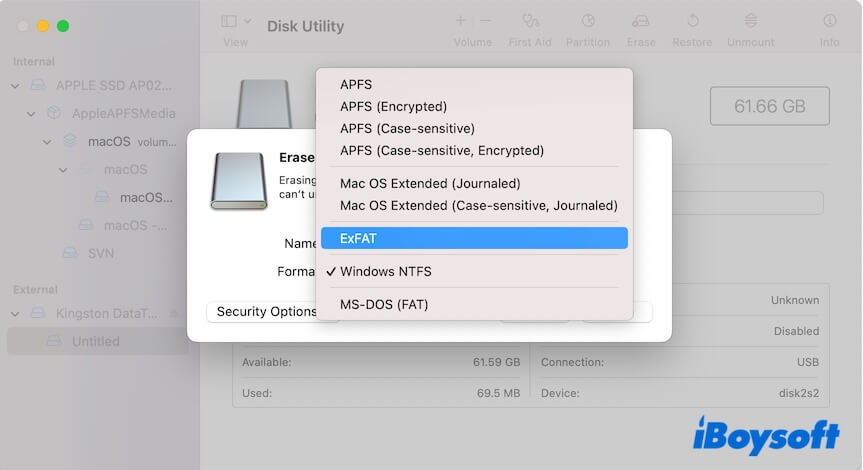
- 「消去」をクリックし、プロセスが終了するのを待ちます。
NTFSドライブがディスクユーティリティに表示されない場合は、Macによってドライブが検出されていないことを意味します。次の解決策に移動してください。
NTFSドライブの接続を確認する
NTFSドライブがmacOSによって検出されない原因は、挿入が速すぎる、不良USBポートやケーブル、ディスクのハードウェア問題などがあります。
トラブルシューティングを行うために、以下の手順に従うことができます:
- ドライブを取り外し、Macの別のポートにゆっくりかつしっかりと再接続してください。USBハブを使用している場合は、別のポートをお試しください。
- USBケーブルやUSBハブの状態を確認するために、別のMac機器に接続してください。
- 別のMacでもNTFSドライブが表示されない場合は、USBケーブルやUSBハブを変更してください。
新しいUSBケーブルやUSBハブを使用してもまだNTFSディスクがMacに表示されない場合は、ドライブが損傷していることを意味します。修理センターに送ることができます。
NTFSドライブがMacで読み取れない理由を他の人に伝えてください。
MacでNTFSドライブを読み書きする方法
MacからNTFSドライブにファイルをコピーする必要がありますが、読み取り専用権限に制限されている場合は、NTFS for Macツールを使用してください。
iBoysoft NTFS for MacはプロフェッショナルなNTFSドライバーの1つですが、セキュリティと操作性に優れています。このアプリケーションはAppleによって認証されており、数秒で外部ハードドライブ、USBフラッシュドライブ、および他のNTFSフォーマットのデバイスを完全な読み書きモードで自動的にマウントすることができます。
その後、NTFSドライブにファイルを移動したり、NTFSドライブ内のファイルを編集、削除、名前の変更ができます。
以下が方法です:
ステップ1: IntelベースまたはM1/M2/M3 MacまたはMacBookにiBoysoft NTFS for Macを無料ダウンロードしてインストールしてください。
注意:画面の指示に従い、システム拡張機能を有効にするよう求められた場合や、このツールがデスクトップフォルダにアクセスすることを許可するよう求められた場合は、従ってください。これらの追加要件は、iBoysoft NTFS for MacがMacにフルディスクアクセスを得るためのものです。
ステップ2: NTFSドライブをMacに接続して、自動的に即座に読み書きモードでマウントされるようにしてください。
これで、MacでNTFSドライブを読み書きできます。
MacにとってNTFSは適していますか?
技術的には、適していません。NTFSはMicrosoftによって開発されたWindows NTオペレーティングシステム向けのファイルシステムであり、現在はWindowsおよびWindows Serverの主要なファイルシステムです。
macOSにもAppleによって作成された独自のファイルシステムがあります。それらはAPFSとMac OS Extended(HFS+)です。APFSはmacOS 10.13以降のデフォルトのファイル形式で、Mac OS Extendedは古いmacOSバージョン向けです。
それにもかかわらず、macOSではNTFSが読み取り専用でサポートされており、iBoysoft NTFS for MacのようなNTFS for Macを使用してMac上でNTFSドライブにシームレスに書き込むことができます。
この投稿が気に入ったらシェアしてください。

