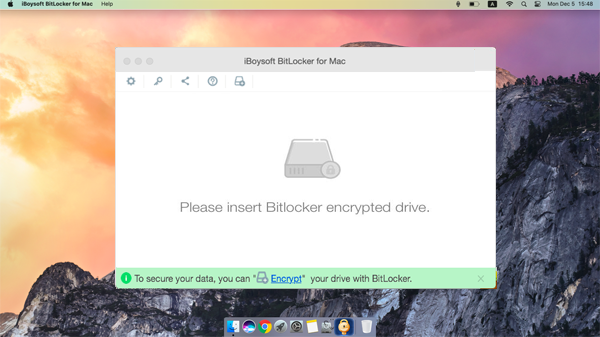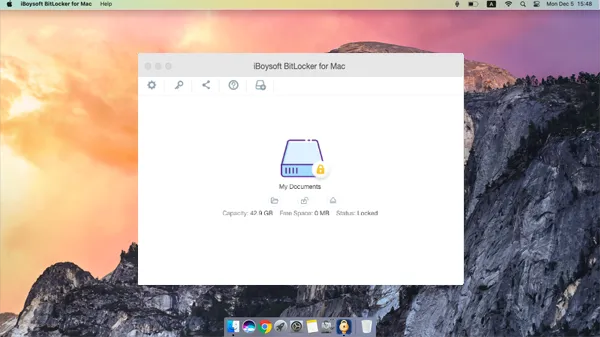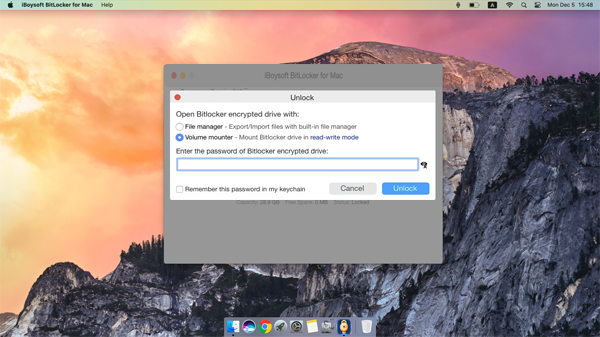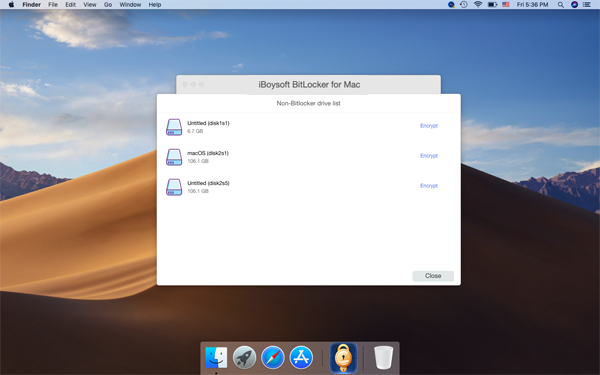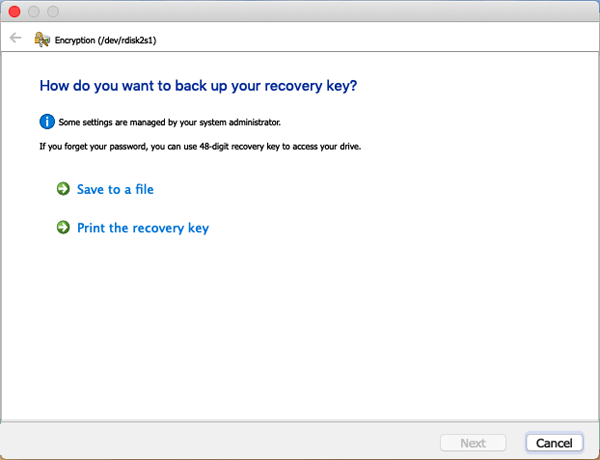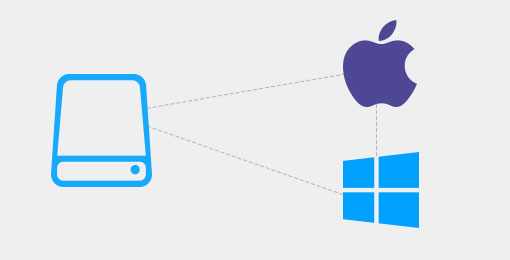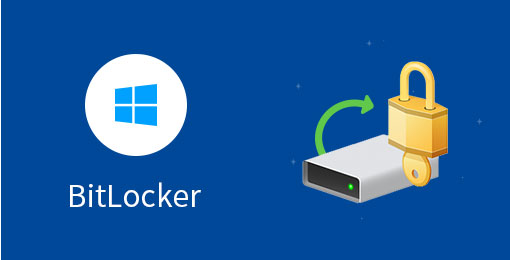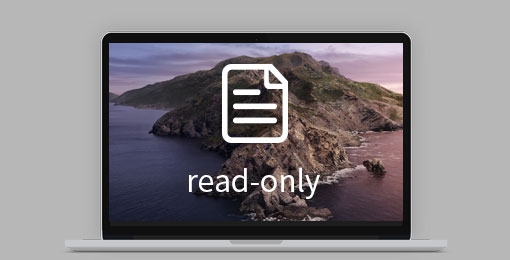How to Access BitLocker Drives on Mac
With a simple and clean interface, accessing BitLocker-protected drives on Mac is as easy as using a Mac-compatible disk.
-
1
Free download and install
You need to enable system extension on an M3, M2, M1 Mac and grant the software Full Disk Access if required.
-
2
Insert a BitLocker encrypted drive
Insert a BitLocker encrypted drive to your Mac computer.
-
3
Access BitLocker drives on Mac
Connect your BitLocker-encrypted drive with Mac. Open iBoysoft BitLocker for Mac's home window to unlock it and read-write the BitLocker disk.
Learn more >>