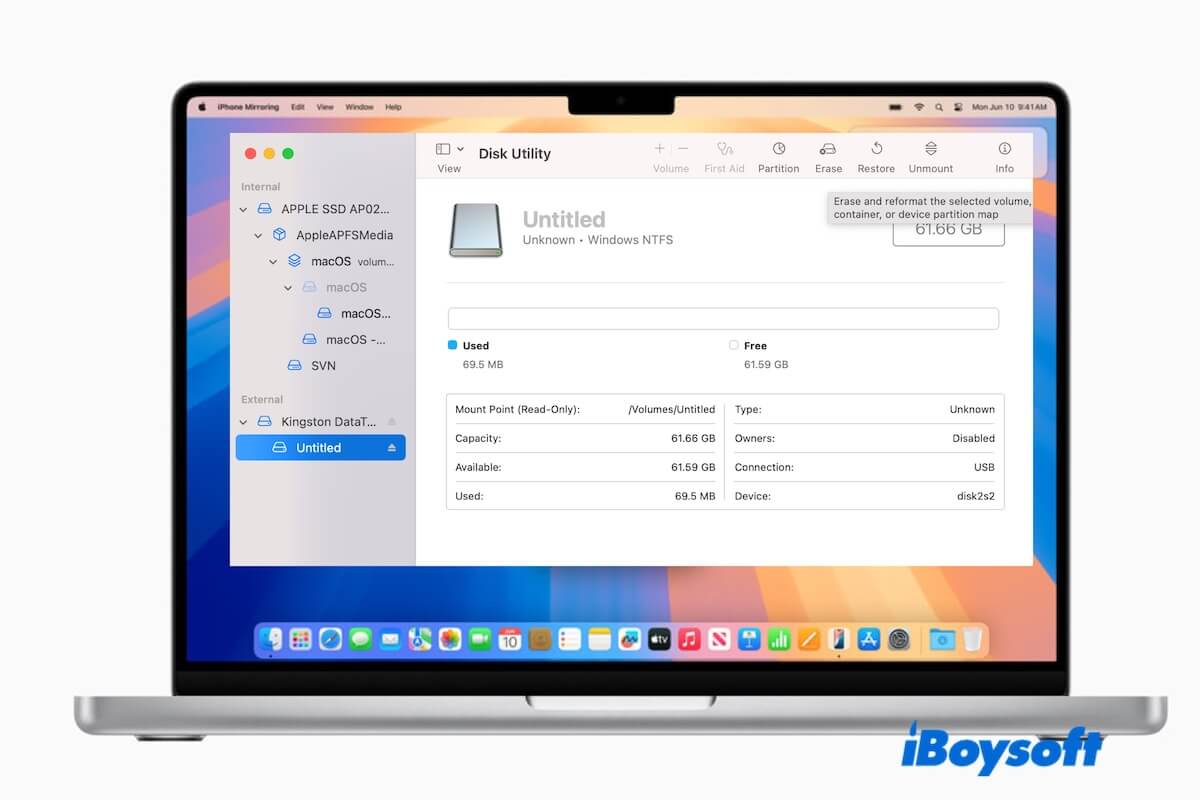With the release of macOS Sequoia, you are concerned a lot about whether this newest macOS supports NTFS or not. Perhaps you've already gotten the answer and want to read and write to NTFS drives on macOS Sequoia. Just stay here. This post will answer all your questions about NTFS for macOS 15 Sequoia.
Tips: The successor of macOS Sequoia has been announced. If you're interested, try NTFS for macOS Tahoe.
Can macOS Sequoia read and write NTFS drives?
macOS Sequoia, like the previous macOS versions, always only supports read NTFS drives.
NTFS is a type of file system developed by Microsoft and is mainly used in Windows to store, organize, and retrieve data on storage devices like HDDs, SSDs, and USB drives. As a competitor of Microsoft, Apple still doesn't have the privilege to write to NTFS formatted disks.
Tell the answer about whether macOS Sequoia can read and write NTFS drives to others.
How to read and write NTFS on macOS Sequoia?
Although macOS Sequoia only allows you to read NTFS drives, you can use one of the below workarounds to write to NTFS macOS Sequoia so that you can use NTFS drive on macOS Sequoia in read-write mode.
The ways of reading and writing NTFS drives on Mac have different highlights. Choose the one that caters to your needs mostly.
It is worth noting that the experimental and temporary way - using Terminal to free read and write to NTFS drives on macOS Sequoia is no longer supported by Apple.
Way 1: Use NTFS for Mac
#Fast#Easy#Smooth#Permanent
NTFS for Mac usually refers to a third-party NTFS driver that is designed to grant you read-write access to NTFS drives on Mac.
There are diverse brands of Microsoft NTFS for Mac tools available and each one claims to be professional, but they are quite different in performance, operation, security, price, and more in reality.
Among them, iBoysoft NTFS for Mac is distinctive. This Apple-trusted NTFS mounter is easy to use. Once you install it on your Mac, it can automatically mount the connected NTFS external hard drives, USB drives, or other storage devices in full read-write mode.
With it, you can not only copy or transfer files but also edit and delete files on the NTFS drives on your Mac and even MacBook computers with an M4 chip. Most importantly, it supports macOS Sequoia and macOS Tahoe, while some other brands of NTFS drivers cannot do that till now.
How to use iBoysoft NTFS for Mac to enable NTFS read-write access on macOS Sequoia:
- Free download and install iBoysoft NTFS for Mac on your Mac machine.
- Connect the NTFS drive to your Mac. This tool will immediately and automatically mount the NTFS drive in full read-write mode.
Note: For your initial installation of iBoysoft NTFS for Mac, it will prompt you to install an NTFS driver, enable System Extensions in System Settings, and allow the program to access the Desktop folder in order to grant full disk access to the app and ensure it is workable on your Mac.
With iBoysoft NTFS for Mac, now you can use your NTFS drives on your Mac as a native drive. Most importantly, you can switch between Windows and macOS seamlessly.
Share this safe and easy-to-operate tool to help more people write to NTFS drives on macOS Sequoia.
Way 2: Reformat the NTFS drive to a macOS-compatible file system
#Absolutely free#No cost
Since NTFS is not fully compatible with macOS Sequoia, you can reformat it to a macOS-compatible file system, including APFS, Mac OS Extended, exFAT, and FAT32.
Reformatting the NTFS hard drive is to erase all content on it and then reassign a file system. Thus, you need to back up your files in advance to avoid data loss.
However, if your NTFS drive contains a huge amount of files, both the file backup and disk erasure processes will take a long time. Besides, you may face NTFS drive erasure failure as disk erasure is a complicated process.
If you insist on reformatting the NTFS drive to make it writable on macOS Sequoia, follow these steps:
- Connect your NTFS drive to your Mac.
- Open Finder, click the Applications folder on the sidebar > the Utilities folder > Disk Utility.
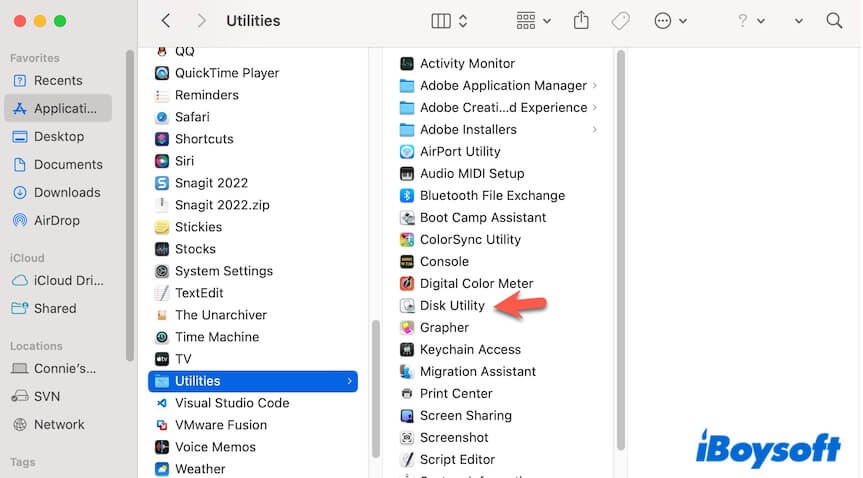
- Select the NTFS drive from the sidebar.
- Click Erase on the toolbar.
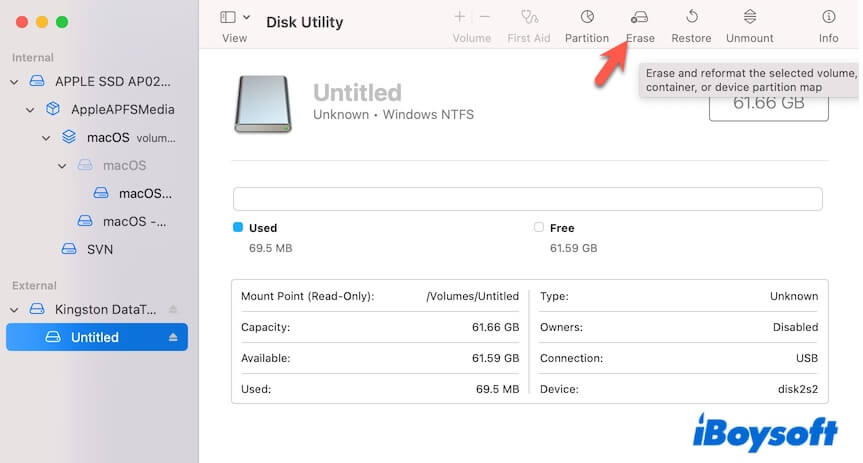
- Rename the NTFS drive, choose a macOS-compatible file format for it, and click Erase.
If you only need to use this drive on your Mac in the future, you can format it to APFS or Mac OS Extended. If you prepare to use the drive cross-platform, you need to format it to exFAT or FAT32.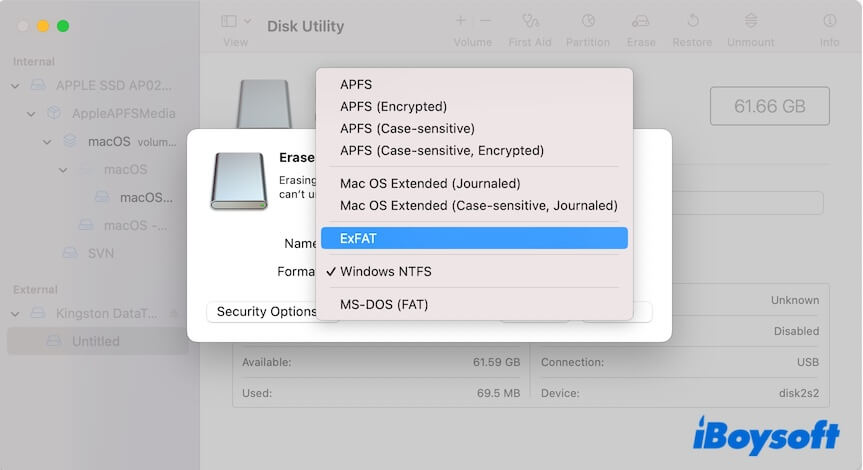
Also read:
NTFS External Drives Not Mounting/Working on macOS Sequoia
NTFS for Mac Tahoe Free Download | NTFS for Mac Not Working
If this post gives you a comprehensive learning of NTFS for macOS Sequoia, why not share it?