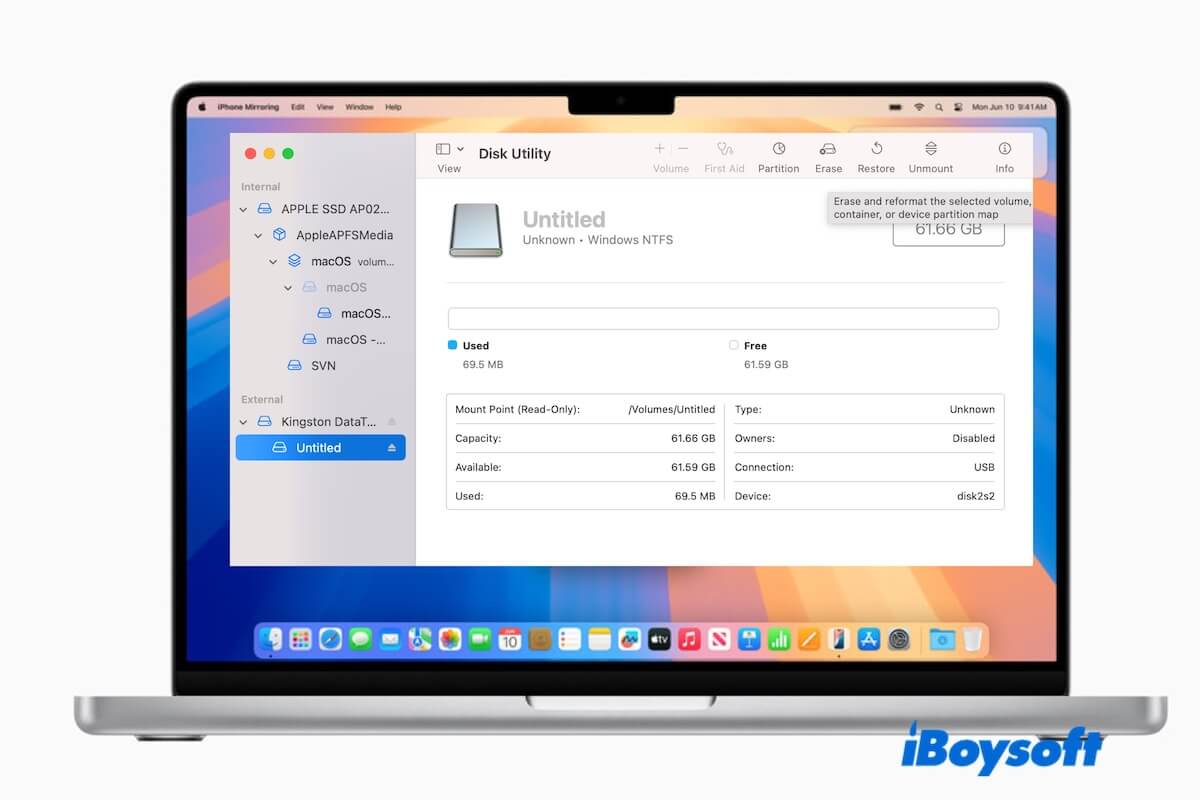macOS Sequoiaのリリースに伴い、この最新のmacOSがNTFSをサポートしているかどうかが気になります。もしかしたら、すでに答えを知っており、macOS SequoiaでNTFSドライブに読み書きしたいと思っているかもしれません。そのままここにお残りください。この投稿では、macOS 15 Sequoia向けのNTFSに関する全ての質問にお答えします。
Tips: macOS Sequoiaの後継製品が発表されました。興味があれば、NTFS for macOS Tahoeを試してみてください。
macOS SequoiaはNTFSドライブを読み書きできますか?
macOS Sequoiaは、以前のmacOSバージョンと同様に、常にNTFSドライブを読むだけをサポートします。
NTFS は、Microsoftが開発したファイルシステムの一種であり、HDD、SSD、USBドライブなどのストレージデバイス上でデータを保存、整理、取得するために主にWindowsで使用されます。マイクロソフトの競合他社であるアップルは、まだNTFSフォーマットされたディスクに書き込む特権を持っていません。
macOS SequoiaがNTFSドライブを読み書きできるかについて他の人に伝えてください。
macOS SequoiaでNTFSを読み書きする方法は?
macOS SequoiaはNTFSドライブを読むだけを許可していますが、以下の方法のうちの一つを使用してNTFS macOS Sequoiaに書き込むことができます。そうすれば、macOS SequoiaでNTFSドライブを読み書きモードで使用できます。
MacでNTFSドライブを読み書きする方法には異なるメリットがあります。自分のニーズに合ったものを選んでください。
Appleにより、実験的かつ一時的な方法であるmacOS SequoiaでNTFSドライブに自由に読み書きするためにターミナルを使用する方法はもはやサポートされていません。
方法1:NTFS for Macを使用
#高速#簡単#スムーズ#恒久的
Mac用NTFS は通常、MacでNTFSドライブに読み書きアクセスを提供するために設計されたサードパーティーのNTFSドライバーを指します。
Microsoft NTFS for Macツールのブランドはさまざまで、各ブランドがプロフェッショナルであると主張していますが、実際にはパフォーマンス、操作、セキュリティ、価格などがかなり異なります。
その中で、 iBoysoft NTFS for Mac は特異です。このAppleが信頼するNTFSマウンターは使いやすいです。Macにインストールすると、接続されたNTFS外部ハードドライブ、USBドライブ、または他のストレージデバイスを自動的にフルの読み書きモードでマウントできます。
これにより、NTFSドライブ上のファイルをコピーまたは転送するだけでなく、MacやM4チップを搭載したMacBookコンピュータでファイルを編集および削除することができます。そして、最も重要なことは、macOS SequoiaとmacOS Tahoeをサポートしていることです。一部の他のNTFSドライバブランドは今までそれができませんでした。
iBoysoft NTFS for Macを使用して、macOS SequoiaでNTFSの読み書きアクセスを有効にする方法:
- MacマシンにiBoysoft NTFS for Macを無料ダウンロードしてインストールします。
- NTFSドライブをMacに接続します。このツールは、NTFSドライブを即座に自動的にフルの読み書きモードでマウントします。
注: iBoysoft NTFS for Macの初回インストールでは、NTFSドライバーのインストールを促し、システム設定でシステム拡張機能を有効にし、プログラムがデスクトップフォルダにアクセスできるようにして、Macで動作可能にします。
iBoysoft NTFS for Macを使用すると、NTFSドライブをMacでネイティブドライブとして使用できます。最も重要なことは、WindowsとmacOSをシームレスに切り替えることができます。
この安全で使いやすいツールを共有して、より多くの人がmacOS SequoiaでNTFSドライブに書き込めるように支援してください。
方法2:NTFSドライブをmacOS互換のファイルシステムに再フォーマットする
#完全無料#無料
NTFSはmacOS Sequoiaと完全に互換性がないため、APFS、Mac OS Extended、exFAT、およびFAT32を含むmacOS互換のファイルシステムに再フォーマットすることができます。
NTFSハードドライブを再フォーマットすると、その内容すべてを消去してファイルシステムを再割り当てします。したがって、データの損失を避けるために事前にファイルをバックアップする必要があります。
ただし、NTFS ドライブに多くのファイルが含まれている場合、ファイルのバックアップとディスクの消去プロセスは時間がかかります。さらに、ディスクの消去は複雑なプロセスであるため、NTFS ドライブの消去に失敗する可能性があります。
macOS Sequoia で書き込み可能にするために、NTFS ドライブを再フォーマットすることを強くお勧めします。以下の手順に従ってください:
- NTFS ドライブを Mac に接続します。
- Finder を開き、サイドバーの「Applications」フォルダーをクリックし、「Utilities」フォルダーをクリックして、「Disk Utility」を選択します。
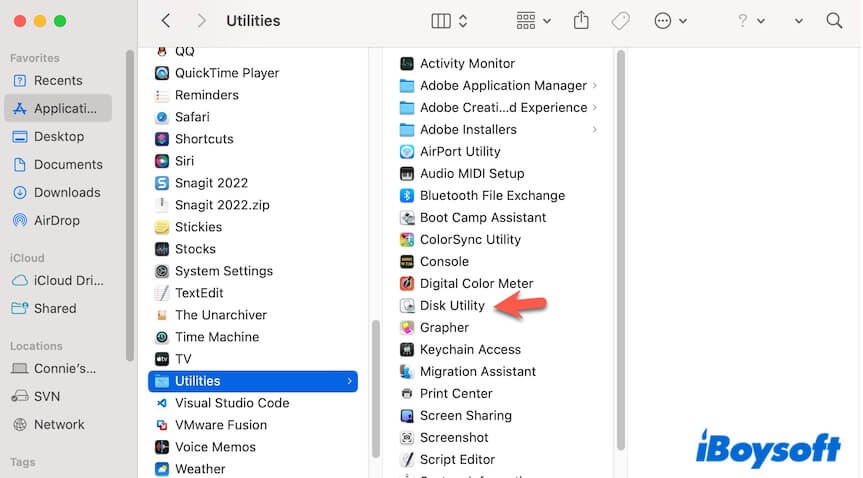
- サイドバーから NTFS ドライブを選択します。
- ツールバーにある「Erase」をクリックします。
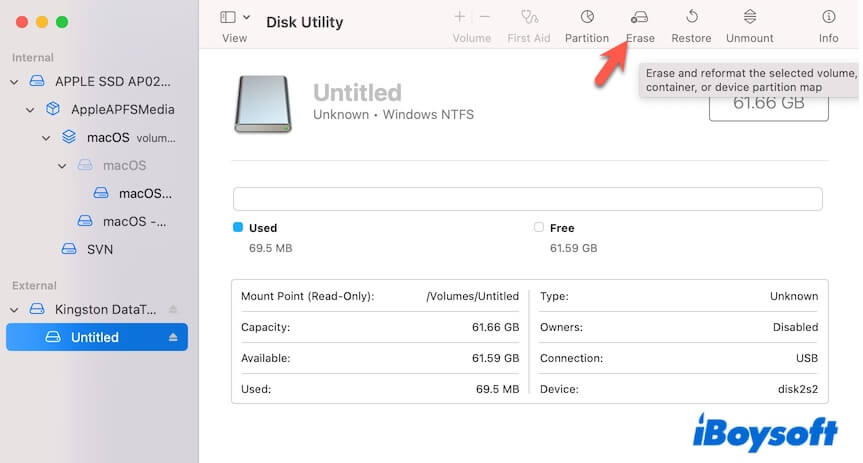
- NTFS ドライブの名前を変更し、macOS 互換のファイル形式を選択し、Erase をクリックします。
今後、このドライブを Mac でのみ使用する場合は、APFS または Mac OS Extended にフォーマットできます。クロスプラットフォームでドライブを使用する準備がある場合は、exFAT または FAT32 にフォーマットする必要があります。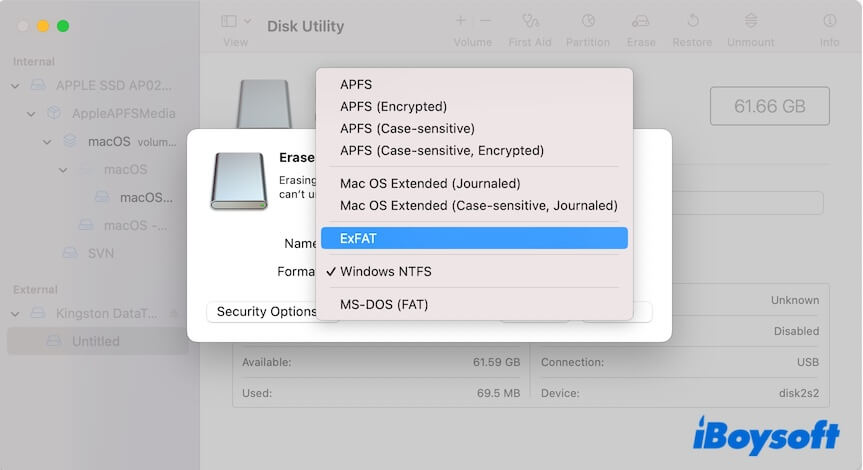
また、次もお読みください:
macOS Sequoia でマウント/動作しない NTFS 外部ドライブ
NTFS for Mac Tahoe の無料ダウンロード | NTFS for Mac が動作しない
この投稿が macOS Sequoia の NTFS に関する包括的な理解を提供している場合、なぜ共有しないのですか?