Avec la sortie de macOS Sequoia, vous vous demandez beaucoup si ce dernier macOS prend en charge NTFS ou non. Peut-être avez-vous déjà obtenu la réponse et souhaitez lire et écrire sur des disques NTFS sur macOS Sequoia. Restez simplement ici. Ce post répondra à toutes vos questions sur NTFS pour macOS 15 Sequoia.
Conseils : Le successeur de macOS Sequoia a été annoncé. Si cela vous intéresse, essayez NTFS pour macOS Tahoe.
macOS Sequoia peut-il lire et écrire sur des disques NTFS ?
macOS Sequoia, comme les versions précédentes de macOS, ne prend toujours en charge que la lecture des disques NTFS.
NTFS est un type de système de fichiers développé par Microsoft et est principalement utilisé dans Windows pour stocker, organiser et récupérer des données sur des périphériques de stockage tels que les disques durs, les SSD et les clés USB. En tant que concurrent de Microsoft, Apple n'a toujours pas le privilège d'écrire sur des disques formatés en NTFS.
Dites la réponse concernant la possibilité de macOS Sequoia de lire et écrire sur des disques NTFS à d'autres.
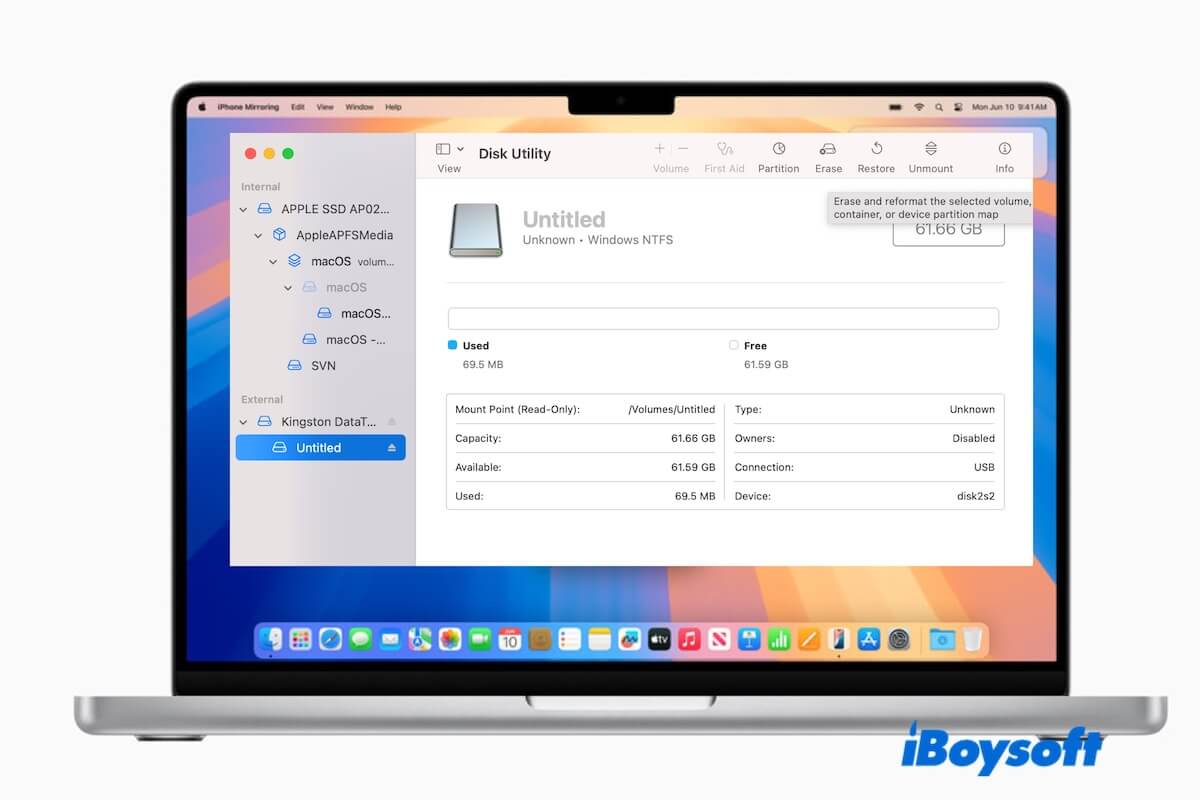
Comment lire et écrire sur NTFS sur macOS Sequoia ?
Bien que macOS Sequoia ne vous permette que de lire des disques NTFS, vous pouvez utiliser l'une des solutions ci-dessous pour écrire sur NTFS macOS Sequoia afin que vous puissiez utiliser un disque NTFS sur macOS Sequoia en mode lecture-écriture.
Les moyens de lire et écrire sur des disques NTFS sur Mac ont des points forts différents. Choisissez celui qui correspond le plus à vos besoins.
Il convient de noter que la méthode expérimentale et temporaire - utiliser Terminal pour lire et écrire gratuitement sur des disques NTFS sur macOS Sequoia n'est plus pris en charge par Apple.
Voie 1 : Utiliser NTFS pour Mac
#Rapide#Facile#Fluide#Permanent
NTFS pour Mac fait généralement référence à un pilote NTFS tiers conçu pour vous donner un accès en lecture-écriture aux disques NTFS sur Mac.
Il existe différentes marques d'outils Microsoft NTFS pour Mac disponibles et chacune prétend être professionnelle, mais elles sont assez différentes en performance, fonctionnement, sécurité, prix, et plus en réalité.
Parmi elles, iBoysoft NTFS pour Mac est distinctif. Ce monteur NTFS approuvé par Apple est facile à utiliser. Une fois installé sur votre Mac, il peut automatiquement monter les disques durs externes NTFS connectés, les clés USB, ou autres périphériques de stockage en mode lecture-écriture complet.
Avec lui, vous pouvez non seulement copier ou transférer des fichiers mais aussi éditer et supprimer des fichiers sur les disques NTFS sur votre Mac et même sur les ordinateurs MacBook avec une puce M4. Surtout, il prend en charge macOS Sequoia et macOS Tahoe, tandis que certaines autres marques de pilotes NTFS ne le peuvent pas jusqu'à présent.
Download
iBoysoft NTFS pour Mac
Rating:4.8
Comment utiliser iBoysoft NTFS pour Mac pour activer l'accès en lecture-écriture NTFS sur macOS Sequoia:
Note : Pour votre installation initiale de iBoysoft NTFS pour Mac, il vous demandera d'installer un pilote NTFS, d'activer les extensions système dans les paramètres système, et de permettre au programme d'accéder au dossier Bureau afin de donner un accès complet au disque à l'application et de garantir son bon fonctionnement sur votre Mac.
Avec iBoysoft NTFS pour Mac, vous pouvez désormais utiliser vos disques NTFS sur votre Mac comme un lecteur natif. Surtout, vous pouvez passer de Windows à macOS sans problème.
Partagez cet outil sécurisé et facile à utiliser pour aider plus de personnes à écrire sur des disques NTFS sur macOS Sequoia.
Option 2 : Reformatez le disque NTFS dans un système de fichiers compatible avec macOS
#Absolument gratuit#Sans frais
Étant donné que NTFS n'est pas entièrement compatible avec macOS Sequoia, vous pouvez le reformater dans un système de fichiers compatible avec macOS, y compris APFS, Mac OS Extended, exFAT et FAT32.
Le reformatage du disque dur NTFS consiste à effacer tout son contenu puis à lui attribuer un système de fichiers. Vous devez donc sauvegarder vos fichiers à l'avance pour éviter toute perte de données.
Cependant, si votre lecteur NTFS contient une énorme quantité de fichiers, à la fois la sauvegarde des fichiers et les processus d'effacement du disque prendront beaucoup de temps. De plus, vous pouvez rencontrer un échec d'effacement du lecteur NTFS car l'effacement du disque est un processus compliqué.
Si vous insistez pour reformater le lecteur NTFS pour le rendre inscriptible sur macOS Sequoia, suivez ces étapes :
Si vous avez seulement besoin d'utiliser ce lecteur sur votre Mac à l'avenir, vous pouvez le formater en APFS ou Mac OS étendu. Si vous prévoyez d'utiliser le lecteur multiplateforme, vous devez le formater en exFAT ou FAT32.
Lire aussi :
Les disques durs externes NTFS ne se montent/pas fonctionnent sur macOS Sequoia
Téléchargement gratuit de NTFS pour Mac Tahoe | NTFS pour Mac ne fonctionne pas
Si ce post vous apporte une compréhension complète de NTFS pour macOS Sequoia, pourquoi ne pas le partager ?