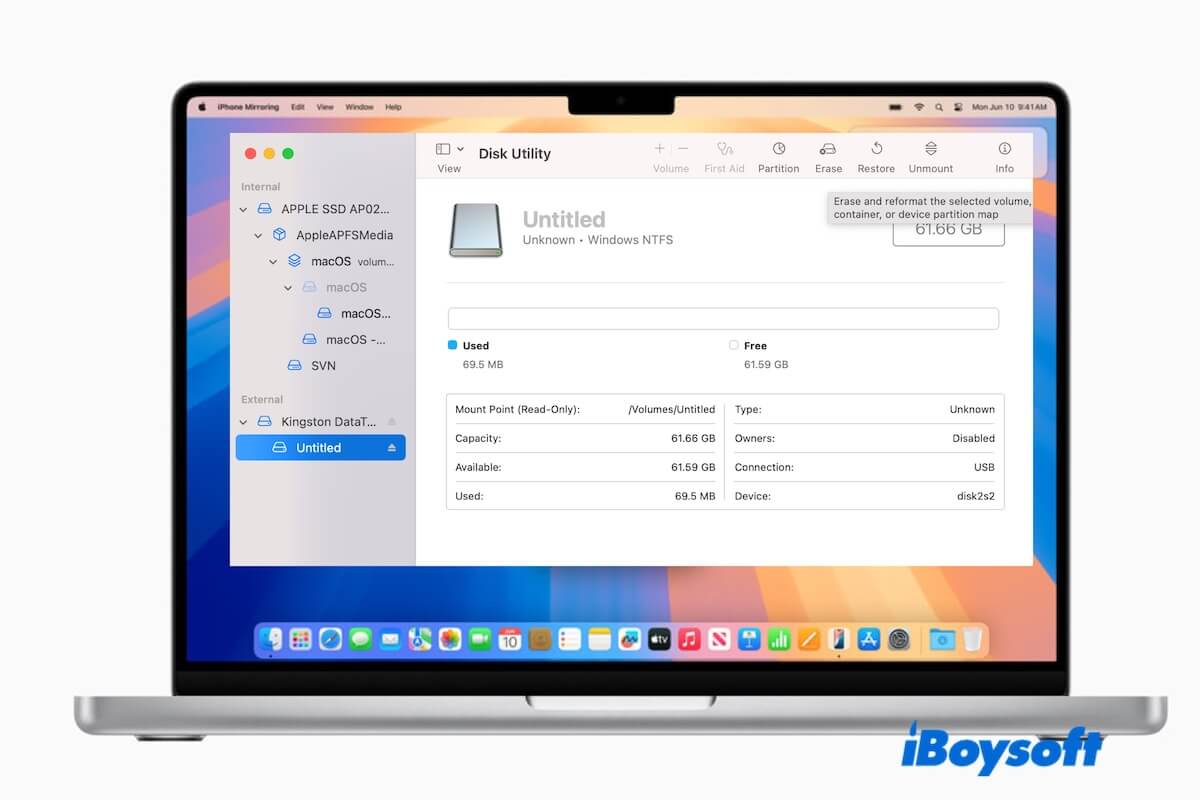Com o lançamento do macOS Sequoia, você está preocupado com se este novo macOS suporta ou não NTFS. Talvez você já tenha obtido a resposta e queira ler e escrever em discos NTFS no macOS Sequoia. Fique aqui. Este post responderá todas as suas perguntas sobre NTFS para macOS 15 Sequoia.
Dicas: O sucessor do macOS Sequoia foi anunciado. Se você está interessado, experimente NTFS para macOS Tahoe.
O macOS Sequoia pode ler e escrever em discos NTFS?
O macOS Sequoia, assim como as versões anteriores do macOS, apenas suporta a leitura de discos NTFS.
NTFS é um tipo de sistema de arquivos desenvolvido pela Microsoft e é principalmente usado no Windows para armazenar, organizar e recuperar dados em dispositivos de armazenamento como discos rígidos, SSDs e pen drives USB. Como concorrente da Microsoft, a Apple ainda não possui o privilégio de escrever em discos formatados em NTFS.
Diga a resposta sobre se o macOS Sequoia pode ler e escrever em discos NTFS para outras pessoas.
Como ler e escrever em NTFS no macOS Sequoia?
Embora o macOS Sequoia só permita a leitura de discos NTFS, você pode usar um dos seguintes workarounds para escrever no macOS Sequoia de forma que você possa usar o disco NTFS no macOS Sequoia no modo de leitura e escrita.
As formas de ler e escrever em discos NTFS no Mac têm destaques diferentes. Escolha aquela que atenda mais às suas necessidades.
Vale ressaltar que o modo experimental e temporário - usar o Terminal para ler e escrever em discos NTFS no macOS Sequoia não é mais suportado pela Apple.
Forma 1: Usar NTFS for Mac
#Rápido#Fácil#Suave#Permanente
NTFS para Mac geralmente se refere a um driver NTFS de terceiros que é projetado para conceder acesso de leitura e gravação às unidades NTFS no Mac.
Há diversas marcas de ferramentas Microsoft NTFS para Mac disponíveis e cada uma afirma ser profissional, mas na realidade são bastante diferentes em desempenho, operação, segurança, preço e mais.
Entre elas, iBoysoft NTFS para Mac é distinto. Esse montador NTFS confiável da Apple é fácil de usar. Depois de instalá-lo em seu Mac, ele pode montar automaticamente as unidades NTFS externas conectadas, pen drives USB ou outros dispositivos de armazenamento em modo de leitura e escrita completa.
Com ele, você não só pode copiar ou transferir arquivos, mas também editar e excluir arquivos nas unidades NTFS em seu Mac e até mesmo em computadores MacBook com um chip M1. O mais importante é que ele suporta macOS Sequoia e macOS Tahoe, enquanto algumas outras marcas de drivers NTFS ainda não podem fazer isso.
Como usar o iBoysoft NTFS para Mac para habilitar acesso de leitura e escrita a NTFS no macOS Sequoia:
- Download gratuito e instale o iBoysoft NTFS para Mac em seu computador Mac.
- Conecte a unidade NTFS ao seu Mac. Esta ferramenta vai montar imediatamente e automaticamente a unidade NTFS em modo de leitura e escrita completa.
Nota: Para a instalação inicial do iBoysoft NTFS para Mac, ele irá solicitar que você instale um driver NTFS, habilite Extensões do Sistema nas Configurações do Sistema e permita que o programa acesse a pasta Desktop para conceder acesso total ao disco ao aplicativo e garantir que ele funcione em seu Mac.
Com o iBoysoft NTFS para Mac, agora você pode usar suas unidades NTFS em seu Mac como uma unidade nativa. O mais importante é que você pode alternar entre Windows e macOS sem problemas.
Compartilhe esta ferramenta segura e fácil de operar para ajudar mais pessoas a escrever em unidades NTFS no macOS Sequoia.
Opção 2: Reformate a unidade NTFS para um sistema de arquivos compatível com macOS
#Totalmente grátis#Sem custo
Como o NTFS não é totalmente compatível com o macOS Sequoia, você pode reformatá-lo para um sistema de arquivos compatível com macOS, incluindo APFS, Mac OS Extended, exFAT e FAT32.
A reformatação do disco rígido NTFS é para apagar todo o conteúdo nele e depois atribuir um sistema de arquivos. Portanto, você precisa fazer backup de seus arquivos antecipadamente para evitar perda de dados.
No entanto, se o seu disco NTFS contiver uma grande quantidade de arquivos, tanto o backup de arquivos quanto os processos de apagamento de disco levarão muito tempo. Além disso, você pode enfrentar falhas no apagamento de disco NTFS, pois o apagamento de disco é um processo complicado.
Se você insistir em reformatar o disco NTFS para torná-lo gravável no macOS Sequoia, siga estes passos:
- Conecte seu disco NTFS ao seu Mac.
- Abra o Finder, clique na pasta Aplicativos na barra lateral > na pasta Utilitários > Utilitário de Disco.
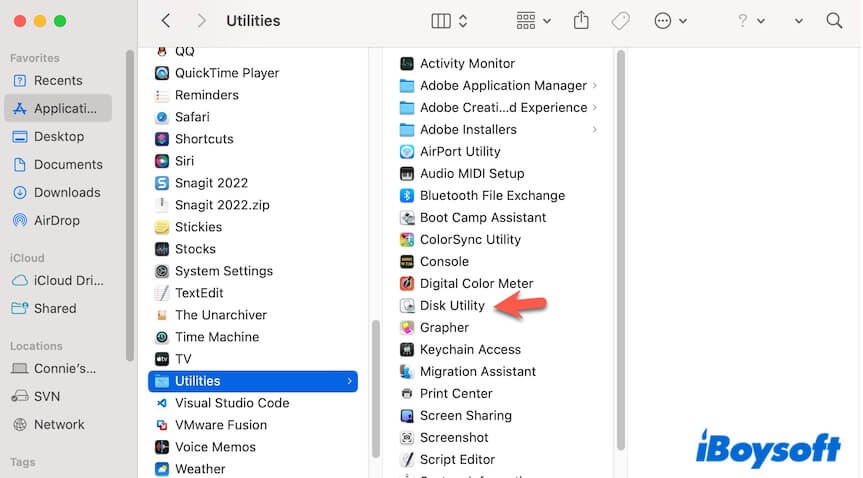
- Selecione o disco NTFS na barra lateral.
- Clique em Apagar na barra de ferramentas.
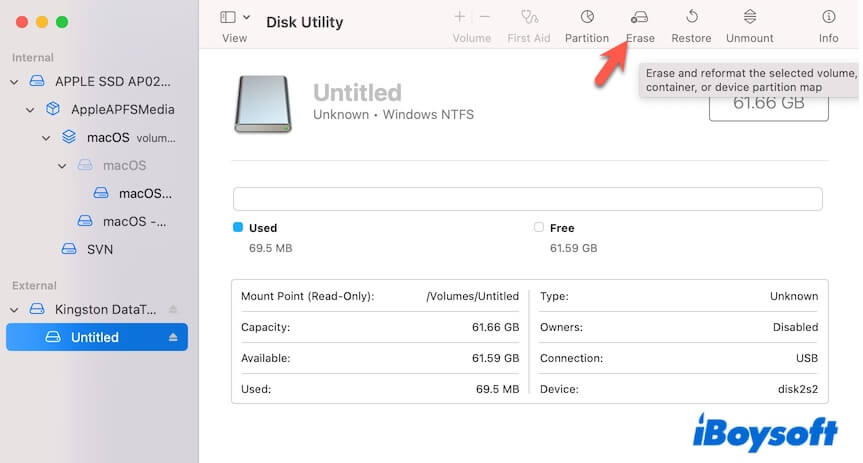
- Renomeie o disco NTFS, escolha um formato de arquivo compatível com macOS e clique em Apagar.
Se você apenas precisar usar este disco no seu Mac no futuro, pode formatá-lo para APFS ou Mac OS Extended. Se você planeja usar o disco em diferentes plataformas, precisa formatá-lo para exFAT ou FAT32.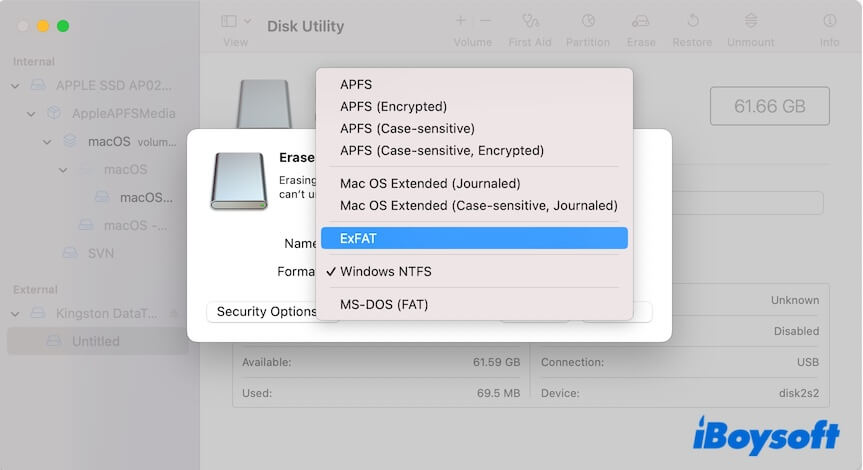
Leia também:
Discos Externos NTFS Não Montam/Funcionam no macOS Sequoia
Download Gratuito de NTFS para Mac Tahoe | NTFS para Mac Não Funciona
Se este post lhe der um aprendizado completo sobre o NTFS para macOS Sequoia, por que não compartilhá-lo?