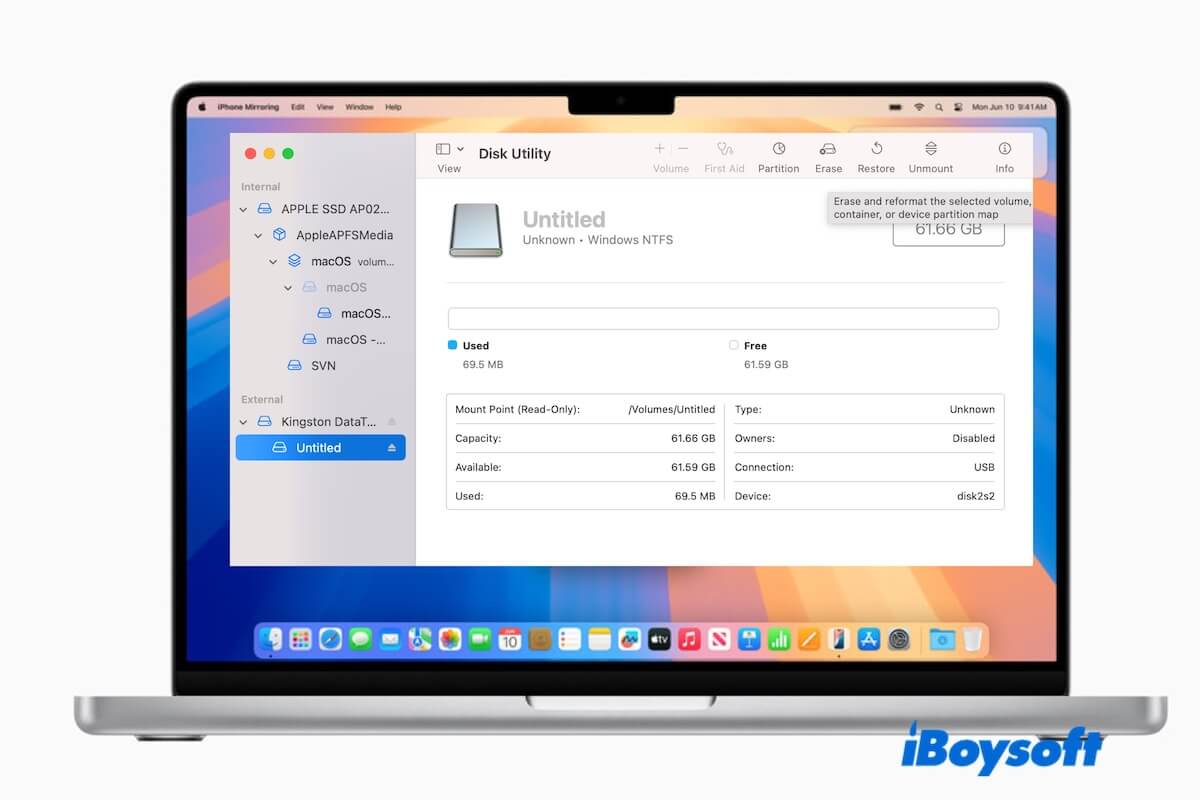Mit der Veröffentlichung von macOS Sequoia sind Sie sehr daran interessiert, ob dieses neueste macOS NTFS unterstützt oder nicht. Vielleicht haben Sie bereits die Antwort bekommen und möchten auf NTFS-Laufwerken auf macOS Sequoia lesen und schreiben. Bleiben Sie einfach hier. Dieser Beitrag wird alle Ihre Fragen zu NTFS für macOS 15 Sequoia beantworten.
Tipps: Der Nachfolger von macOS Sequoia wurde angekündigt. Wenn Sie interessiert sind, probieren Sie NTFS für macOS Tahoe.
Kann macOS Sequoia NTFS-Laufwerke lesen und schreiben?
macOS Sequoia unterstützt, wie die vorherigen macOS-Versionen, immer nur das Lesen von NTFS-Laufwerken.
NTFS ist ein von Microsoft entwickelter Dateisystemtyp und wird hauptsächlich in Windows verwendet, um Daten auf Speichergeräten wie HDDs, SSDs und USB-Laufwerken zu speichern, zu organisieren und abzurufen. Als Wettbewerber von Microsoft hat Apple immer noch nicht das Privileg, auf NTFS formatierten Festplatten zu schreiben.
Geben Sie anderen die Antwort darauf, ob macOS Sequoia NTFS-Laufwerke lesen und schreiben kann.
Wie liest und schreibt man NTFS auf macOS Sequoia?
Obwohl macOS Sequoia nur das Lesen von NTFS-Laufwerken zulässt, können Sie eine der unten aufgeführten Lösungen verwenden, um auf NTFS macOS Sequoia zu schreiben, damit Sie NTFS-Laufwerk auf macOS Sequoia im Lese-Schreibmodus verwenden können.
Die Möglichkeiten des Lesens und Schreibens von NTFS-Laufwerken auf Mac haben unterschiedliche Highlights. Wählen Sie diejenige, die Ihren Bedürfnissen am meisten entspricht.
Es ist erwähnenswert, dass der experimentelle und vorübergehende Weg - die Verwendung des Terminals zum kostenlosen Lesen und Schreiben auf NTFS-Laufwerken auf macOS Sequoia wird von Apple nicht mehr unterstützt.
Weg 1: Verwenden Sie NTFS für Mac
#Schnell#Einfach#Reibungslos#Dauerhaft
NTFS für Mac bezieht sich in der Regel auf einen NTFS-Treiber von Drittanbietern, der Ihnen Lese-Schreibzugriff auf NTFS-Laufwerke auf dem Mac ermöglicht.
Es gibt verschiedene Marken von Microsoft NTFS für Mac-Tools, die alle behaupten, professionell zu sein, aber in Wirklichkeit unterscheiden sie sich erheblich in Leistung, Betrieb, Sicherheit, Preis und mehr.
Darunter ist iBoysoft NTFS für Mac hervorzuheben. Dieser von Apple vertraute NTFS-Verbinder ist einfach zu bedienen. Sobald Sie ihn auf Ihrem Mac installiert haben, kann er automatisch die angeschlossenen NTFS-externen Festplatten, USB-Laufwerke oder andere Speichergeräte im vollständigen Lese-Schreibmodus einbinden.
Mit ihm können Sie nicht nur Dateien kopieren oder übertragen, sondern auch Dateien auf den NTFS-Laufwerken auf Ihrem Mac und sogar MacBook-Computern mit einem M4-Chip bearbeiten und löschen. Am wichtigsten ist, dass es macOS Sequoia und macOS Tahoe unterstützt, während einige andere Marken von NTFS-Treibern das bisher nicht können.
So verwenden Sie iBoysoft NTFS für Mac, um den NTFS-Lese-Schreibzugriff auf macOS Sequoia zu aktivieren:
- Laden Sie iBoysoft NTFS für Mac auf Ihrem Mac herunter und installieren Sie es.
- Verbinden Sie das NTFS-Laufwerk mit Ihrem Mac. Dieses Tool bindet das NTFS-Laufwerk sofort und automatisch im vollständigen Lese-Schreibmodus ein.
Hinweis: Bei Ihrer erstmaligen Installation von iBoysoft NTFS für Mac werden Sie aufgefordert, einen NTFS-Treiber zu installieren, Systemerweiterungen in den Systemeinstellungen zu aktivieren und dem Programm Zugriff auf den Desktop-Ordner zu gewähren, um dem Programm vollen Festplattenzugriff zu gewähren und sicherzustellen, dass es auf Ihrem Mac funktioniert.
Mit iBoysoft NTFS für Mac können Sie nun Ihre NTFS-Laufwerke auf Ihrem Mac wie ein natives Laufwerk verwenden. Am wichtigsten ist, dass Sie nahtlos zwischen Windows und macOS wechseln können.
Teilen Sie dieses sichere und leicht zu bedienende Tool, um mehr Menschen beim Schreiben auf NTFS-Laufwerken auf macOS Sequoia zu helfen.
Weg 2: Das NTFS-Laufwerk in ein macOS-kompatibles Dateisystem umformatieren
#Absolut kostenlos#Keine Kosten
Da NTFS nicht vollständig mit macOS Sequoia kompatibel ist, können Sie es in ein macOS-kompatibles Dateisystem umformatieren, einschließlich APFS, Mac OS Extended, exFAT und FAT32.
Das Neuausrichten der NTFS-Festplatte bedeutet, alle Inhalte darauf zu löschen und dann ein Dateisystem neu zuzuweisen. Daher sollten Sie Ihre Dateien im Voraus sichern, um Datenverlust zu vermeiden.
Allerdings können sowohl das Datei-Backup als auch der Festplattenlöschvorgang bei einem NTFS-Laufwerk mit einer großen Anzahl von Dateien viel Zeit in Anspruch nehmen. Außerdem kann es zu einem Scheitern des NTFS-Laufwerkslöschvorgangs kommen, da das Festplattenlöschen ein komplizierter Prozess ist.
Wenn Sie darauf bestehen, das NTFS-Laufwerk neu zu formatieren, um es auf macOS Sequoia beschreibbar zu machen, befolgen Sie diese Schritte:
- Verbinden Sie Ihr NTFS-Laufwerk mit Ihrem Mac.
- Öffnen Sie den Finder, klicken Sie auf den Ordner "Anwendungen" in der Seitenleiste > den Ordner "Dienstprogramme" > Festplattendienstprogramm.
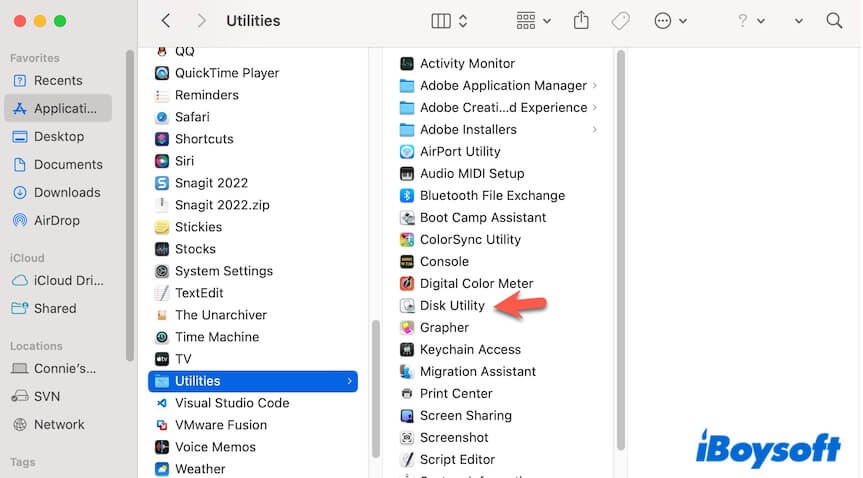
- Wählen Sie das NTFS-Laufwerk aus der Seitenleiste aus.
- Klicken Sie auf "Löschen" in der Symbolleiste.
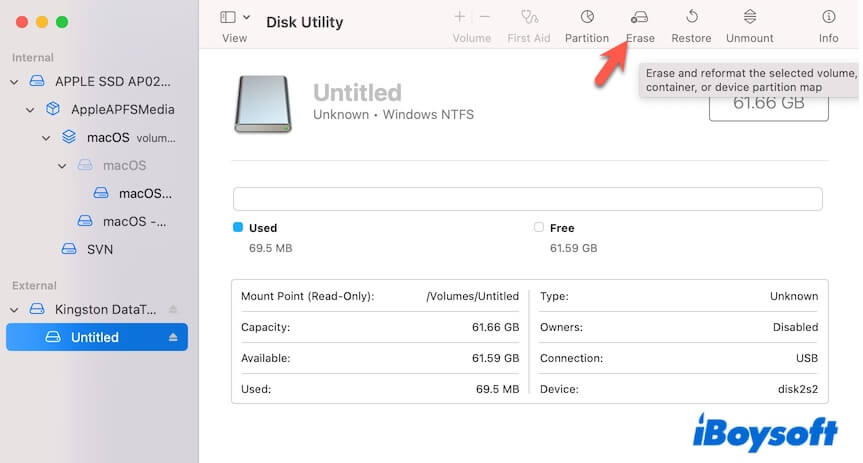
- Benennen Sie das NTFS-Laufwerk um, wählen Sie ein für macOS kompatibles Dateiformat und klicken Sie auf "Löschen".
Wenn Sie dieses Laufwerk nur zukünftig auf Ihrem Mac verwenden möchten, können Sie es in APFS oder Mac OS Extended formatieren. Wenn Sie das Laufwerk plattformübergreifend verwenden möchten, müssen Sie es in exFAT oder FAT32 formatieren.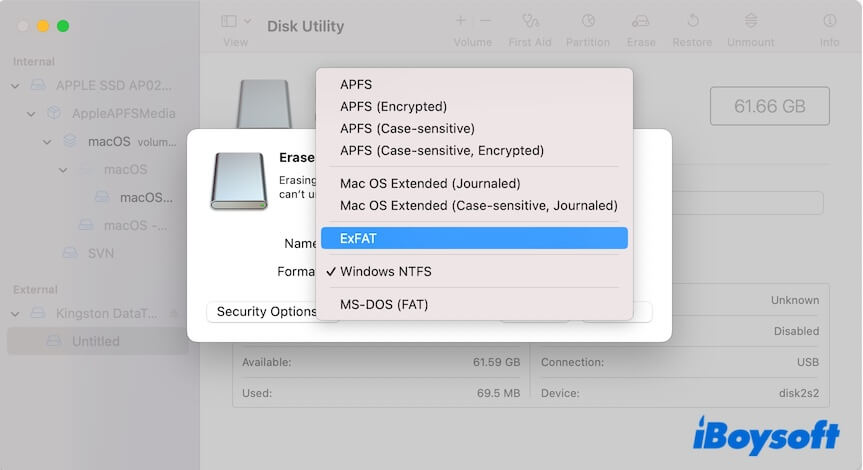
Auch lesenswert:
NTFS-externe Laufwerke werden nicht in macOS Sequoia eingebunden/verwendet
NTFS für Mac Tahoe kostenloser Download | NTFS für Mac funktioniert nicht
Wenn dieser Beitrag Ihnen ein umfassendes Verständnis von NTFS für macOS Sequoia vermittelt, warum teilen Sie ihn dann nicht?