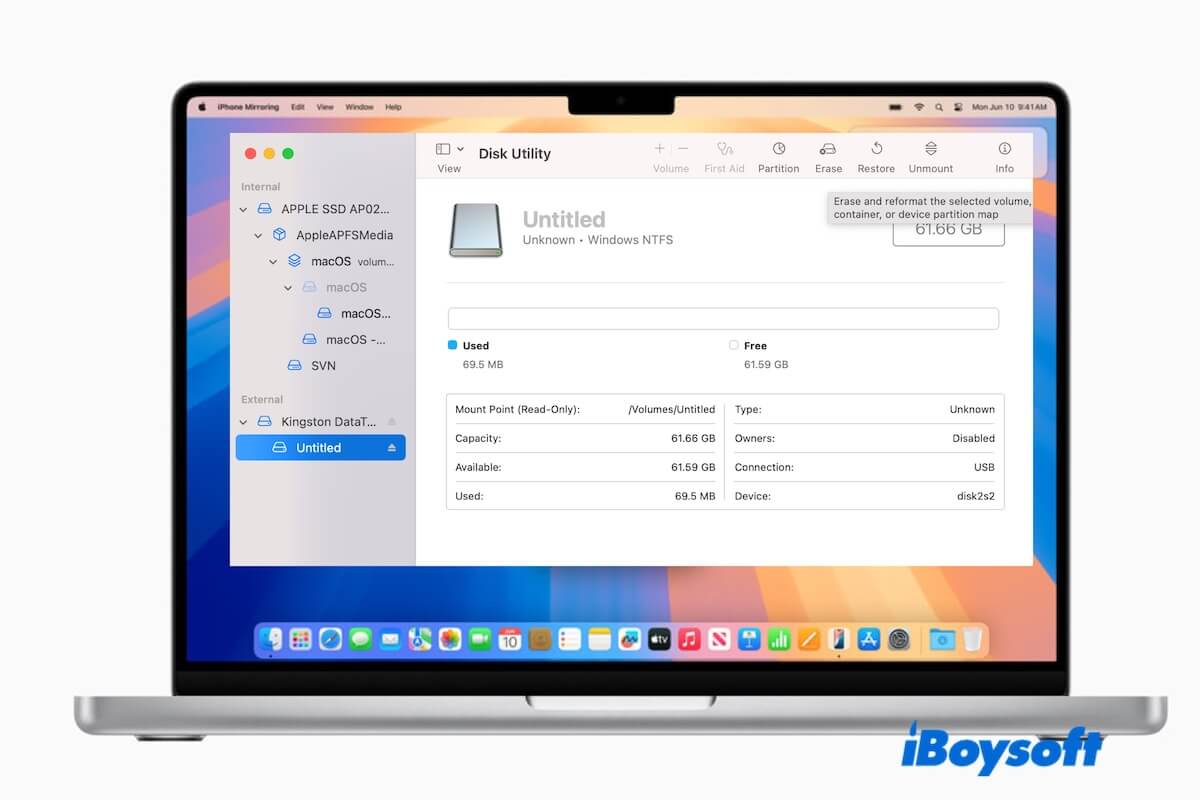Con el lanzamiento de macOS Sequoia, te preocupa mucho si este nuevo macOS soporta o no NTFS. Tal vez ya tengas la respuesta y quieras leer y escribir en discos NTFS en macOS Sequoia. Solo quédate aquí. Esta publicación responderá todas tus preguntas sobre NTFS para macOS 15 Sequoia.
Consejo: Se ha anunciado el sucesor de macOS Sequoia. Si estás interesado, prueba NTFS para macOS Tahoe.
¿Puede macOS Sequoia leer y escribir en discos NTFS?
macOS Sequoia, al igual que las versiones anteriores de macOS, siempre solo admite la lectura de discos NTFS.
NTFS es un tipo de sistema de archivos desarrollado por Microsoft y se utiliza principalmente en Windows para almacenar, organizar y recuperar datos en dispositivos de almacenamiento como discos duros, SSD y unidades USB. Como competidor de Microsoft, Apple aún no tiene el privilegio de escribir en discos formateados en NTFS.
Dile la respuesta sobre si macOS Sequoia puede leer y escribir en discos NTFS a otros.
¿Cómo leer y escribir en NTFS en macOS Sequoia?
Aunque macOS Sequoia solo te permite leer discos NTFS, puedes utilizar uno de los siguientes trucos para escribir en macOS Sequoia NTFS para que puedas usar discos NTFS en macOS Sequoia en modo de lectura-escritura.
Las formas de leer y escribir en discos NTFS en Mac tienen diferentes aspectos destacados. Elige la que más se adapte a tus necesidades.
Vale la pena señalar que la forma experimental y temporal, usar Terminal para leer y escribir libremente en discos NTFS en macOS Sequoia, ya no es compatible con Apple.
Forma 1: Usa NTFS for Mac
#Rápido#Fácil#Suave#Permanente
NTFS para Mac generalmente se refiere a un controlador NTFS de terceros diseñado para otorgarte acceso de lectura-escritura a unidades NTFS en Mac.
Existen diversas marcas de herramientas Microsoft NTFS para Mac disponibles y cada una afirma ser profesional, pero en realidad son bastante diferentes en rendimiento, operación, seguridad, precio y más.
Entre ellas, iBoysoft NTFS para Mac es distintivo. Este montador NTFS confiable de Apple es fácil de usar. Una vez que lo instales en tu Mac, puede montar automáticamente las unidades externas NTFS conectadas, unidades USB u otros dispositivos de almacenamiento en modo de lectura-escritura completo.
Con él, no solo puedes copiar o transferir archivos, sino también editar y eliminar archivos en las unidades NTFS en tu Mac e incluso en las computadoras MacBook con un chip M1. Lo más importante es que es compatible con macOS Sequoia y macOS Tahoe, mientras que algunas otras marcas de controladores NTFS aún no pueden hacerlo.
Cómo usar iBoysoft NTFS para Mac para habilitar el acceso de lectura-escritura NTFS en macOS Sequoia:
- Descarga e instala iBoysoft NTFS para Mac en tu máquina Mac.
- Conecta la unidad NTFS a tu Mac. Esta herramienta montará automáticamente la unidad NTFS en modo de lectura-escritura completo de inmediato.
Nota: Para tu instalación inicial de iBoysoft NTFS para Mac, te pedirá instalar un controlador NTFS, habilitar Extensiones del Sistema en Configuración del Sistema y permitir que el programa acceda a la carpeta de Escritorio para otorgar acceso completo al disco al programa y asegurar que funcione en tu Mac.
Con iBoysoft NTFS para Mac, ahora puedes usar tus unidades NTFS en tu Mac como una unidad nativa. Lo más importante es que puedes cambiar entre Windows y macOS sin problemas.
Comparte esta herramienta segura y fácil de operar para ayudar a más personas a escribir en unidades NTFS en macOS Sequoia.
Manera 2: Reformatear la unidad NTFS a un sistema de archivos compatible con macOS
#Totalmente gratis#Sin coste
Dado que NTFS no es completamente compatible con macOS Sequoia, puedes reformatearlo a un sistema de archivos compatible con macOS, incluidos APFS, Mac OS Extended, exFAT y FAT32.
Reformatear el disco duro NTFS es borrar todo el contenido en él y luego asignarle un sistema de archivos. Por lo tanto, necesitas hacer una copia de seguridad de tus archivos con antelación para evitar la pérdida de datos.
Sin embargo, si su unidad NTFS contiene una gran cantidad de archivos, tanto la copia de seguridad de archivos como los procesos de borrado de disco llevarán mucho tiempo. Además, puede enfrentar un fallo en el borrado de la unidad NTFS ya que el borrado de disco es un proceso complicado.
Si insiste en reformatear la unidad NTFS para hacerla escribible en macOS Sequoia, siga estos pasos:
- Conecte su unidad NTFS a su Mac.
- Abra Finder, haga clic en la carpeta Aplicaciones en la barra lateral > la carpeta Utilidades > Utilidad de Discos.
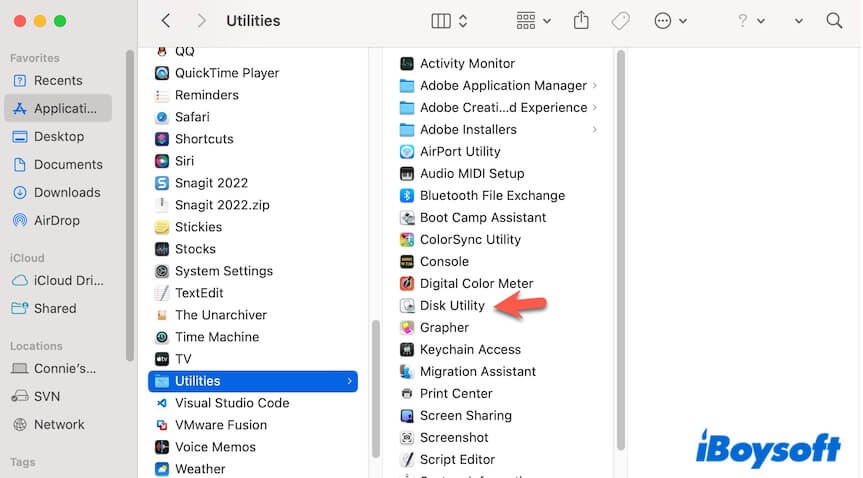
- Seleccione la unidad NTFS en la barra lateral.
- Haga clic en Borrar en la barra de herramientas.
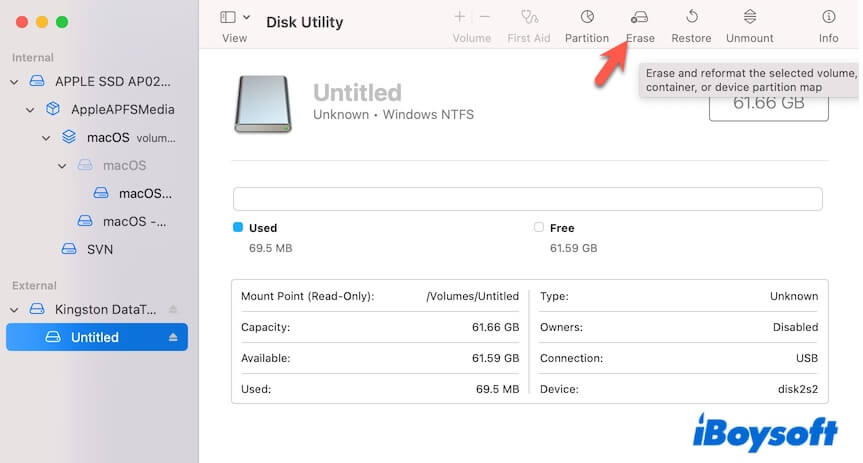
- Renombre la unidad NTFS, elija un formato de archivo compatible con macOS para ella y haga clic en Borrar.
Si solo necesita usar esta unidad en su Mac en el futuro, puede formatearla en APFS o Mac OS Extended. Si se prepara para usar la unidad en diferentes plataformas, debe formatearla en exFAT o FAT32.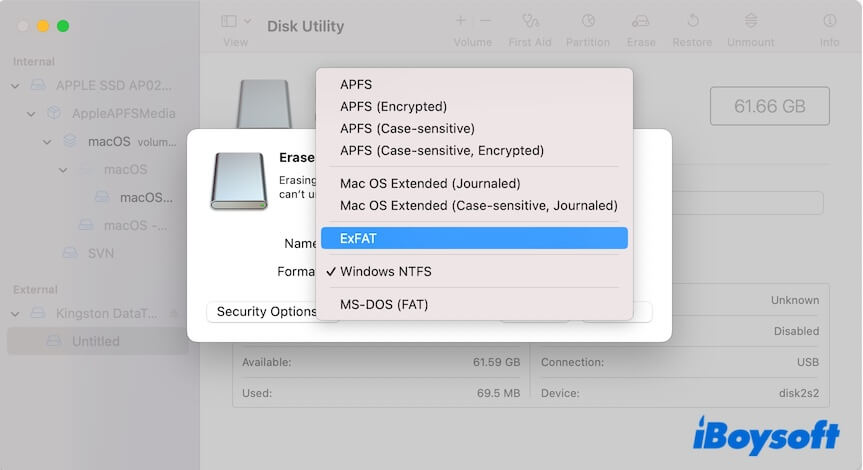
También lea:
Unidades externas NTFS que no se montan/funcionan en macOS Sequoia
Descarga gratuita de NTFS for Mac Tahoe | NTFS for Mac No Funciona
Si esta publicación le brinda un aprendizaje completo sobre NTFS para macOS Sequoia, ¿por qué no compartirlo?