iBoysoft BitLocker for Mac Online Help
- Getting Started
- Supported Operating Systems
- Supported file systems
- Supported storage devices
- How to enable system extension
- How to activate iBoysoft BitLocker for Mac
- How to open BitLocker encrypted drive on Mac
- How to encrypt an external drive with BitLocker on Mac
- Preferences
- How to quit iBoysoft BitLocker for Mac?
- How to remove/uninstall iBoysoft BitLocker for Mac from Mac computer?
- FAQ
Getting Started
iBoysoft BitLocker for Mac is a simple and easy-to-use app which can unlock BitLocker encrypted drive and enable to read/write BitLocker encrypted drive after user provides the password or BitLocker recovery key, encrypt external drive with BitLocker on macOS 14/13/12/11/10.15/10.14/10.13.
Supported Operating Systems
macOS 15 (Sequoia), 14 (Sonoma), 13 (Ventura), 12 (Monterey), 11 (Big Sur), 10.15 (Catalina), 10.14 (Mojave), 10.13 (High Sierra)
Supported file systems
NTFS, FAT32 and exFAT file systems.
Supported storage devices
Hard drive, external hard drive, USB drive, flash drive, pen drive, memory card, CF card, etc.
How to enable system extension?
If you are using macOS 10.13 High Sierra and later version, allow system extension to install the component of iBoysoft BitLocker for Mac. If you are using Apple Silicon M4, M3, M2, M1 Mac, read our article: How to enable system extension on Apple Silicon M4, M3, M2, M1 Mac.
Step 1: Open System Preferences > Security & Privacy > General tab and then click the lock to make the changes.
Step 2: Click Allow "System software from developer "Chengdu Aibo Tech Co., Ltd." was blocked from loading" or click "Details..." under "Some system software requires your attention before it can be used" to approve the developer: "Chengdu Aibo Tech Co., Ltd.".
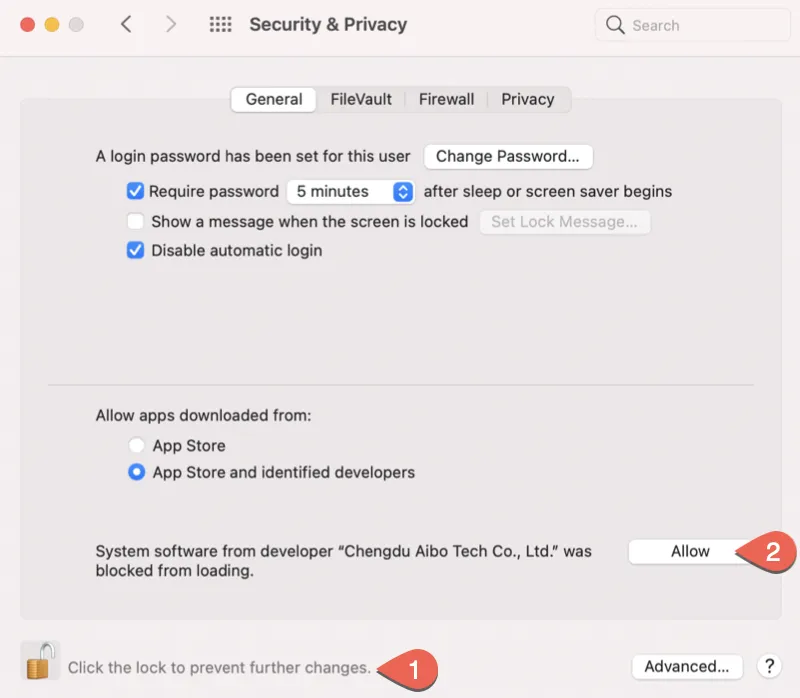
If you don't see allow option, please click "Reload it" in the setup window to reload system extension and then check if allow option appears.
If the "Allow" option is still not appeared, please open /Library/Extensions/ folder, manually delete the drivers that are not in use and then reinstall iBoysoft BitLocker for Mac to try again.
Step 3: Restart your Mac to complete the setup.
How to activate iBoysoft BitLocker for Mac?
Step 1: Click Activate (Key icon) button in the toolbar of iBoysoft BitLocker for Mac.
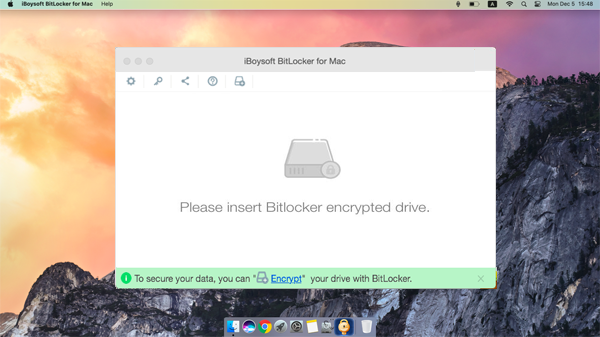
Step 2: Enter the license key and click Activate.
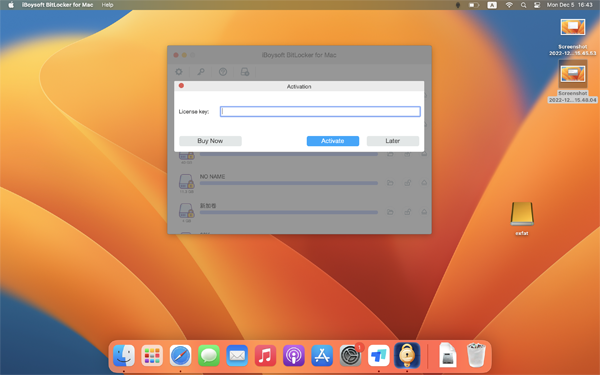
How to open BitLocker encrypted drive on Mac?
iBoysoft BitLocker for Mac provides two options to open BitLocker encrypted drive on Mac: File manager and Volume Mounter.
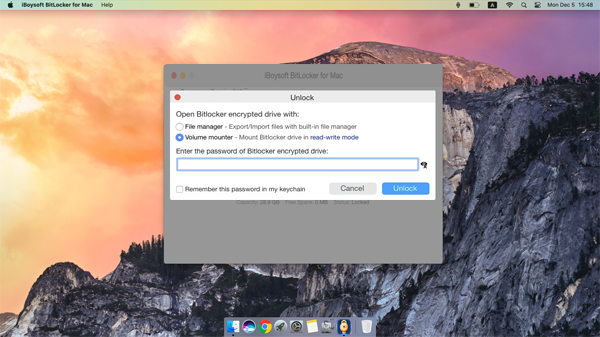
Volume mounter option: Mount a BitLocker-encrypted drive in Finder as same as your Mac's native drive. With this option, you can easily open, preview, edit, delete files, etc. in Finder.
File manager option: Open a BitLocker encrypted drive with built-in file explorer. With this option, you can preview, import, export, delete, rename files, create a new folder.
Volume mounter option VS File manager option
You can use File manager option to preview files from BitLocker encrypted drive with iBoysoft BitLocker for Mac Trial, while Volume mounter option is only available in full version.
How to open BitLocker drive with Volume mounter option
Step 1: Insert a BitLocker encrypted drive into your Mac.
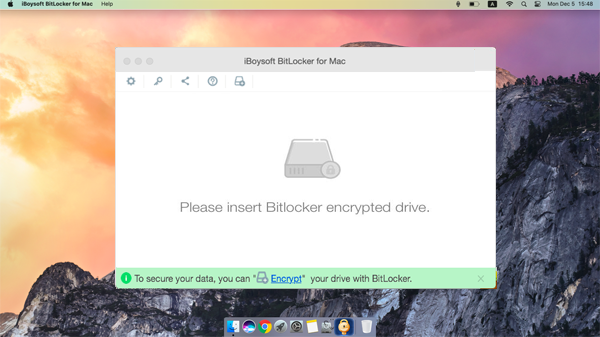
Step 2: Click "Open" icon in iBoysoft BitLocker for Mac.
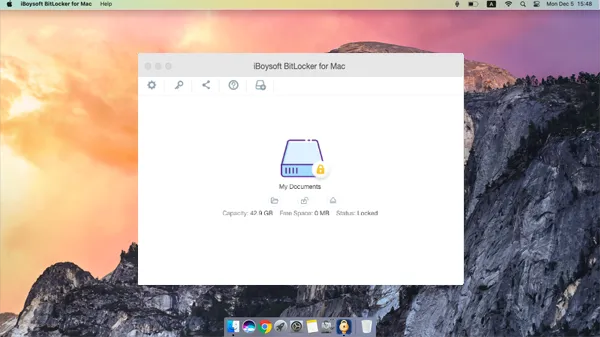
Step 3: Select "Volume mounter" option.
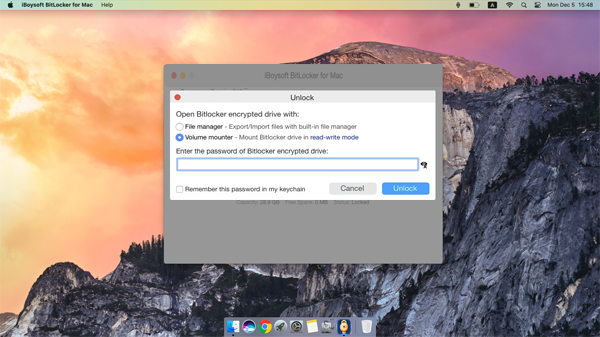
If you have not enabled system extension before choosing this option, you will be prompted to allow system extension.
Step 4: Enter the password (or 48-digit BitLocker recovery key) and click "Unlock" to mount BitLocker encrypted drive on your Mac.
If the password and recovery key are lost or unknown, iBoysoft BitLocker for Mac cannot break into BitLocker encrypted drive and access data, please refer to how to unlock BitLocker encrypted drive without password and recovery key?
"Remember this passoword in my keychain" option would save the password in an encrypted file so that you can retreive the password after forgetting it.
Step 5: After mounting the BitLocker encrypted drive on your Mac, it will be automatically opened in Finder, you can operate this BitLocker encrypted drive as same as your Mac's native drive, including open, preview, read, write, edit, delete, tag files, airdrop files, sync files, drag files, etc.
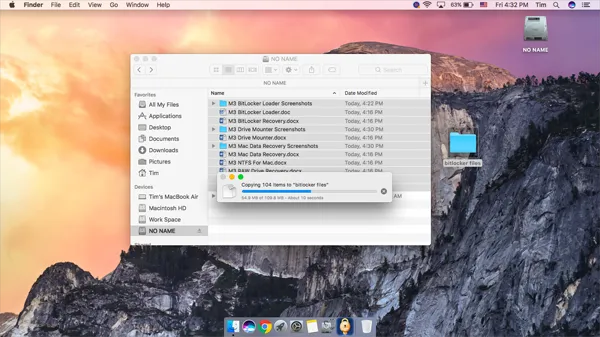
Step 6: After completing any operations with iBoysoft BitLocker for Mac, please click "Lock" button in iBoysoft BitLocker for Mac main interface to lock the BitLocker encrypted drive and then click "Eject" button to safely remove it from your Mac.
How to open BitLocker drive with File manager option
Step 1: Insert a BitLocker encrypted drive into your Mac.
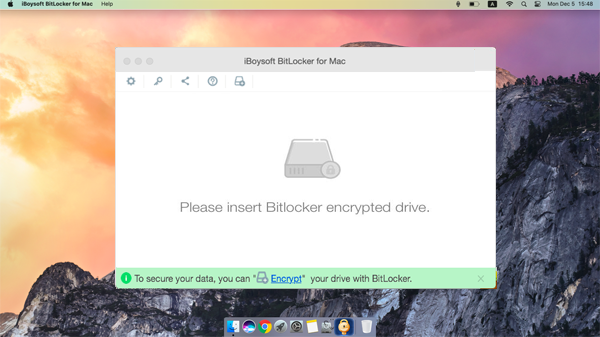
Step 2: Click "Open" icon in iBoysoft BitLocker for Mac.
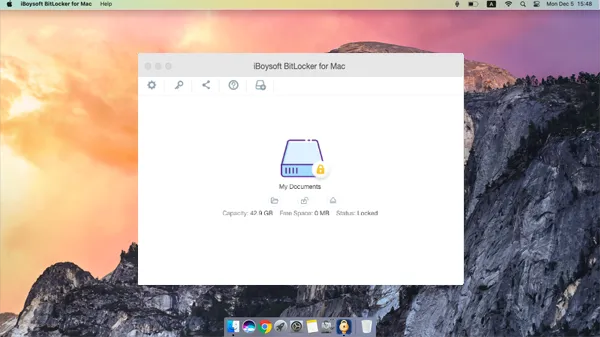
Step 3: Choose "File manager" option.
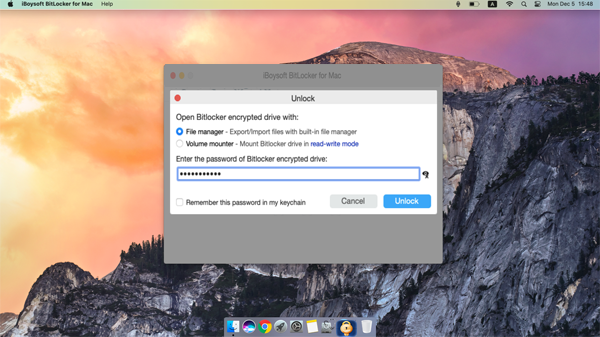
Step 4: Enter the password (or 48-digit BitLocker recovery key) and click "Unlock" to open BitLocker encrypted drive.
If the password and recovery key are lost or unknown, iBoysoft BitLocker for Mac cannot break into BitLocker encrypted drive and access data, please refer to how to unlock BitLocker encrypted drive without password and recovery key?
"Remember this passoword in my keychain" option would save the password in an encrypted file so that you can retreive the password after forgetting it.
Step 5: After opening BitLocker drive, iBoysoft BitLocker for Mac will list the files stored in your BitLocker drive.
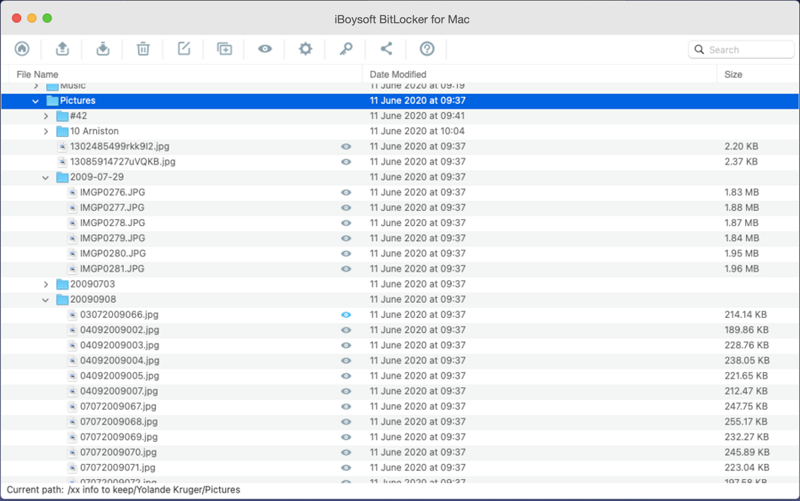
Step 6: After seeing the files, you can preview, import, export, delete, rename files, create a new folder. If you want to open files you expect, please export them and then open them in Finder.
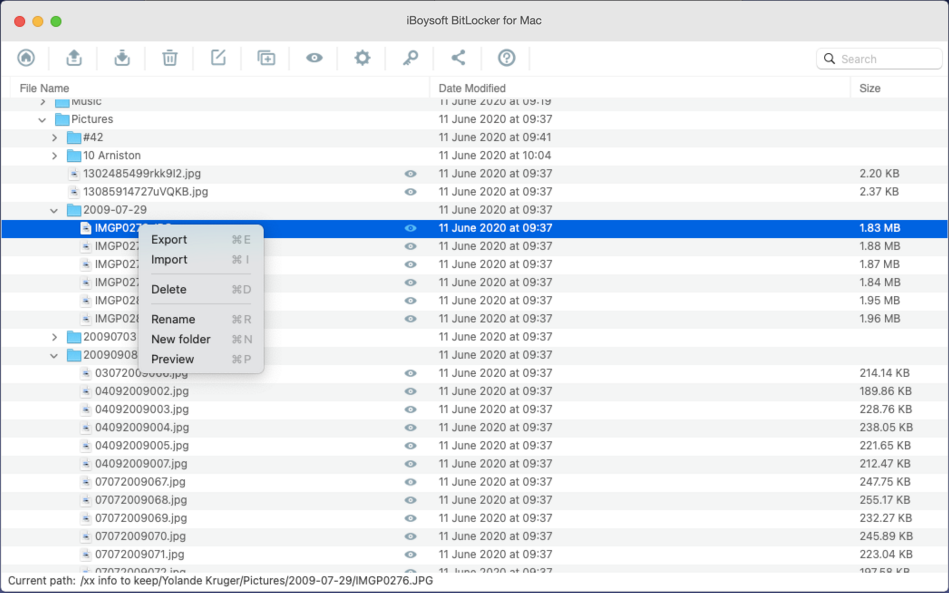
How to encrypt an external drive with BitLocker on Mac?
Preconditions for using BitLocker drive encryption on Mac
1. Prepare for an external drive, such as USB drive, flash drive, external hard drive.
2. The file system of the external drive must be NTFS, FAT32 or exFAT.
3. BitLocker drive encryption requires macOS 10.13 and later version.
Tutorial to encrypt drive with BitLocker on Mac.
Step 1: Download and install iBoysoft BitLocker for Mac latest version.
Step 2: Insert an external drive (such as external hard drive, USB drive, flash drive) into Mac computer.
Step 3: Launch iBoysoft BitLocker for Mac.
Step 4: Click "Encrypt" button in toolbar.
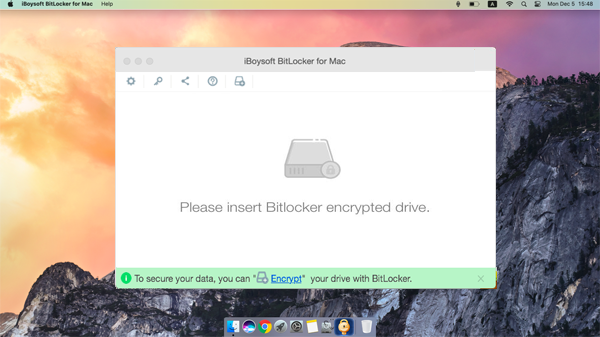
Step 5: Select the partition which you want to encrypt and click Encrypt.
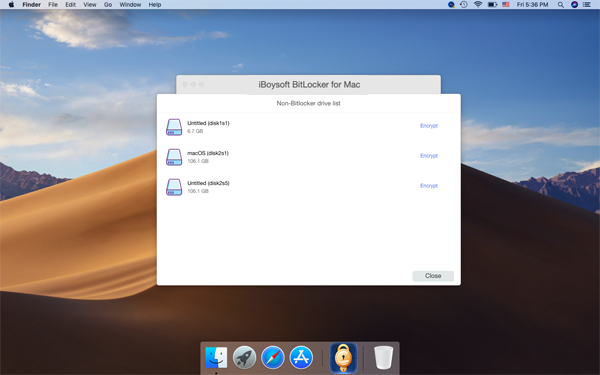
Step 6: Enter the password.
Step 7: Save the recovery key.
Step 8: Complete BitLocker drive encryption.
Preferences:
General tab - Check for updates automatically; Show program icon in status bar; Automatically open drive after unlocking; Language setting.
Notification tab - Notify when locking BitLocker encrypted drive; Notify when ejecting BitLocker encrypted drive; Notify when unlocking BitLocker encrypted drive; Notify when detecting BitLocker encrypted drive.
Advanced tab - Lock BitLocker encrypted drive on sleep; Automatically unlock drive after password is saved; Default volume mount mode: read-write mode (read-only mode).
How to quit iBoysoft BitLocker for Mac
Click "iBoysoft BitLocker for Mac" on the left top of the menu bar and then select "Quit".
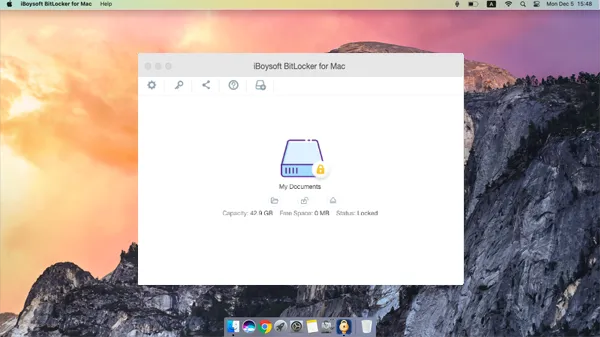
How to remove/uninstall iBoysoft BitLocker for Mac from Mac computer?
Open Applications folder, find iBoysoft BitLocker for Mac, drag it to Trash and complete the uninstallation.
