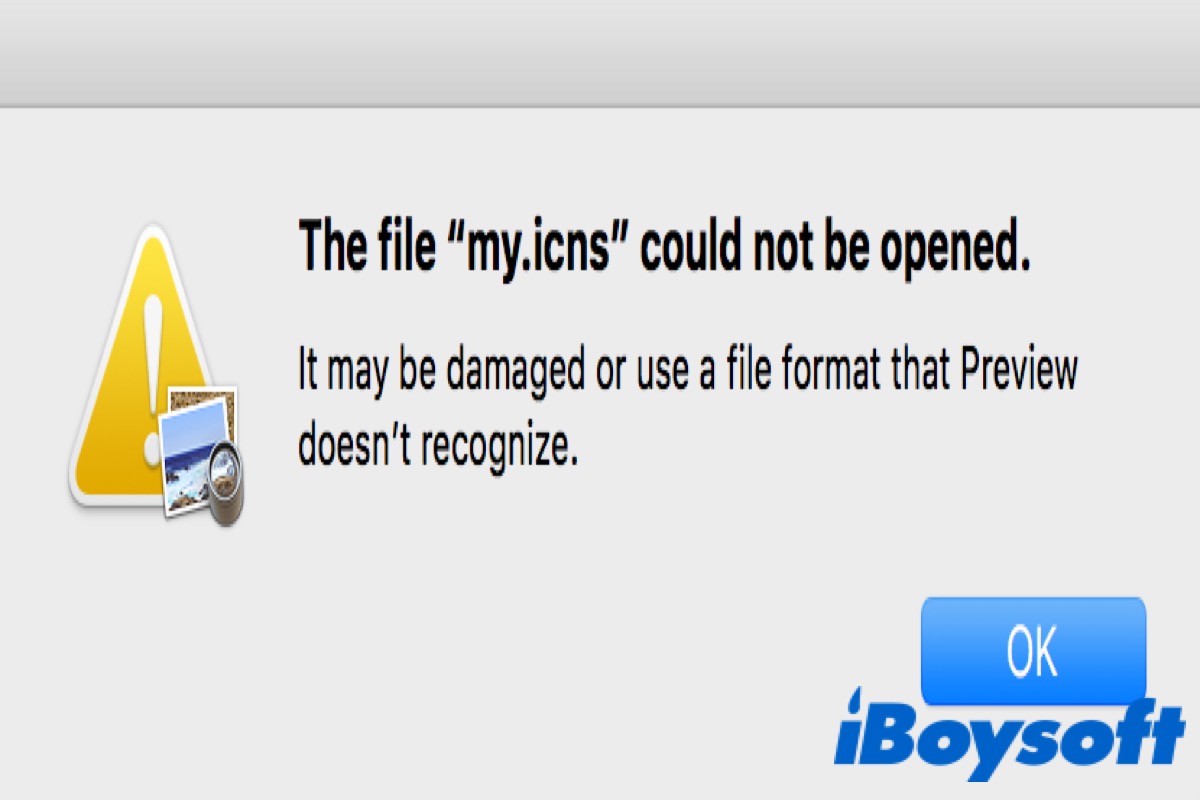There is no denying that macOS Ventura brings many incredible changes and new features, such as Continuity Camera, FaceTime, Stage Manager, Freeform, etc. But there are also many inevitable bugs or errors after updating macOS Ventura.
When you open the PDF file after you updated to macOS Ventura, you may receive the error message 'The file could not be opened. It may be damaged or use a file format that Preview doesn't recognize.'
Don't be upset about that. Keep reading this tutorial and you'll find the solution to fix the PDF file that cannot be opened after macOS Ventura is updated.
Keep reading the following text and choose the most suitable methods for yourself to fix this issue. Don't forget to share these methods after reading!
Solutions for PDF Cannot Be Opened After macOS Ventura Update
Many reasons are the culprit that prevents you from opening the PDF file on your Mac—for example, the incompatible file system, faulty disk drives, glitchy updates, etc.
Change the extension of the file
If you want to fix a PDF that cannot be opened after macOS Ventura is updated, the first thing you need to do is to ensure that the files you want to open have a pdf. extension. You can use the following steps to change the extension of your file:
- Right-click the file you want to open and then click Get Info in the pop-up list.
- Click Name & Extension to check whether your file is a pdf. extension.
- Change the name and extension of your file.

Ensure the name of your file does not contain special characters. After that, reopen the files to check whether the error has been fixed.
Repair the disk permission
After you update the macOS, the disk permission may be changed or corrupted, which may restrict you to access the files. This may be one of the reasons why you can't open the PDF file after macOS Ventura is updated.
- Click Finder > Applications > Utilities > Disk Utility by sequence. (Or you can go to Launchpad > Other > Disk Utility.)
- Choose your startup disk and then tap on First Aid to run startup disk repair.
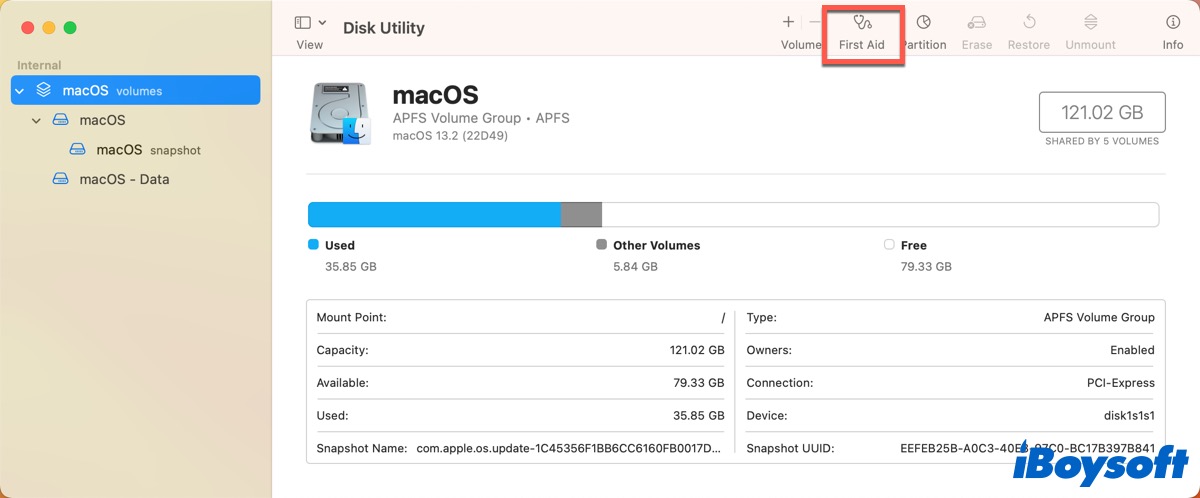
After the First Aid is running finished, restart your Mac and then reopen the file to check whether the error has been fixed.
Reinstall/Update macOS
As we mentioned above, glitchy updates can also prevent you to open your PDF files. If you can fix the issue by using the above methods, you need to reinstall or update the macOS.
How to reinstall macOS:
- Format your startup disk.
- Boot your Mac into macOS Recovery Mode.
- Click Reinstall macOS and then click Continue.
- Select a destination to install the new copy of macOS and select the startup disk you formatted earlier.
- Click Continue to begin the reinstallation. You will see a window with a progress bar and time remaining for installing OS.
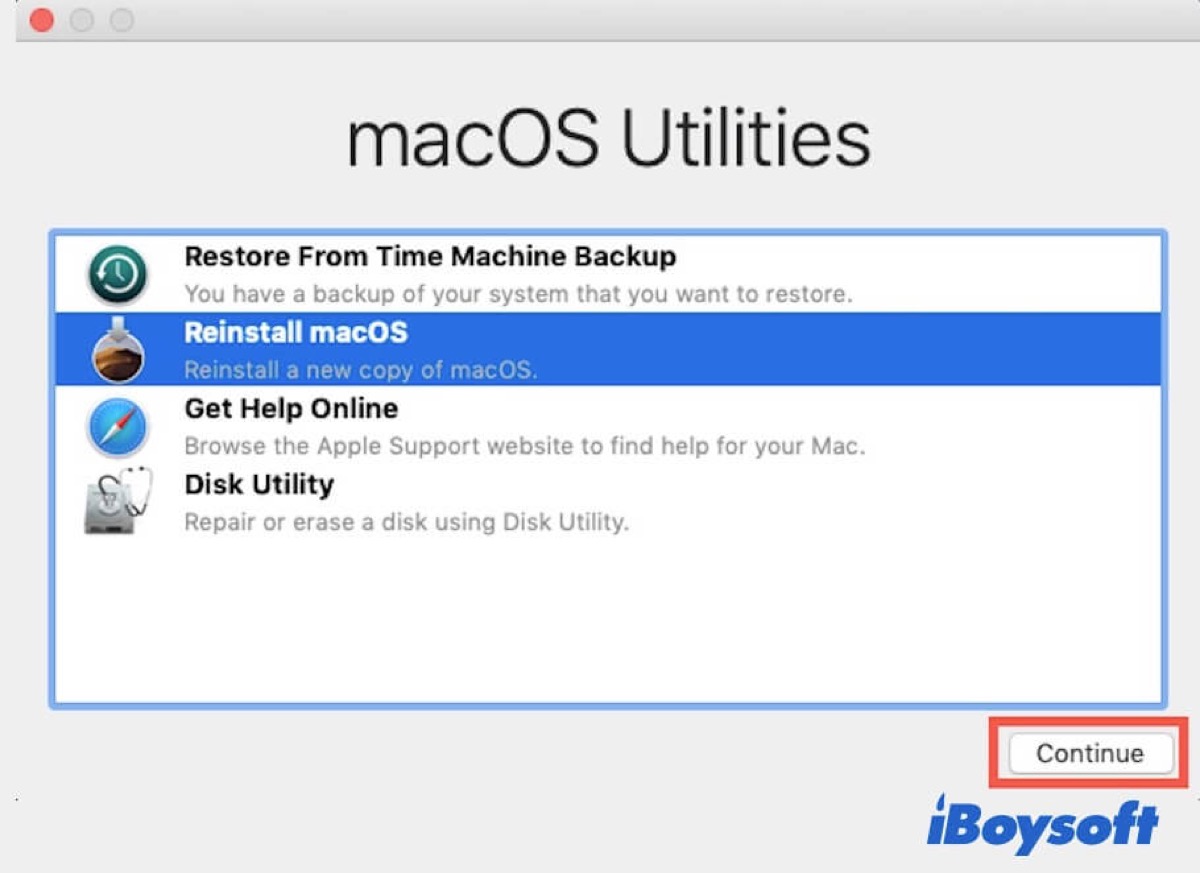
After the macOS installation process completes, your Mac restarts automatically to a setup assistant. Once you successfully reinstall macOS, try to open your PDF files again to check whether the issue disappeared.
How to update macOS:
If you don't want to reinstall macOS, you can try to update it to the newest version. Apple Inc. released macOS Sonoma-macOS 14 beta for developers on June 5, 2023, WWDC. It brings some great changes and new features and fixes some bugs in macOS Ventura at the same time.
- Open System Settings in Dock.
- Click on General and then Software Update.
- Click the "ⓘ" button beside the Beta Updates option and choose macOS Sonoma Developer Beta from the dropdown menu.
- Click Done to save your choice.
- Click Update Now to start the installation after the macOS Sonoma Developer Beta is available on the Software Update screen.

After your update your operating system, try to open your files again.
Sum up
Can't open your PDF files after you update macOS Ventura that can be caused by many reasons, including the incompatible file system, faulty disk drives, glitchy updates, etc. We offer you three methods to fix it, including installing the newest version of macOS. Hope you can fix this issue easily with the solutions we mentioned above.
If you can't open other files or folders on Mac with denied permission, continue reading: Folder Can't be Opened Because You Don't Have Permission?
Have you opened your PDF files successfully by using the above methods? If you have, click the below buttons to share them with those who need them.
FAQ about Cannot Open PDF Files After macOS Ventura Update
- QWhy can't i open PDFs in Safari?
-
A
Check when you can’t view PDFs in Safari is your Safari plug-ins or extensions. It’s possible one of them is hiding the PDF from you or affecting Safari in a negative way.
- QHow do I recover a corrupted PDF on a Mac?
-
A
You can use iBosyoft Data Recovery for Mac to get it back. If you have any backup in Time Machine, you can use it to recover your PDF.