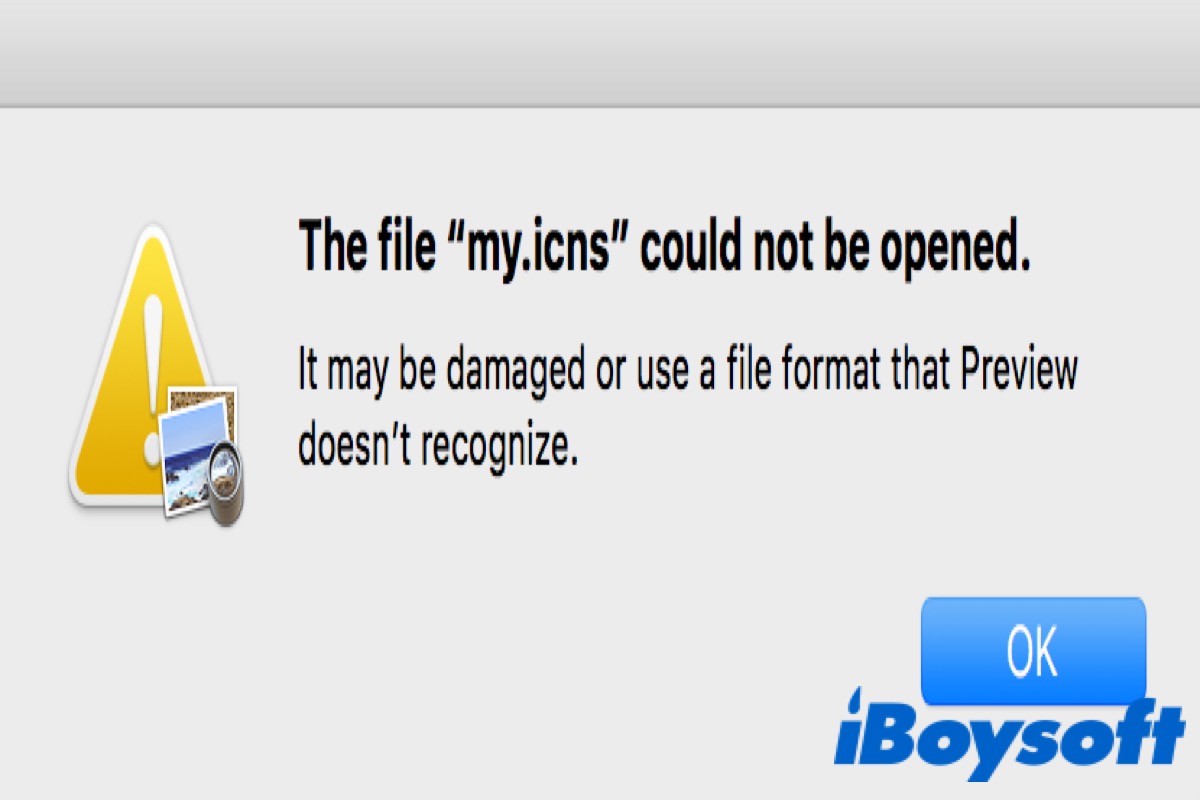Es steht außer Frage, dass macOS Ventura viele unglaubliche Änderungen und neue Funktionen mit sich bringt, wie zum Beispiel Continuity Camera, FaceTime, Stage Manager, Freeform usw. Doch nach dem Update auf macOS Ventura treten auch viele unvermeidliche Fehler oder Probleme auf.
Wenn Sie nach dem Update auf macOS Ventura eine PDF-Datei öffnen möchten, erhalten Sie möglicherweise die Fehlermeldung "Die Datei konnte nicht geöffnet werden. Möglicherweise ist sie beschädigt oder verwendet ein Dateiformat, das von Preview nicht erkannt wird."
Keine Panik! Lesen Sie dieses Tutorial weiter und Sie werden die Lösung finden, um die nicht geöffnete PDF-Datei nach dem Update auf macOS Ventura zu beheben.
Lesen Sie den folgenden Text weiter und wählen Sie die für Sie am besten geeigneten Methoden, um dieses Problem zu beheben. Vergessen Sie nicht, diese Methoden nach dem Lesen zu teilen!
Lösungen für das Nicht-Öffnen von PDF-Dateien nach dem macOS Ventura Update
Viele Gründe können dafür verantwortlich sein, dass Sie die PDF-Datei auf Ihrem Mac nicht öffnen können. Beispielsweise das inkompatible Dateisystem, fehlerhafte Festplattenlaufwerke, fehlerhafte Updates usw.
Ändern Sie die Dateierweiterung
Wenn Sie eine PDF-Datei reparieren möchten, die nach dem macOS Ventura Update nicht geöffnet werden kann, ist das erste, was Sie tun müssen, sicherzustellen, dass die Dateien, die Sie öffnen möchten, die Erweiterung .pdf haben. Sie können die folgenden Schritte verwenden, um die Erweiterung Ihrer Datei zu ändern:
- Klicken Sie mit der rechten Maustaste auf die Datei, die Sie öffnen möchten, und klicken Sie dann in der Popup-Liste auf "Informationen erhalten".
- Klicken Sie auf "Name & Erweiterung", um zu prüfen, ob Ihre Datei die Erweiterung .pdf hat.
- Ändern Sie den Namen und die Erweiterung Ihrer Datei.

Stellen Sie sicher, dass der Name Ihrer Datei keine Sonderzeichen enthält. Öffnen Sie anschließend die Dateien erneut, um zu überprüfen, ob der Fehler behoben wurde.
Reparieren der Festplattenberechtigungen
Nach dem Aktualisieren von macOS können sich die Festplattenberechtigungen ändern oder beschädigt werden, was den Zugriff auf die Dateien einschränken kann. Dies kann einer der Gründe sein, warum Sie die PDF-Datei nach dem Update auf macOS Ventura nicht öffnen können.
- Klicken Sie auf Finder > Programme > Dienstprogramme > Festplatten-Dienstprogramm nacheinander. (Alternativ können Sie zu Launchpad > Weitere > Festplatten-Dienstprogramm gehen.)
- Wählen Sie Ihre Startfestplatte aus und klicken Sie dann auf Erste Hilfe, um die Reparatur der Startfestplatte auszuführen.
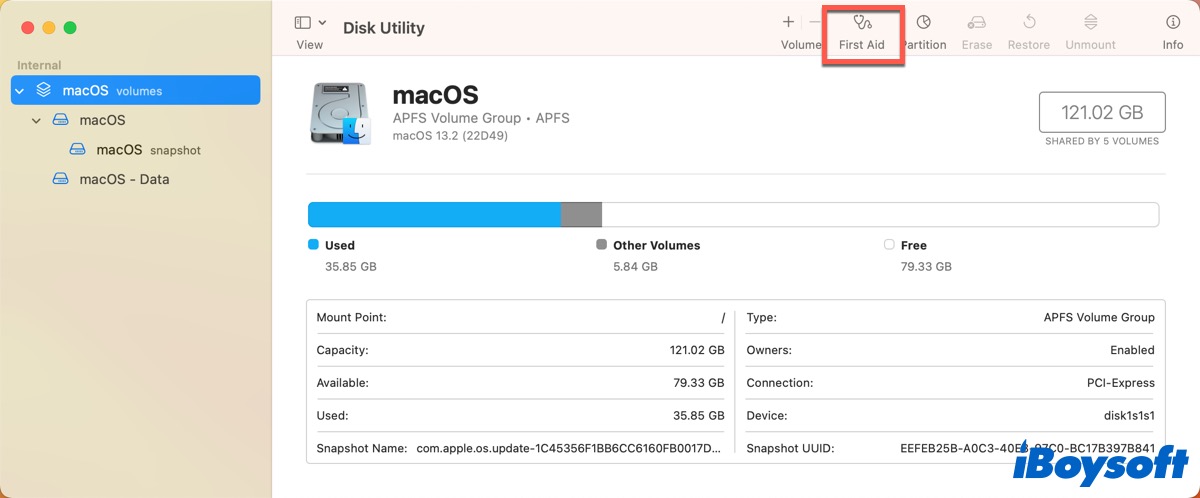
Nachdem Erste Hilfe abgeschlossen ist, starten Sie Ihren Mac neu und öffnen Sie anschließend die Datei, um zu überprüfen, ob der Fehler behoben wurde.
Neuinstallation/Aktualisierung von macOS
Wie bereits erwähnt, können fehlerhafte Updates auch verhindern, dass Sie Ihre PDF-Dateien öffnen können. Wenn Sie das Problem mit den oben genannten Methoden nicht beheben können, müssen Sie macOS neu installieren oder aktualisieren.
So installieren Sie macOS neu:
- Formatieren Sie Ihre Startfestplatte.
- Starten Sie Ihren Mac im macOS-Wiederherstellungsmodus.
- Klicken Sie auf macOS neu installieren und klicken Sie dann auf "Fortfahren".
- Wählen Sie ein Ziel aus, um die neue Kopie von macOS zu installieren, und wählen Sie die früher formatierte Startfestplatte aus.
- Klicken Sie auf "Fortfahren", um mit der Neuinstallation zu beginnen. Es wird ein Fenster mit einer Fortschrittsanzeige und der verbleibenden Zeit für die Installation des Betriebssystems angezeigt.
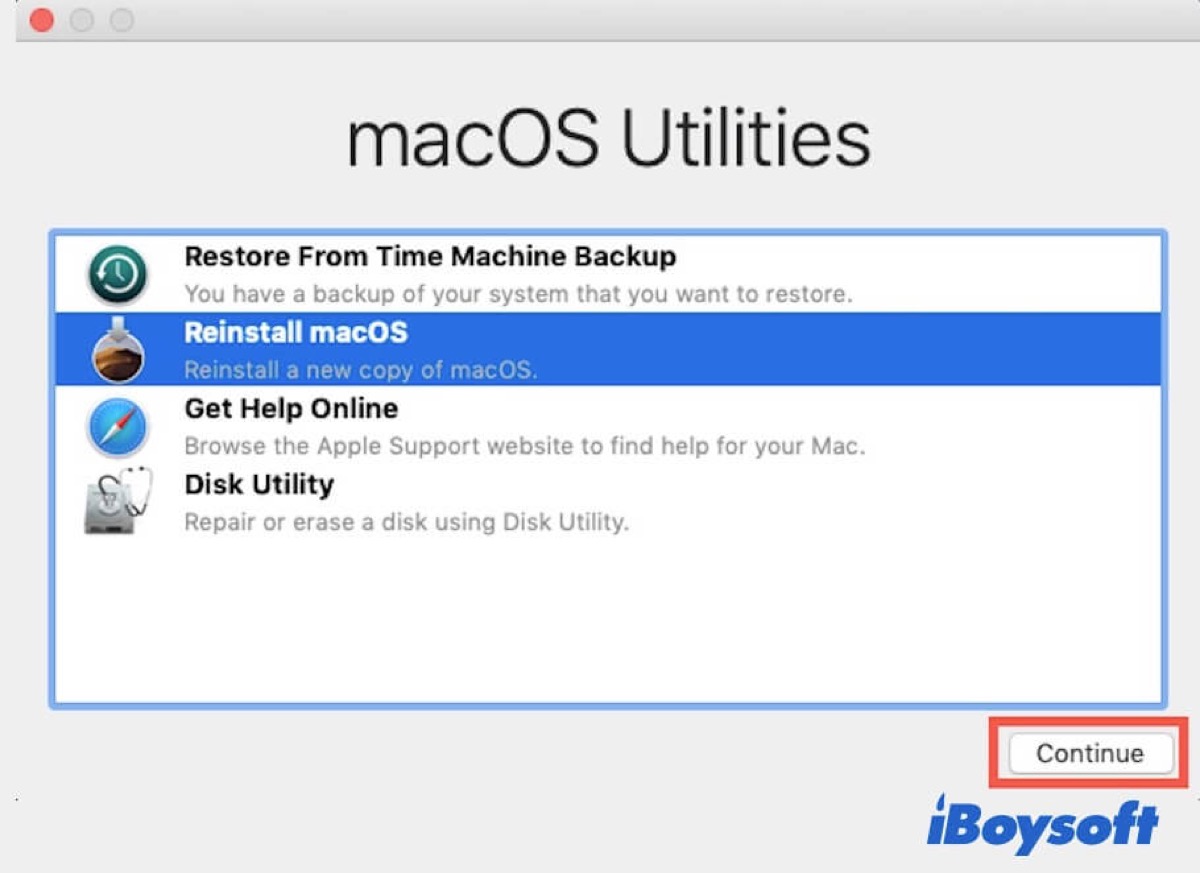
Nach Abschluss des macOS-Installationsprozesses startet Ihr Mac automatisch zum Einrichtungsassistenten. Wenn Sie macOS erfolgreich neu installiert haben, versuchen Sie erneut, Ihre PDF-Dateien zu öffnen, um zu überprüfen, ob das Problem verschwunden ist.
So aktualisieren Sie macOS:
Wenn Sie macOS nicht neu installieren möchten, können Sie versuchen, es auf die neueste Version zu aktualisieren. Apple Inc. hat am 5. Juni 2023 macOS Sonoma-macOS 14 Beta für Entwickler veröffentlicht, WWDC. Es bringt einige großartige Änderungen und neue Funktionen und behebt gleichzeitig einige Fehler in macOS Ventura.
- Öffnen Sie Systemeinstellungen in Dock.
- Klicken Sie auf Allgemein und dann auf Softwareaktualisierung.
- Klicken Sie auf die Schaltfläche "ⓘ" neben der Option Beta-Updates und wählen Sie macOS Sonoma Developer Beta aus dem Dropdown-Menü aus.
- Klicken Sie auf Fertig, um Ihre Auswahl zu speichern.
- Klicken Sie auf Jetzt aktualisieren, um die Installation zu starten, nachdem macOS Sonoma Developer Beta auf dem Bildschirm Softwareaktualisierung verfügbar ist.

Versuchen Sie nach dem Aktualisieren Ihres Betriebssystems, Ihre Dateien erneut zu öffnen.
Zusammenfassung
Können Sie Ihre PDF-Dateien nach dem Update auf macOS Ventura nicht öffnen? Dies kann verschiedene Gründe haben, wie zum Beispiel ein inkompatibles Dateisystem, fehlerhafte Festplattenlaufwerke, fehlerhafte Updates usw. Wir bieten Ihnen drei Methoden zur Behebung des Problems an, einschließlich der Installation der neuesten Version von macOS. Hoffentlich können Sie das Problem mit den oben genannten Lösungen leicht beheben.
Wenn Sie auf Ihrem Mac keine anderen Dateien oder Ordner mit verweigerter Berechtigung öffnen können, lesen Sie weiter: Ordner kann nicht geöffnet werden, weil Sie keine Berechtigung haben?
Konnten Sie Ihre PDF-Dateien erfolgreich mit den oben genannten Methoden öffnen? Wenn ja, klicken Sie auf die untenstehenden Schaltflächen, um sie mit denen zu teilen, die sie benötigen.
FAQ zu PDF-Dateien, die nach dem Update auf macOS Ventura nicht geöffnet werden können
- QWarum kann ich keine PDFs in Safari öffnen?
-
A
Überprüfen Sie, ob Ihre Safari-Plug-ins oder Erweiterungen das Anzeigen von PDFs in Safari verhindern. Es ist möglich, dass eines davon das PDF für Sie verbirgt oder Safari negativ beeinflusst.
- QWie kann ich eine beschädigte PDF-Datei auf einem Mac wiederherstellen?
-
A
Sie können iBosyoft Data Recovery für Mac verwenden, um es zurückzubekommen. Wenn Sie ein Backup in der Time Machine haben, können Sie es verwenden, um Ihre PDF-Datei wiederherzustellen.