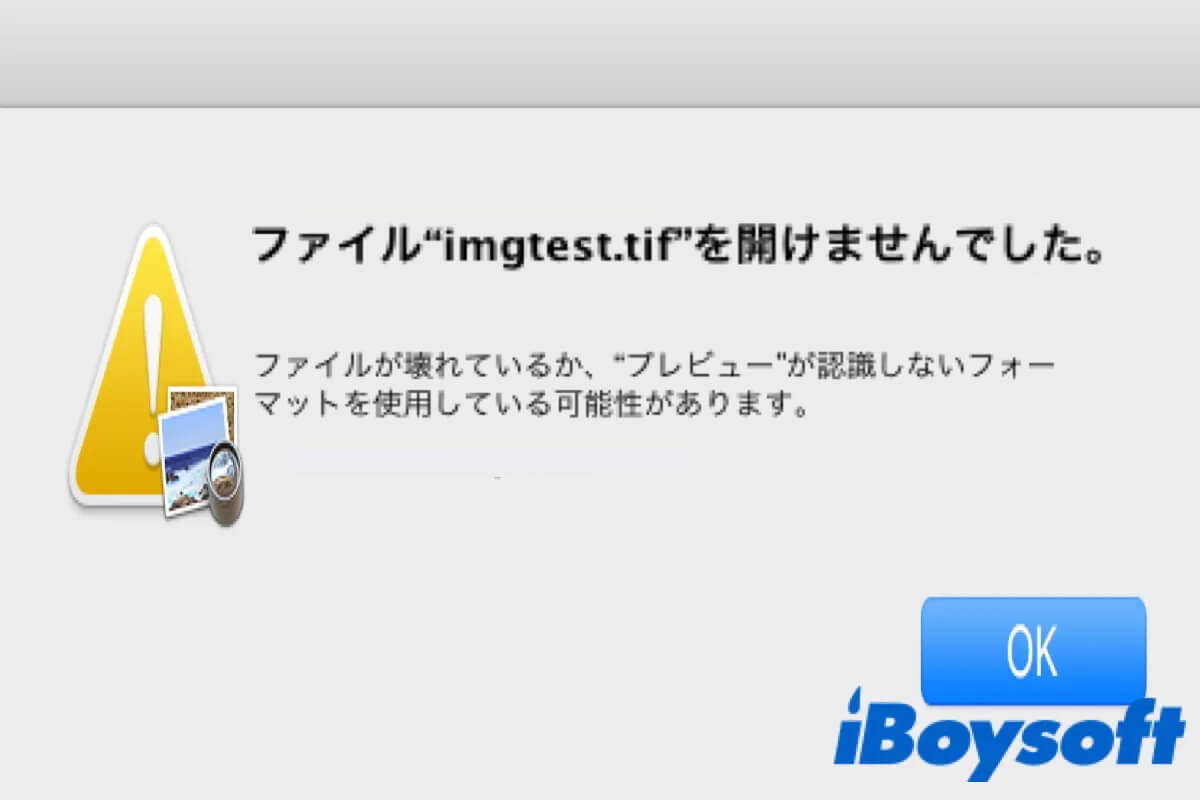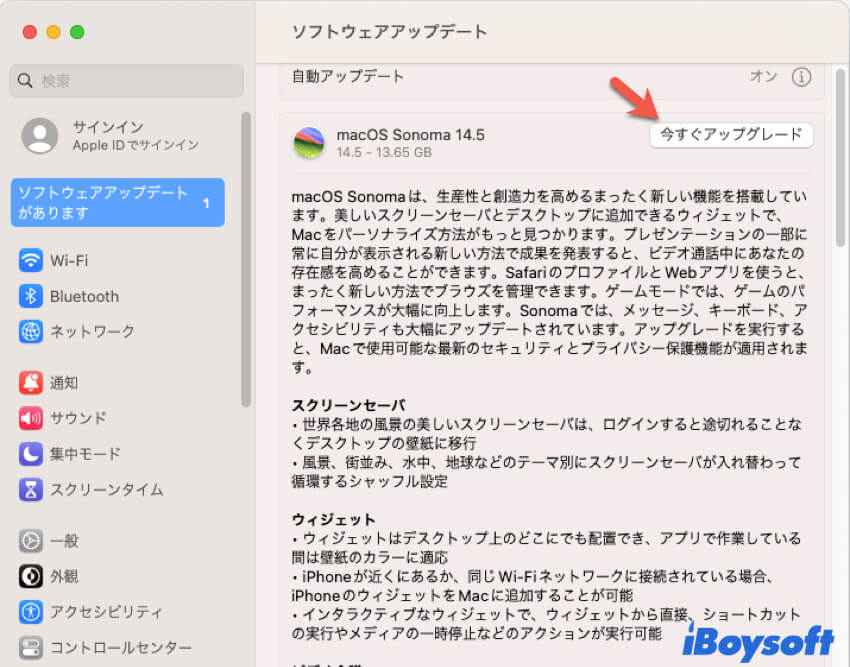間違いなく、macOS Venturaは、連係カメラ、FaceTime、ステージマネージャ、フリーボードなどの驚くべき変更と新機能をもたらします。しかし、macOS Venturaをアップデートした後も避けられないバグやエラーもあります。
macOS Venturaにアップデートした後にPDFファイルを開くと、「ファイルを開けませんでした。ファイルが壊れてているか、プレビューが認識しないフォーマットを使用している可能性があります。」というエラーメッセージが表示されることがあります。
それについて悩む必要はありません。このチュートリアルを読み続けてでいくと、macOS Venturaのアップデート後に開けないPDFファイルを修正する方法が見つかります。
以下のテキストを読み続け、自分に最も適した方法を選んでこの問題を修正してください。読み終わった後にこれらの方法を共有するのを忘れないでください!
macOS Venturaアップデート後にPDFが開けない場合の解決方法
PDFファイルをMacで開けない原因はさまざまです。例えば、互換性のないファイルシステム、ディスクドライブの故障、アップデートの不具合など、さまざまなものがあります。
ファイルの拡張子を変更する
macOS Venturaのアップデート後に開けないPDFを修正するためには、まず開きたいファイルがpdfの拡張子が付いていることを確認します。次の手順でファイルの拡張子を変更できます:
- 開きたいファイルを右クリックし、ポップアップリストから情報を見るをクリックします。
- 名前と拡張子をクリックして、ファイルがpdfの拡張子を持っているか確認します。
- ファイルの名前と拡張子を変更します。
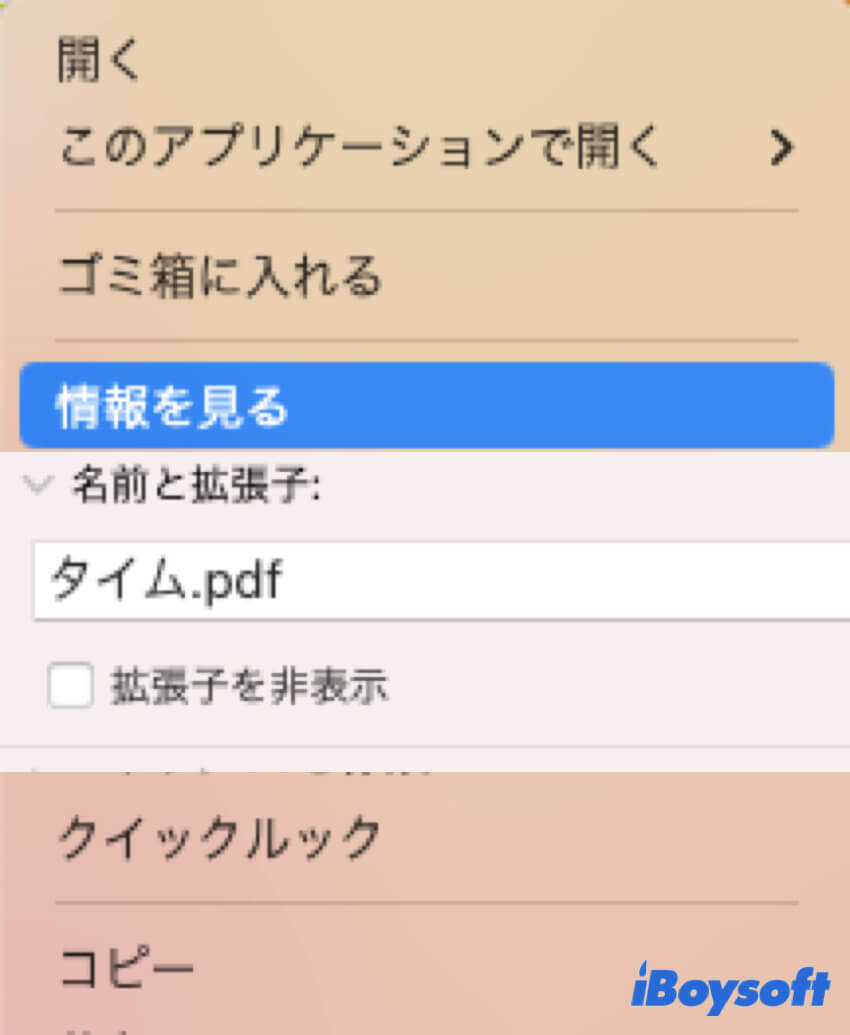
ファイル名に特殊文字が含まれていないことを確認してください。その後、ファイルを再度開いてエラーが修正されたかどうかを確認してください。
ディスクのアクセス権を修復する
macOSをアップデートした後、ディスクの許可設定が変更または破損することがあります。これにより、ファイルにアクセスすることが制限される可能性があります。これがmacOS Venturaのアップデート後にPDFファイルを開けない理由の一つかもしれません。
- Finder > アプリケーション > ユーティリティ > ディスクユーティリティ の順でクリックします(またはLaunchpad > その他 > ディスクユーティリティに移動できます)。
- 起動ディスクを選択し、First Aidをタップして起動ディスクの修復を実行します。
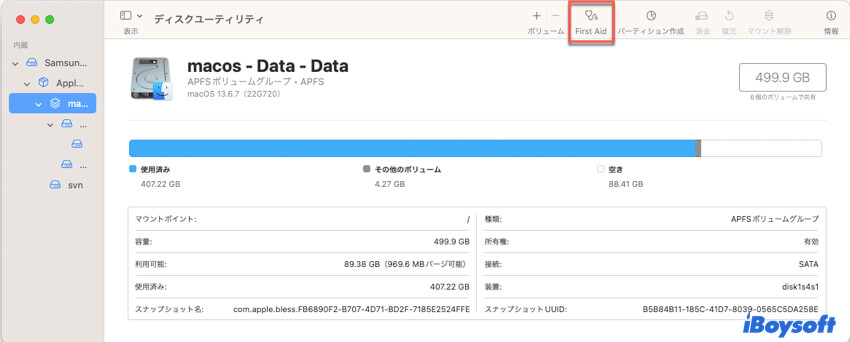
First Aidの実行が終了したら、Macを再起動し、ファイルを再度開いてエラーが修正されたかどうかを確認してください。
macOSの再インストール/アップデート
上で述べたように、不具合のあるアップデートにより PDF ファイルを開けなくなることもあります。その場合は、macOSを再インストールまたはアップデートする必要があります。
macOSの再インストール方法:
- 起動ディスクをフォーマットします。
- MacをmacOSリカバリモードで起動します。
- macOSを再インストールをクリックし、次に続けます。
- 新しいmacOSのコピーをインストールする先の場所を選択し、前にフォーマットした起動ディスクを選択します。
- 再インストールを開始するには、続けるをクリックします。進行状況バーと OS のインストールの残り時間を示すウィンドウが表示されます。
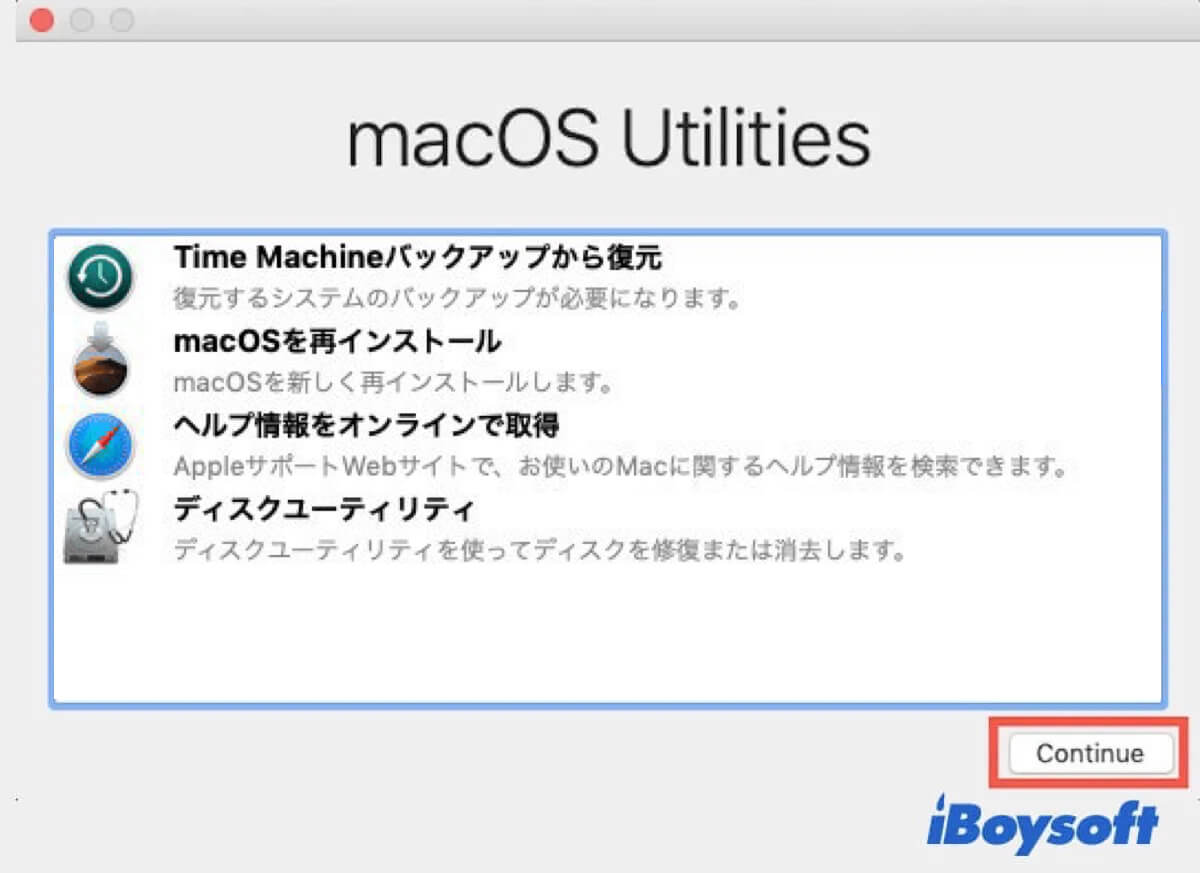
macOSのインストールプロセスが完了すると、Macは自動的にセットアップアシスタントに再起動します。macOSを正常に再インストールしたら、再度PDFファイルを開いて問題が解消されたかどうかを確認してください。
macOSのアップデート方法:
macOSを再インストールする必要がない場合、最新バージョンにアップデートすることもできます。Apple社は2023年6月5日のWWDCで開発者向けにmacOS Sonoma-macOS 14ベータ版をリリースしました。これにより、macOS Venturaのバグが修正されるだけでなく、いくつかの素晴らしい変更と新機能も追加されます。2024年5月13日、最新のSonomaバージョンであるmacOS Sonoma 14.5は正式にリリースされました。
オペレーティングシステムをアップデートした後は、再度ファイルを開いてみてください。
まとめ
macOS Venturaをアップデートした後にPDFファイルを開けない場合には、互換性のないファイルシステム、不良なディスクドライブ、不具合のあるアップデートなど、さまざまな原因が考えられます。最新バージョンのmacOSをインストールするなど、問題を修正するための3つの方法を提供しています。上記の解決策でこの問題を簡単に修正できることを願っています。
他のファイルやフォルダを開けない場合は、これをご覧ください: 権限がないためフォルダを開くことができませんか?
上記の方法を使用してPDFファイルを正常に開けましたか?開けた場合は、以下のボタンをクリックして必要な人々と共有してください。
macOS Venturaアップデート後にPDFファイルを開けない場合のFAQ
- QSafari で PDF を開けないのはなぜですか?
-
A
Safari で PDF を表示できない場合は、Safari のプラグインや拡張機能を確認してください。それらのうちの1つが PDF を非表示にしたり、Safari に悪影響を与えたりしている可能性があります。
- QMac 上で破損したPDFを回復するにはどうすればよいですか?
-
A
iBosyoft Data Recovery for Mac を使用して回復することができます。Time Machine にバックアップがある場合は、それを使用してPDF を回復することができます。