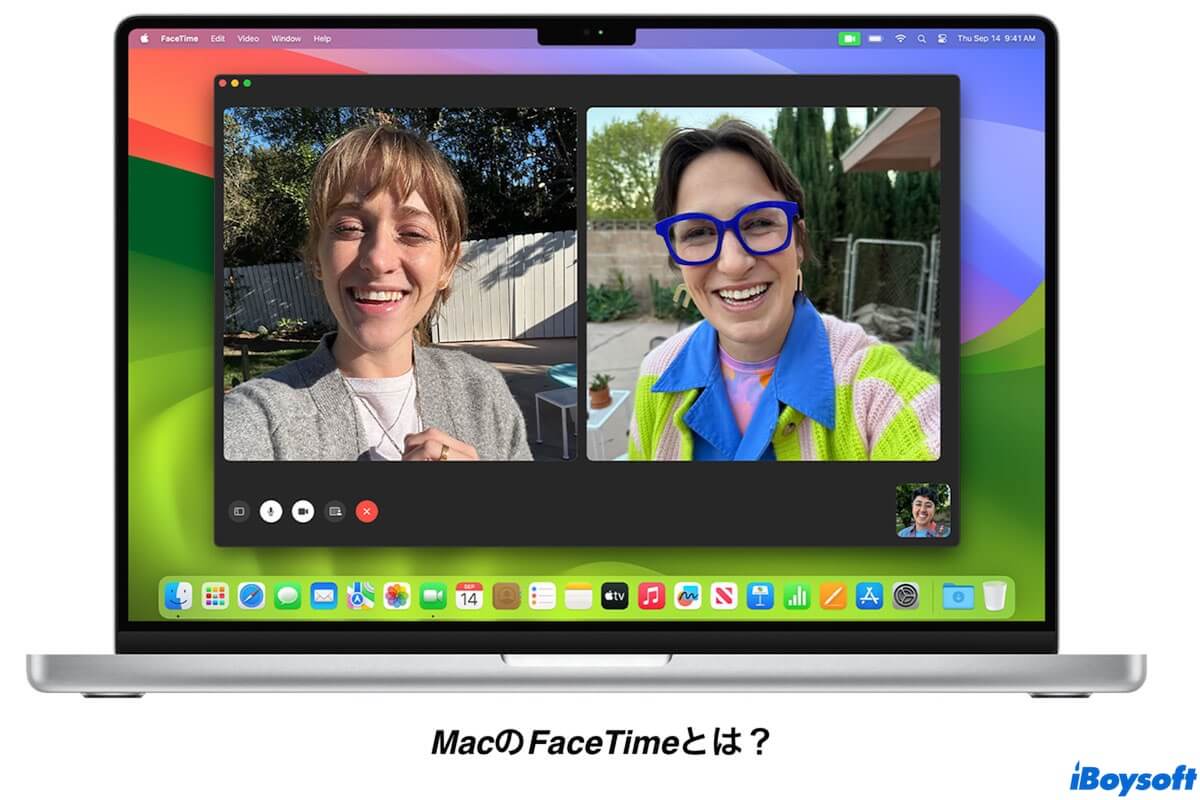iPhoneやiPadのFaceTimeを知っていますか?iPhoneやiPadで友達や同僚と顔を合わせてコミュニケーションするためにFaceTimeを使用したことがありますか?iOS 4以降を搭載したiPhoneやiPadがある場合は、FaceTimeを簡単に使用できます。
また、FaceTimeはiPhone/iPadだけでなく、Macでも使用できます。OS X 10.6.6以降であれば、FaceTimeを有料でMacで実行することができ、OS X Lion(10.7)以降は無料で実行できます。
MacでFaceTimeを使用する方法を完全に理解し、使用方法を学ぶために、続けて読んでください。
この投稿をシェアしていただけると幸いです。
Mac上のFaceTimeの紹介
FaceTimeは、Apple.Incによって開発された製品であり、iPhone、iPad、およびMacユーザー間でインターネットを介して1対1のビデオ通話を行うことができます。2010 年 6 月 7 日に iOS 4 を実行する iPhone 4 で初めてリリースされ、発表されました。 9 月 8 日に第 4 世代 iPod touch がサポートされました。そして、2011年2月24日、FaceTimeはMac App Storeにリストされ、US $0.99となりました。OS X Lionのリリース後、MacとiPhoneの組み込まれたアプリになりました。
最初にリリースされたとき、FaceTimeはWi-Fiのみで動作しましたが、2012年のiOS 6の導入により、制限が解除され、Wi-Fiまたは携帯電話ネットワークで通話できるようになりました。
2018年、iOS 12およびmacOS Mojaveで最大32人が同時に通話できるグループFaceTimeが追加されました。 2021年には、iOS 15およびmacOS MontereyのFaceTimeに新機能SharePlayが追加され、通話中に音楽、ビデオ、または画面を共有することができます。
iPhone/iPadユーザーは、iOS 15以降、FaceTimeでポートレートモードを使用して背景をぼかしたり、自分自身をフォーカスしたりすることができますが、Macでは、macOS Venturaのリリース後、 連係カメラという新機能が登場し、MacユーザーはiPhoneをFaceTimeのウェブカメラとして使用することで、iPhoneまたはiPadでFaceTimeを使用するのと同じ効果を実現できます。
さらに、iOS 15およびmacOS Monterey以降、WindowsおよびAndroidユーザーを含め、誰でもWebブラウザからFaceTime通話に参加できます。
Mac上でのFaceTimeの使用
FaceTimeの開発を知ったら、以下の手順に従ってMacで使用を開始できます。
MacでFaceTimeを設定する
MacでFaceTimeを始める前に、まず設定する必要があります。簡単です。
FaceTime通話を行う
設定後、簡単に使用できます。以下の手順に従って簡単にFaceTime通話を行います。
- FaceTimeを開き、新規FaceTimeをクリックします。
- 通話したい人の名前、電話番号、またはメールアドレスを入力します。
または、リンクを作成して誰とでも共有することもできます。
グループFaceTime通話を行う
上記のように、iOS 15またはmacOS Montereyにアップグレードした後、iPhoneまたはMacでグループFaceTime通話を行うことができます。macOS Montereyでは、グループFaceTime通話に参加する人々のビデオが同じサイズのタイルでグリッドビューに表示されます。話している時にはあなたのタイトルが強調されます。macOS Mojave以降、最大32人がFaceTimeに招待できます。
- 新規FaceTimeをクリックします。
- 招待する人の名前、電話番号、またはメールアドレスを入力します。(または、直接連絡先からそれぞれを選択できます。)
- FaceTimeボタンをクリックして開始します。
- FaceTimeアプリでサイドバーボタンをクリックし、アクティブなFaceTime通話に参加する別の人を追加するには、サイドバーの追加ボタンをクリックします。
- 終了ボタンをクリックして通話を終了します。
FaceTime通話でSharePlayを使用する
SharePlayは、iOS 15およびmacOS Monterey後の新機能で、FaceTime通話中にアプリ、Webページなどを共有することができる機能です。
- MacでFaceTimeを起動します。
- 共有したいアプリやウェブページを開きます。
- メニューバーのFaceTimeボタンをクリックします。
- 画面共有を開始するには、画面共有をクリックします。
- 停止するには、停止をクリックします。
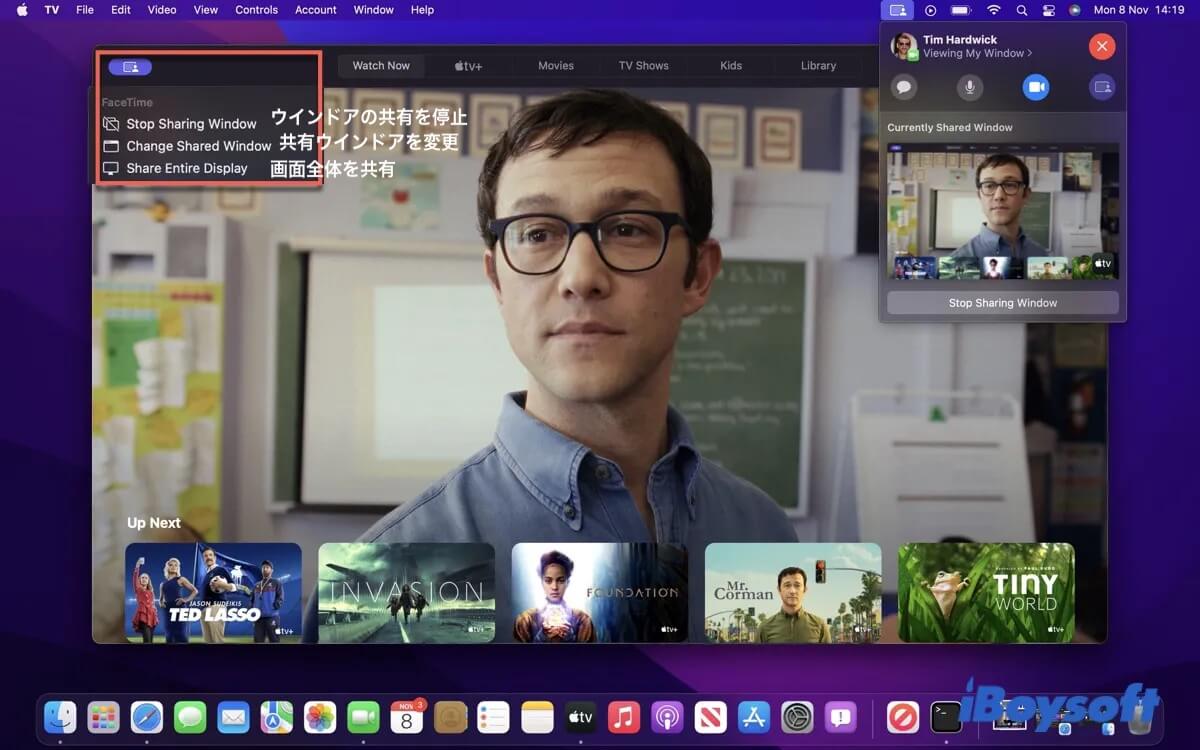
FaceTime通話の不要な着信をブロックする方法
いくつかの通話が迷惑であると感じる場合、FaceTimeでブロックして、望ましくない通信を止めることができます。
- FaceTimeにサインインします。
- ブロックしたい人物を検索します。
- 相手の番号を右クリックし、次に「この発信者をブロック」をクリックします。
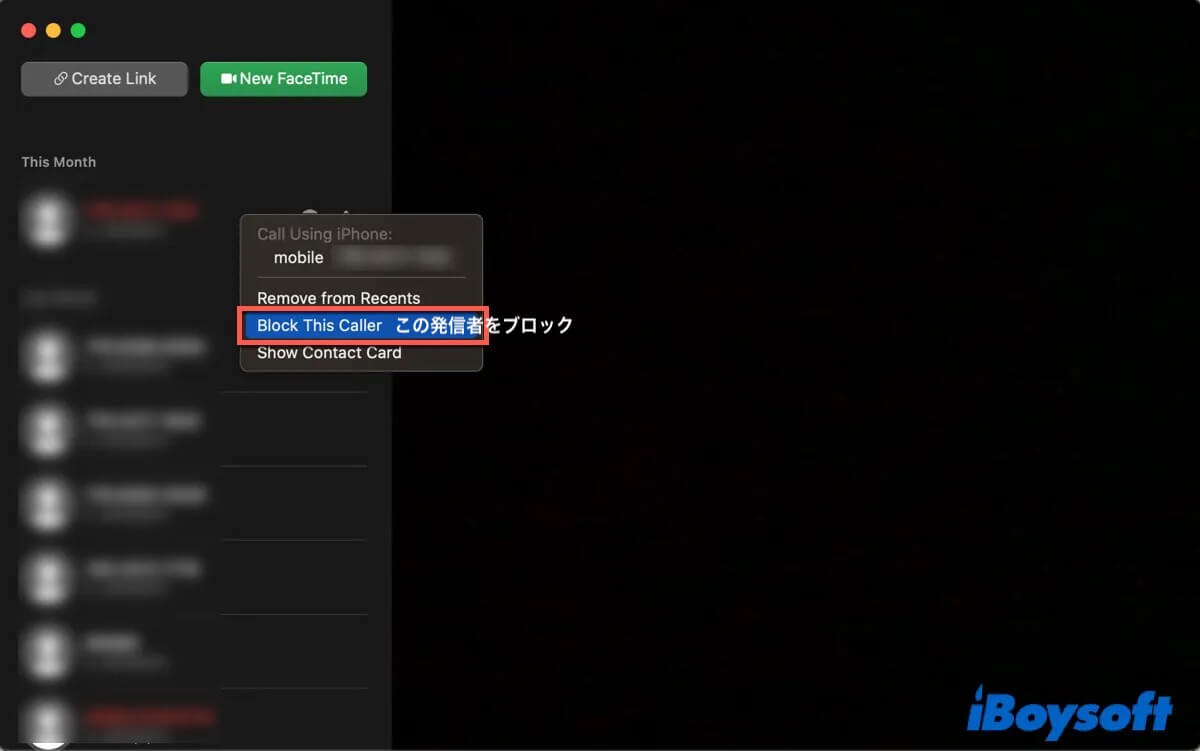
Mac上でのFaceTimeの使用を停止する方法
MacでFaceTimeを全く使用しなくてもよい場合は、このアプリをオフにして、サインアウトします。
- FaceTimeを開きます。
- メニューバーでFaceTimeを選択します。
- 設定を選択し、一般タブのApple IDの横にあるサインアウトをクリックします。
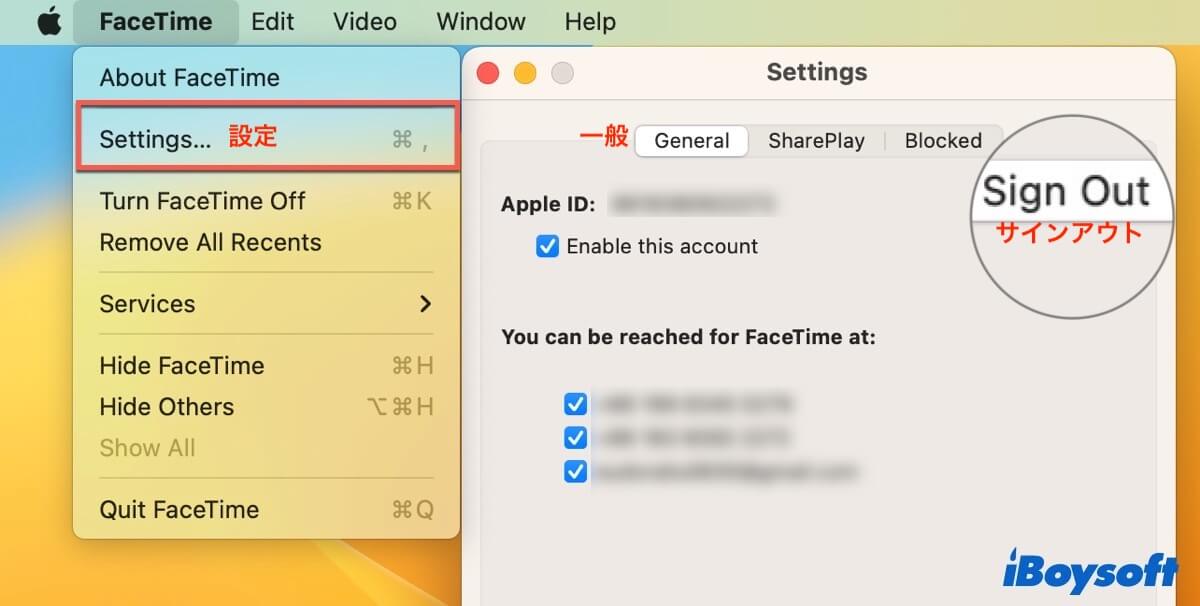
再度MacでFaceTimeを使用する場合は、サインインしてください。
この投稿が役に立つと思われる場合、以下のボタンをクリックして共有してください。
MacでのFaceTimeに関するよくある質問(FAQ)
- QMacでFaceTimeを有効化する方法は?
-
A
Mac上のFaceTimeを開き、Apple IDとパスワードでサインインして使用を開始します。
- QMacでFaceTimeが機能しない場合の修正方法は?
-
A
FaceTimeを終了して再起動します。Macを再起動します。他のアプリがカメラを使用していないか確認してください。
- QなぜiPhoneでFaceTimeが接続されないのですか?
-
A
設定に移動して、セルラーまたはモバイルデータをタップして、FaceTimeをオンにします。