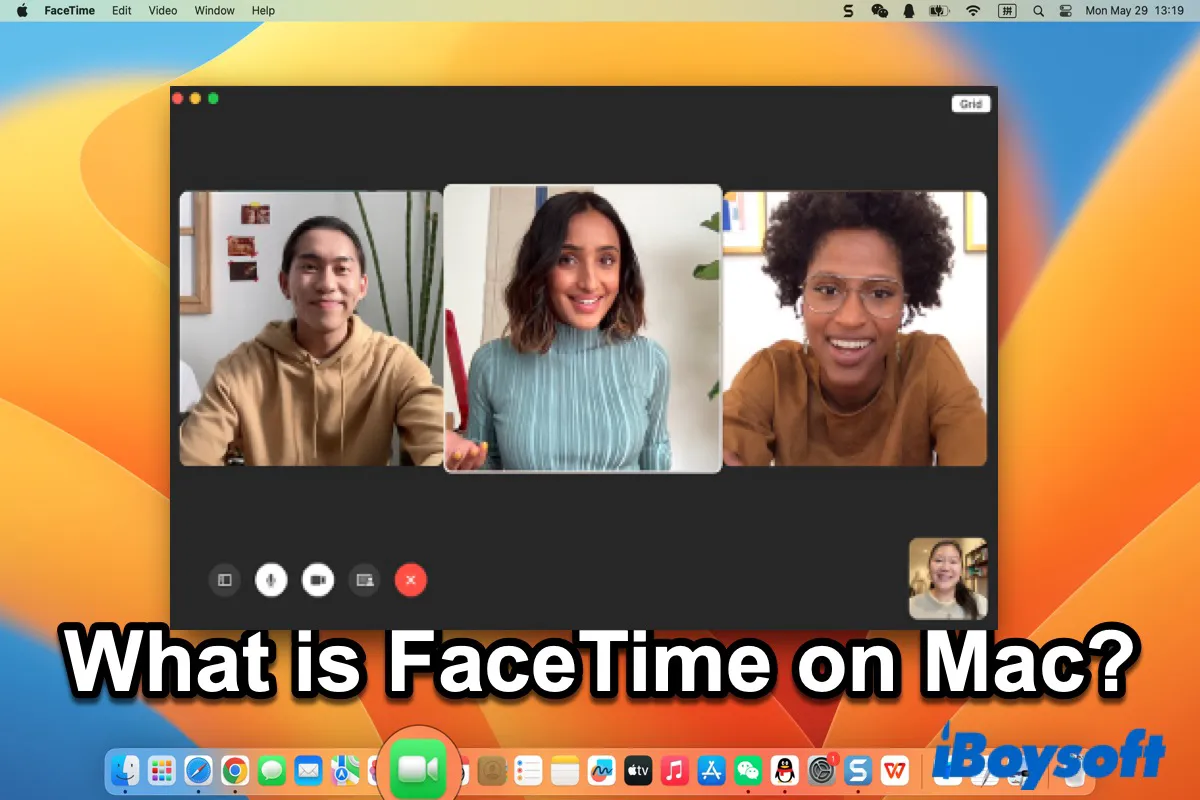Connaissez-vous FaceTime sur votre iPhone/iPad ? Avez-vous déjà utilisé FaceTime sur votre iPhone ou iPad pour communiquer en face à face avec vos amis ou vos collègues ? Si vous possédez un iPhone ou un iPad fonctionnant sous iOS 4 ou une version ultérieure, vous pouvez utiliser facilement FaceTime.
De plus, FaceTime peut être utilisé non seulement sur votre iPhone/iPad mais aussi sur Mac. Après OS X 10.6.6, FaceTime peut être utilisé sur votre Mac moyennant des frais, et il peut être utilisé gratuitement après OS X Lion (10.7).
Nous vous invitons à continuer à lire pour comprendre pleinement FaceTime et apprendre à l'utiliser sur Mac.
Un grand merci si vous souhaitez partager ce contenu.
Une introduction à FaceTime sur Mac
FaceTime est un produit développé par Apple.Inc permettant de passer des appels vidéo en tête à tête avec d'autres utilisateurs sur Internet entre les utilisateurs d'iPhone, d'iPad et de Mac, d'abord lancé avec l'iPhone 4 fonctionnant sous iOS 4 le 7 juin 2010, et a annoncé le support de l'iPod touch de 4e génération le 8 septembre. Et le 24 février 2011, FaceTime est sorti de sa phase bêta et a été proposé dans le Mac App Store pour 0,99 $. Après la sortie d'OS X Lion, il est devenu une application intégrée sur Mac et iPhone.
Lors de sa sortie initiale, FaceTime fonctionnait uniquement en Wi-Fi, mais avec l'introduction d'iOS 6 en 2012, cette restriction a été levée et les gens pouvaient passer des appels en Wi-Fi ou en réseau cellulaire.
En 2018, Apple a ajouté le Group FaceTime qui peut prendre en charge jusqu'à 32 personnes sous iOS 12 et macOS Mojave pour participer à un appel en même temps. En 2021, Apple a ajouté une nouvelle fonctionnalité pour FaceTime sur iOS 15 et macOS Monterey, appelée SharePlay, qui permet aux utilisateurs de partager de la musique, des vidéos ou leur écran avec les personnes en appel.
Les utilisateurs d'iPhone/iPad peuvent utiliser le mode Portrait dans FaceTime après iOS 15 pour flouter leur arrière-plan et se mettre en avant, mais sur Mac, après la sortie de macOS Ventura, la nouvelle fonctionnalité, Continuity Camera, permet aux utilisateurs de Mac d'utiliser l'iPhone comme une webcam dans FaceTime pour obtenir le même effet que l'utilisation de FaceTime sur iPhone ou iPad.
De plus, après iOS 15 et macOS Monterey, n'importe qui, y compris les utilisateurs de Windows et Android, peut rejoindre un appel FaceTime depuis leur navigateur web.
Utilisations de FaceTime sur Mac
Après avoir pris connaissance du développement de FaceTime, vous pouvez commencer à l'utiliser sur Mac en suivant les instructions ci-dessous.
Configurer FaceTime sur Mac
Avant de passer un appel FaceTime sur votre Mac, vous devez d'abord le configurer. C'est simple pour vous.
- Cliquez sur l'icône FaceTime dans le Dock pour l'ouvrir. (Ou vous pouvez appuyer sur Commande + Espace pour taper FaceTime dans la boîte de recherche Spotlight.)
- Connectez-vous avec votre identifiant Apple et le mot de passe pour commencer à utiliser.
- Allez dans Réglages > Identifiant Apple > Nom, Téléphone, Email > Joignable à et cliquez sur l'icône plus pour ajouter d'autres adresses e-mail ou numéros de téléphone que vous souhaitez utiliser pour vous appeler sur FaceTime.
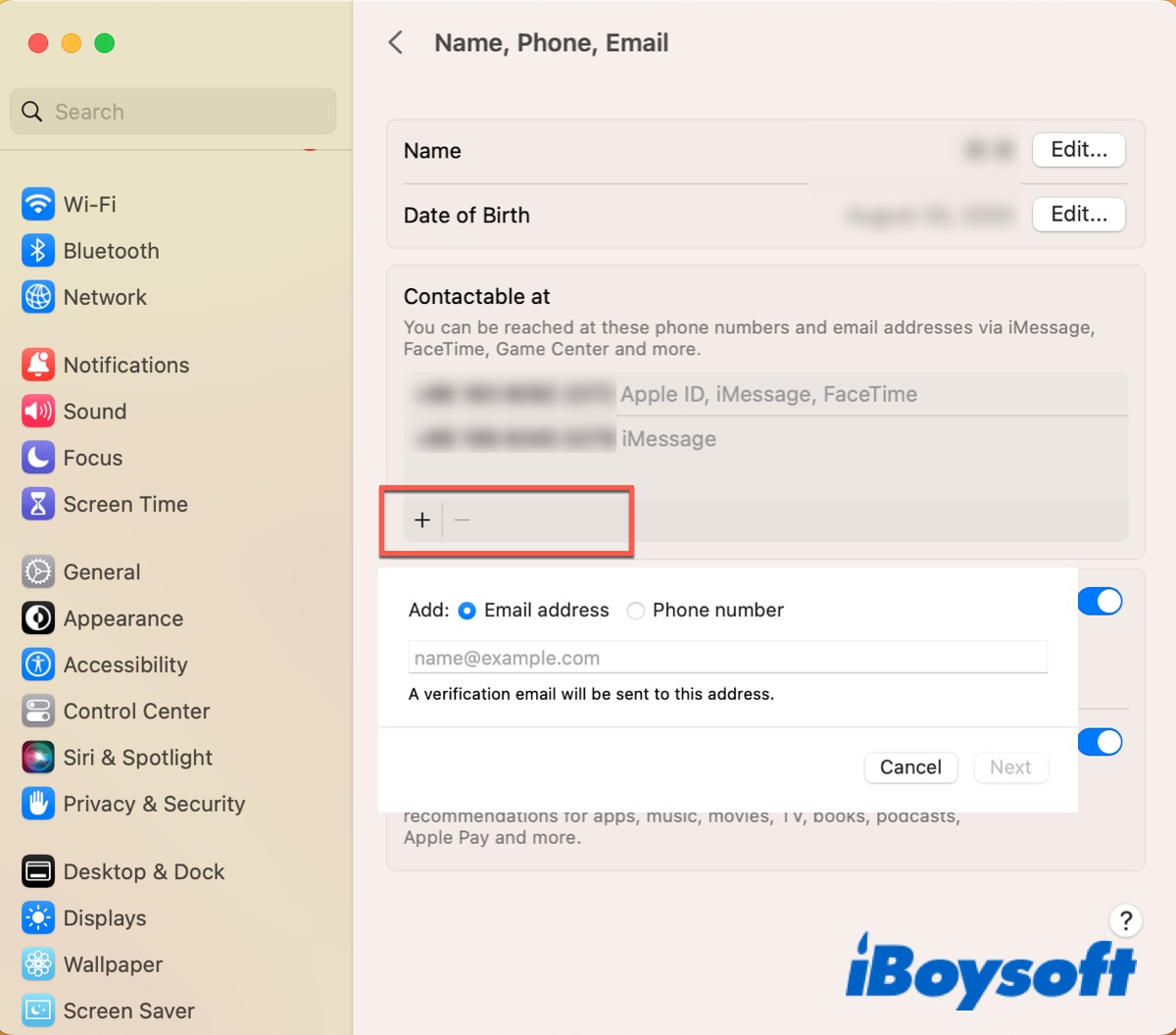
- Allez dans FaceTime > Réglages > Général pour choisir si vous voulez que toutes les adresses e-mail liées à votre compte Apple soient utilisées pour FaceTime.
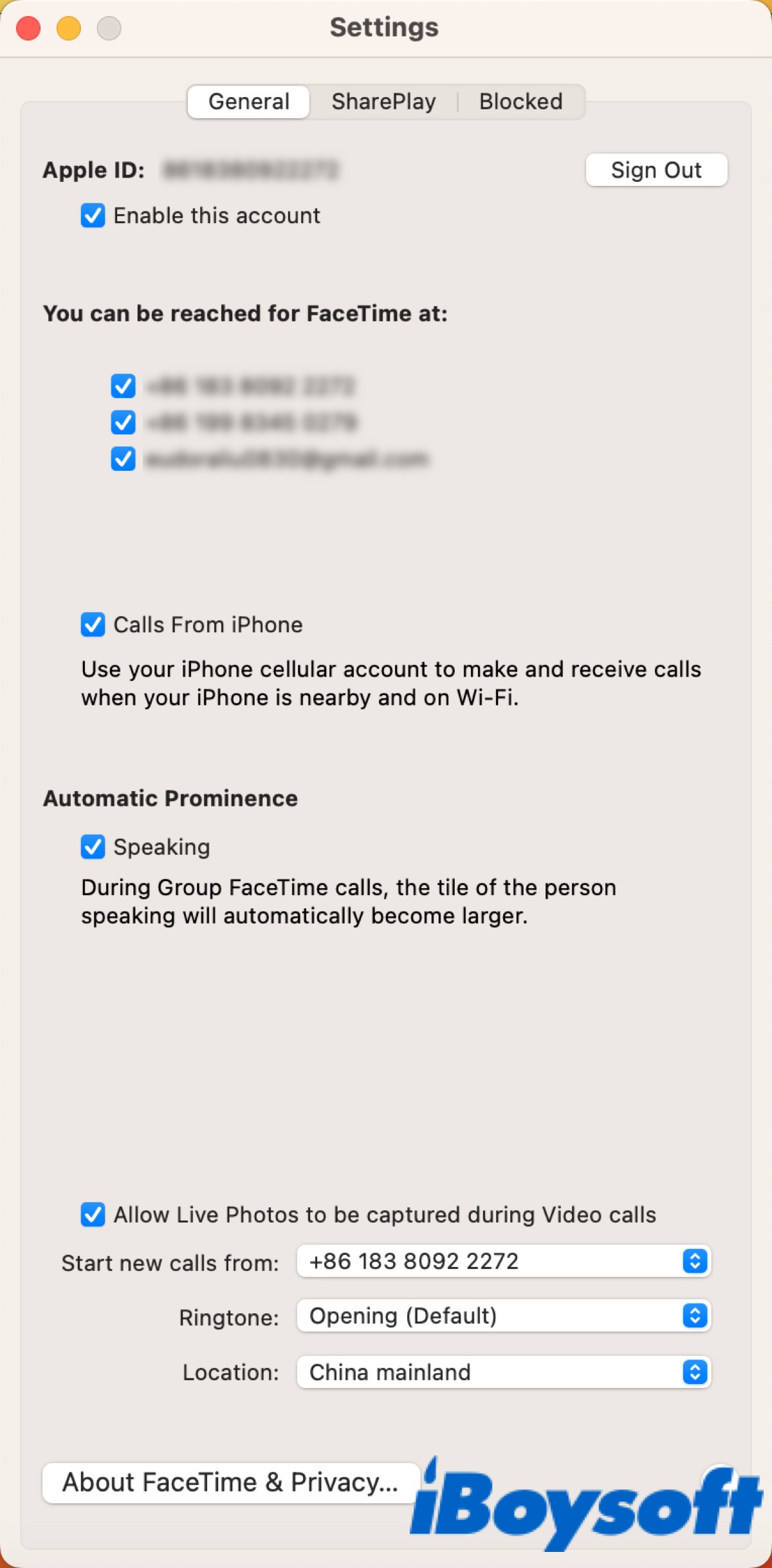
Passer un appel FaceTime
Après la configuration, vous pouvez commencer à l'utiliser. Suivez les instructions ci-dessous pour passer un appel FaceTime facilement en quelques clics.
- Ouvrez FaceTime et cliquez sur Nouveau FaceTime.
- Tapez le nom, le numéro de téléphone ou l'adresse e-mail de la personne que vous souhaitez inviter.
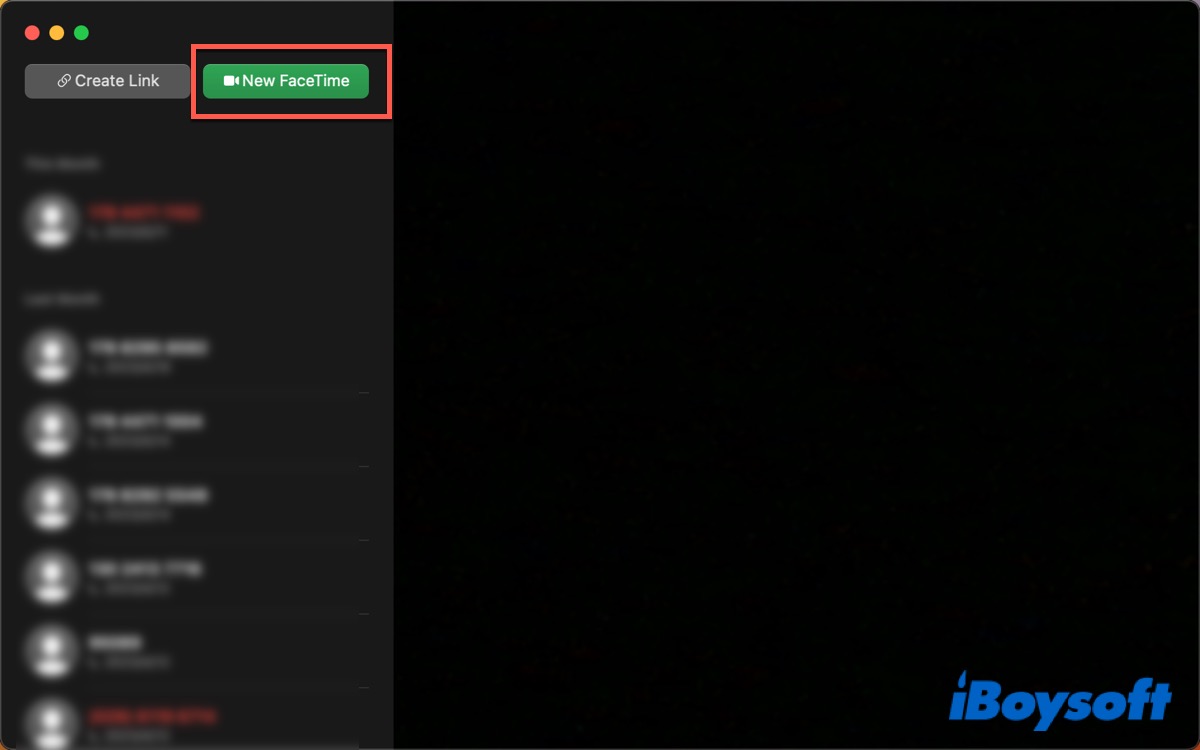
Ou vous pouvez cliquer sur Créer un lien et ensuite le partager avec n'importe qui.
Passer un appel FaceTime de groupe
Comme mentionné ci-dessus, après la mise à niveau vers iOS 15 ou macOS Monterey, vous pouvez passer un appel FaceTime de groupe sur votre iPhone ou Mac. Sur macOS Monterey, les vidéos des personnes qui rejoignent un appel FaceTime de groupe apparaîtront dans des tuiles de même taille dans une vue en grille. Votre titre sera mis en évidence lorsque vous parlez. Au maximum, 32 personnes peuvent être invitées à rejoindre un appel FaceTime après macOS Mojave.
- Cliquez sur Nouveau FaceTime.
- Tapez le nom, le numéro de téléphone ou l'adresse e-mail de la personne que vous souhaitez inviter. (Ou vous pouvez les sélectionner directement dans Contacts.)
- Cliquez sur le bouton FaceTime pour commencer.
- Cliquez sur le bouton de la barre latérale dans l'application FaceTime, puis cliquez sur le bouton Ajouter dans la barre latérale pour ajouter une autre personne à rejoindre l'appel FaceTime actif si vous le souhaitez.
- Cliquez sur le bouton de fin pour terminer l'appel.

Utiliser SharePlay dans un appel FaceTime
SharePlay est une nouvelle fonctionnalité après iOS 15 et macOS Monterey, qui vous permet de partager votre écran pour montrer des applications, des pages web, etc. lorsque vous êtes en appel FaceTime, comme le partage d'écran.
- Lancez un FaceTime sur votre Mac.
- Ouvrez l'application ou la page Web que vous souhaitez partager.
- Cliquez sur le bouton FaceTime dans la barre de menus.
- Cliquez sur Partager l'écran pour commencer.
- Cliquez sur Arrêter le partage pour arrêter.
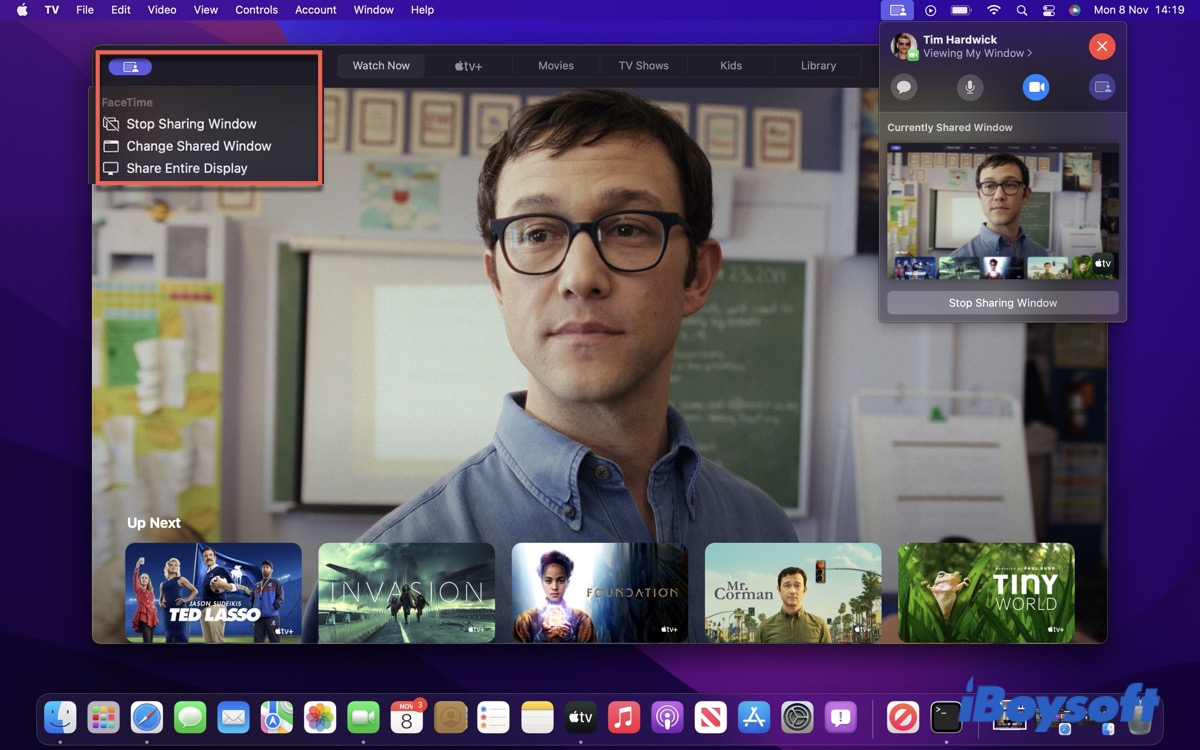
Bloquer les appels FaceTime indésirables
Si vous trouvez certains appels ennuyeux ou perturbants, vous pouvez choisir de les bloquer sur votre FaceTime pour arrêter la communication non désirée. Voici comment bloquer un contact/numéro sur Mac dans FaceTime:
- Connectez-vous à FaceTime.
- Recherchez les personnes que vous souhaitez bloquer.
- Faites un clic droit sur leur numéro, puis cliquez sur Bloquer cet appelant.

Arrêter d'utiliser FaceTime sur Mac
Si vous ne souhaitez plus du tout utiliser FaceTime sur votre Mac, vous pouvez désactiver cette application et vous déconnecter.
- Ouvrez FaceTime.
- Sélectionnez FaceTime dans la barre de menus.
- Choisissez Paramètres, puis cliquez sur Se déconnecter à côté de votre identifiant Apple sous l'onglet Général.
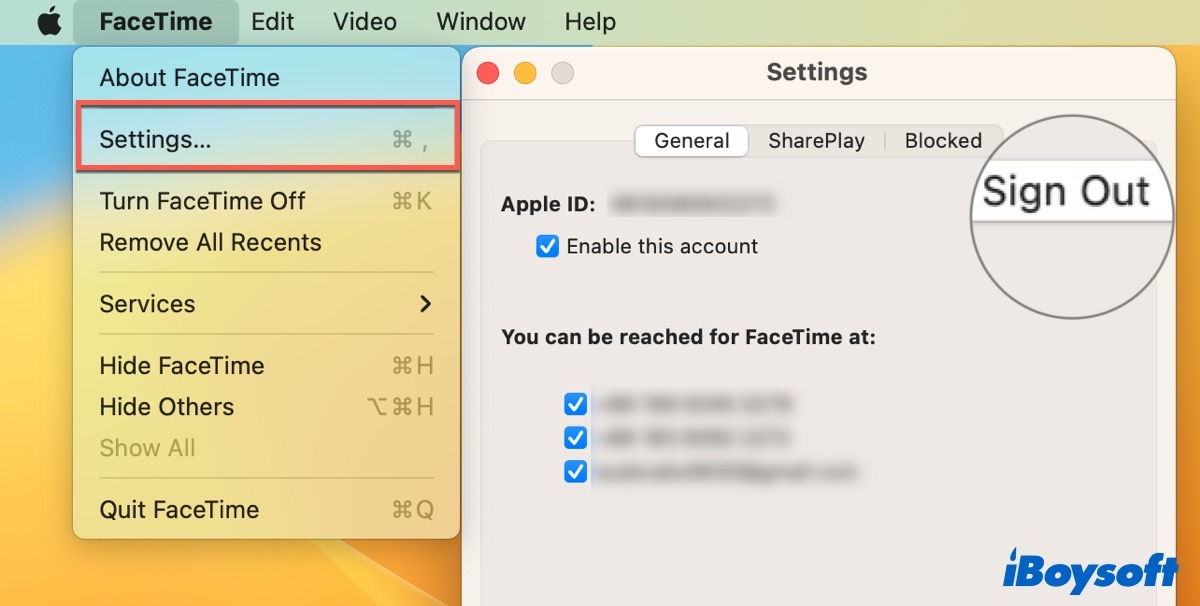
Si vous voulez utiliser à nouveau FaceTime sur votre Mac, reconnectez-vous simplement.
Si vous estimez que ce post est informatif, vous pouvez cliquer sur le bouton ci-dessous pour le partager.
FAQ sur FaceTime sur Mac
- QComment activer FaceTime sur mon Mac?
-
A
Ouvrez FaceTime sur Mac et connectez-vous avec votre identifiant Apple et votre mot de passe pour commencer à utiliser.
- QComment réparer Facetime qui ne fonctionne pas sur Mac?
-
A
Quittez FaceTime et ouvrez-le à nouveau. Redémarrez votre Mac. Vérifiez si votre caméra est utilisée par d'autres applications.
- QPourquoi mon FaceTime ne se connecte-t-il pas sur iPhone?
-
A
Allez dans Paramètres et touchez Cellulaire ou touchez Données mobiles, puis activez FaceTime.