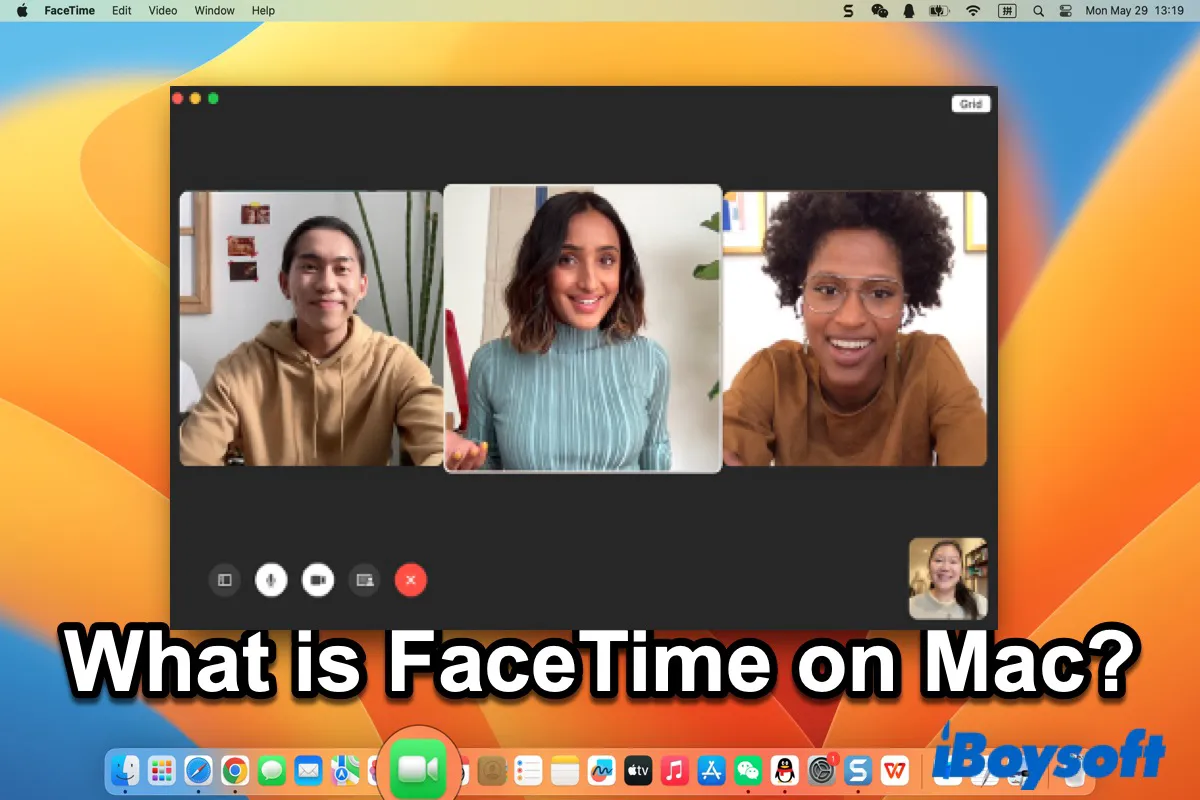Você conhece o FaceTime no seu iPhone/iPad? Já usou o FaceTime no seu iPhone ou iPad para ter comunicação face a face com seus amigos ou colegas? Se você tem um iPhone ou iPad com iOS 4 ou posterior, pode usar o FaceTime facilmente.
Além disso, o FaceTime não só pode ser usado no seu iPhone/iPad, mas também no Mac. Após o OS X 10.6.6, o FaceTime pode ser executado no seu Mac por um custo, e pode ser executado gratuitamente após o OS X Lion (10.7).
Continue lendo para entender totalmente o FaceTime e aprender como usá-lo no Mac.
Se puder, agradeço se quiser compartilhar esta postagem.
Uma Introdução ao FaceTime no Mac
O FaceTime é um produto desenvolvido pela Apple.Inc que permite fazer chamadas de vídeo individuais com outras pessoas pela internet entre usuários de iPhone, iPad e Mac, lançado pela primeira vez com o iPhone 4 com iOS 4 em 7 de junho de 2010, e anunciou suporte ao iPod touch de quarta geração em 8 de setembro. Em 24 de fevereiro de 2011, o FaceTime saiu da versão beta e foi listado na Mac App Store por US$0.99. Após o lançamento do OS X Lion, tornou-se um aplicativo nativo no Mac e no iPhone.
Quando foi lançado originalmente, o FaceTime só funcionava via Wi-Fi, mas com a introdução do iOS 6 em 2012, essa restrição foi levantada e as pessoas puderam fazer chamadas via Wi-Fi ou redes celulares.
Em 2018, a Apple adicionou o FaceTime em Grupo que pode suportar até 32 pessoas no iOS 12 e macOS Mojave para participar de uma chamada ao mesmo tempo. Em 2021, a Apple lançou um novo recurso para o FaceTime no iOS 15 e no macOS Monterey, chamado SharePlay, que permite aos usuários compartilhar música, vídeo ou tela com pessoas na chamada.
Os usuários de iPhone/iPad podem usar o modo Retrato no FaceTime depois do iOS 15 para desfocar o fundo e focar em si mesmos, mas no Mac, após o lançamento do macOS Ventura, o novo recurso, Continuity Camera, permite aos usuários do Mac usar o iPhone como uma webcam no FaceTime para obter o mesmo efeito de usar o FaceTime no iPhone ou iPad.
Além disso, após o iOS 15 e o macOS Monterey, qualquer pessoa, incluindo usuários do Windows e Android, pode participar de uma chamada do FaceTime a partir do navegador da web.
Utilidades do FaceTime no Mac
Depois de conhecer o desenvolvimento do FaceTime, você pode começar a usá-lo no Mac seguindo as instruções abaixo.
Configurar o FaceTime no Mac
Antes de fazer uma chamada de FaceTime no seu Mac, você precisa configurá-lo primeiro. É simples para você.
- Clique no ícone do FaceTime na Dock para abrir. (Ou você pode pressionar Command + Space para digitar FaceTime na caixa de pesquisa do Spotlight.)
- Faça login com seu ID Apple e a senha para começar a usar.
- Vá para Configurações > ID Apple > Nome, Telefone, Email > Contato e clique no ícone de adição para adicionar outros endereços de email ou números de telefone que você deseja usar para ligar para você no FaceTime.
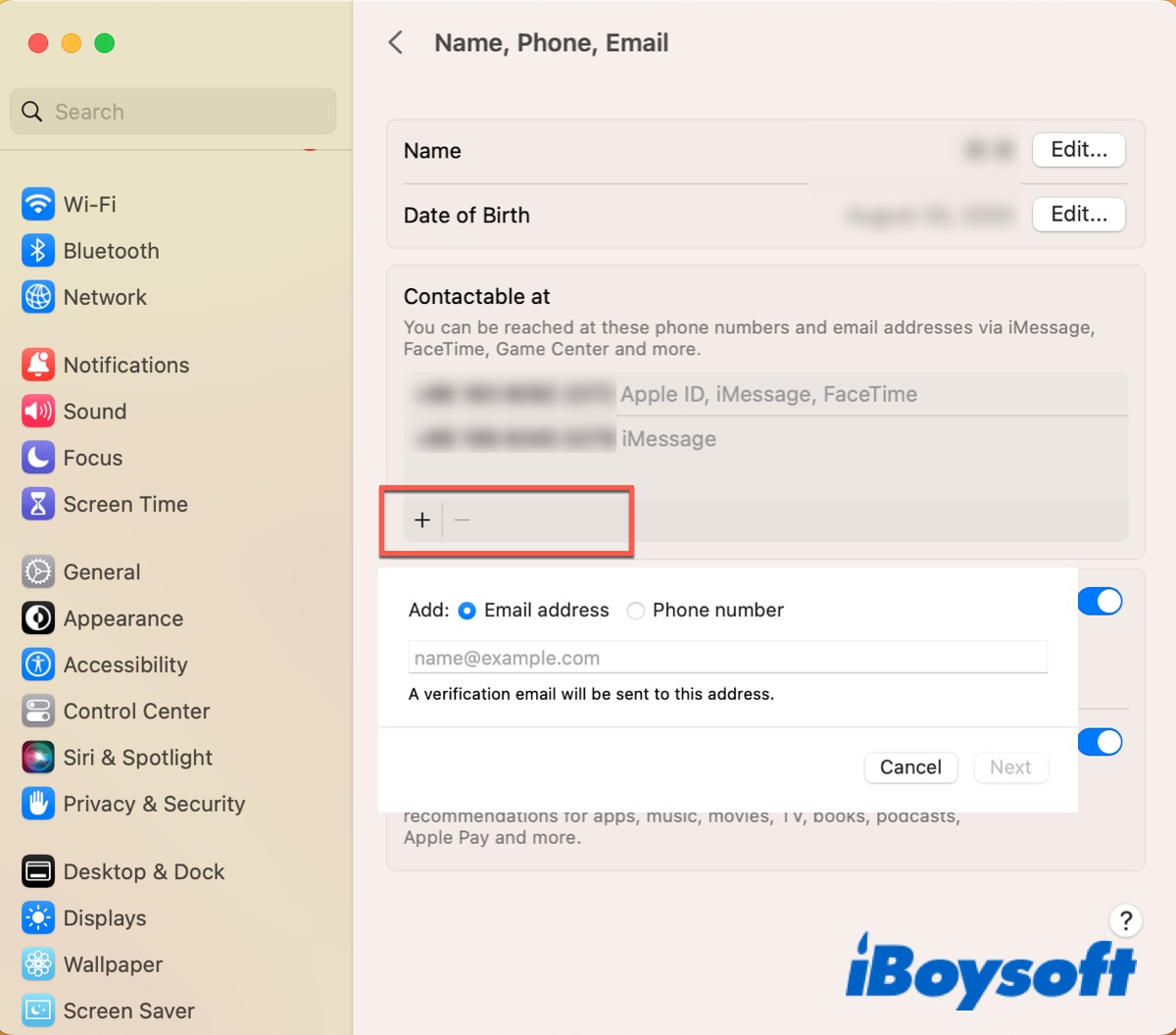
- Vá para FaceTime > Configurações > Geral para escolher se deseja que todos os endereços de email vinculados à sua conta Apple sejam usados para o FaceTime.
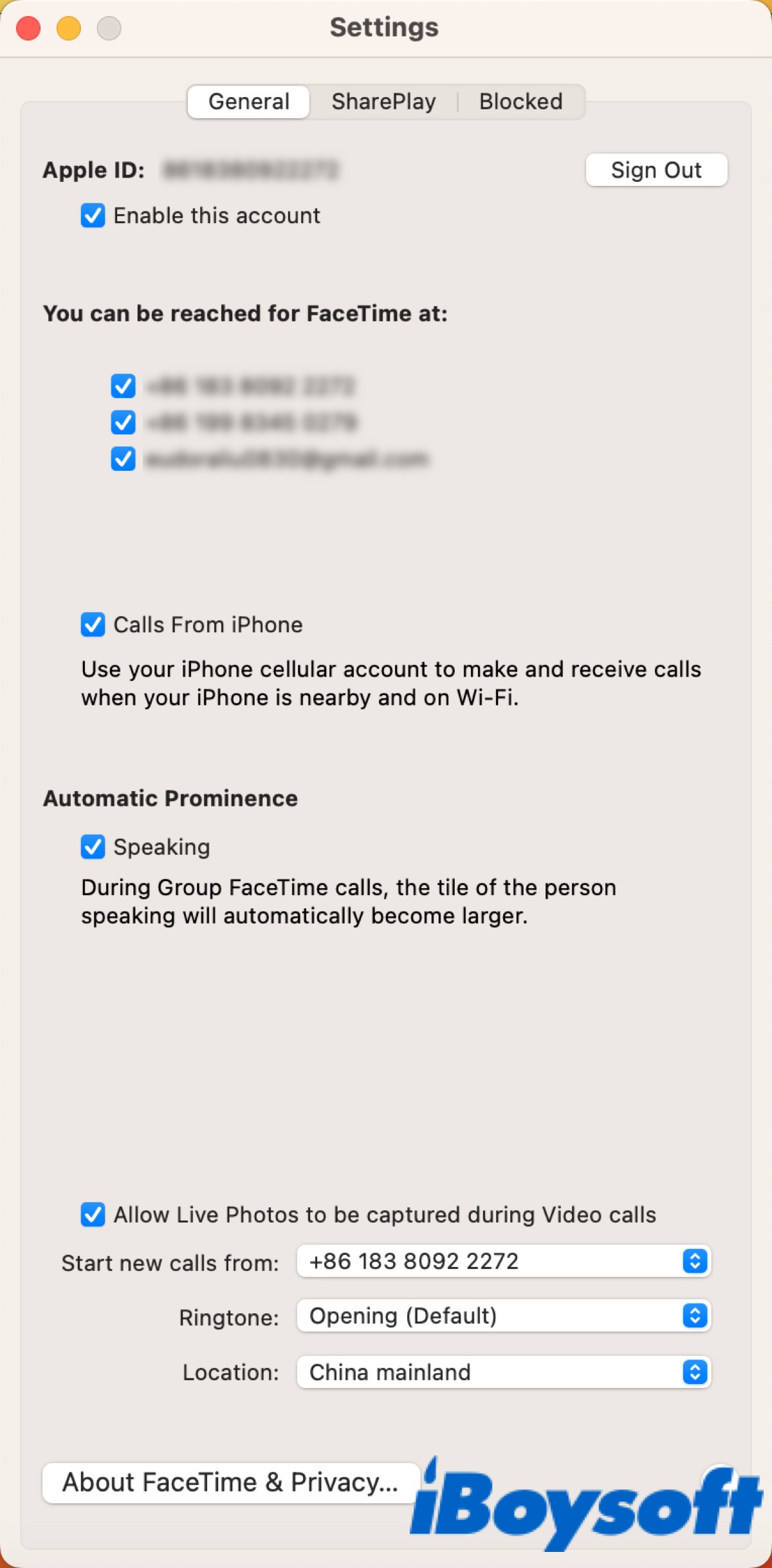
Fazer uma chamada FaceTime
Após as configurações, você pode começar a usar. Siga as instruções abaixo para fazer uma chamada de FaceTime fácil com alguns cliques.
- Abra o FaceTime e clique em Novo FaceTime.
- Digite o nome, número de telefone ou endereço de email da pessoa que você deseja convidar.
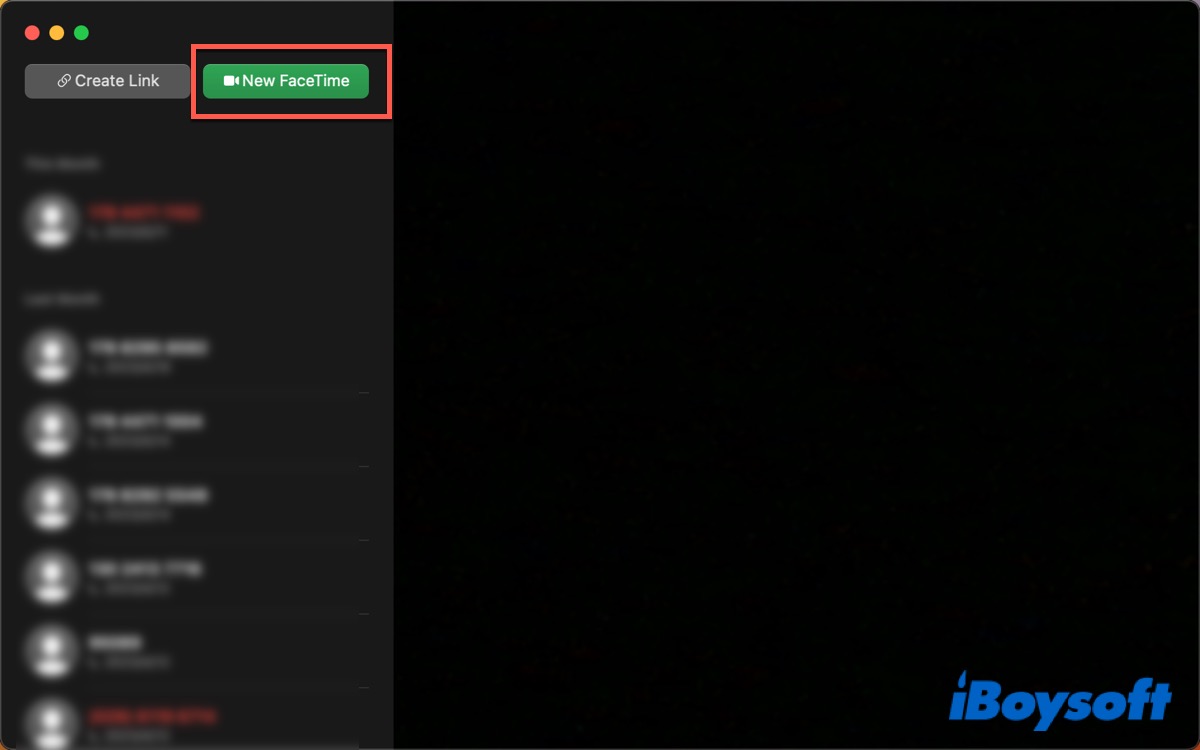
Ou você pode clicar em Criar Link e depois compartilhá-lo com qualquer pessoa.
Fazer uma chamada FaceTime em grupo
Como mencionado acima, após a atualização para o iOS 15 ou macOS Monterey, você pode fazer uma chamada de FaceTime em grupo no seu iPhone ou Mac. No macOS Monterey, os vídeos das pessoas que participam de uma chamada de FaceTime em grupo aparecerão em mosaicos de mesmo tamanho em uma visualização de grade. Seu título será destacado quando você estiver falando. No máximo, 32 pessoas podem ser convidadas para participar de uma chamada FaceTime após o macOS Mojave.
- Clique em Novo FaceTime.
- Digite o nome, número de telefone ou endereço de email da pessoa que você deseja convidar. (Ou você pode selecionar cada um diretamente em Contatos.)
- Clique no botão FaceTime para começar.
- Clique no botão de barra lateral no aplicativo FaceTime, em seguida, clique no botão de adição na barra lateral para adicionar outra pessoa à chamada ativa de FaceTime, se desejar.
- Clique no botão de fim para encerrar a chamada.

Usar o SharePlay em uma chamada FaceTime
O SharePlay é um novo recurso após o iOS 15 e o macOS Monterey, que permite que você compartilhe sua tela para mostrar aplicativos, páginas da web e muito mais quando você está em uma chamada de FaceTime, assim como o compartilhamento de tela.
- Inicie um FaceTime no seu Mac.
- Abra o aplicativo ou página da web que deseja compartilhar.
- Clique no botão FaceTime na barra de menu.
- Clique em Compartilhar Tela para iniciar.
- Clique em Parar de Compartilhar para encerrar.
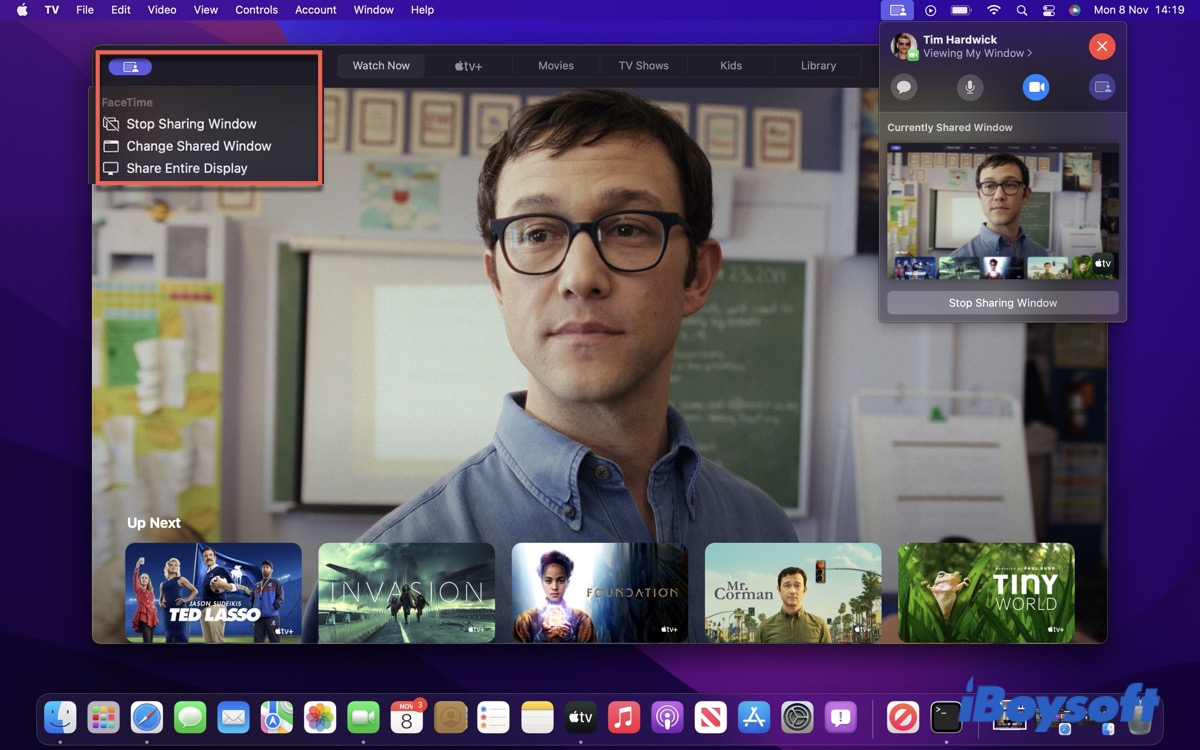
Bloquear chamadas indesejadas do FaceTime
Se você achar que algumas chamadas são irritantes ou perturbadoras, você pode optar por bloqueá-las no seu FaceTime para interromper a comunicação indesejada. Veja como bloquear um contato/número no Mac no Facetime:
- Entre no seu FaceTime.
- Procure as pessoas que deseja bloquear.
- Clique com o botão direito no número dele e em seguida clique em Bloquear Este Chamador.

Parar de usar o FaceTime no Mac
Se você não deseja mais usar o FaceTime no seu Mac, você pode desativar este aplicativo e depois sair dele.
- Abra o FaceTime.
- Selecione FaceTime na barra de menu.
- Escolha Configurações e em seguida clique em Sair ao lado do seu ID Apple na guia Geral.
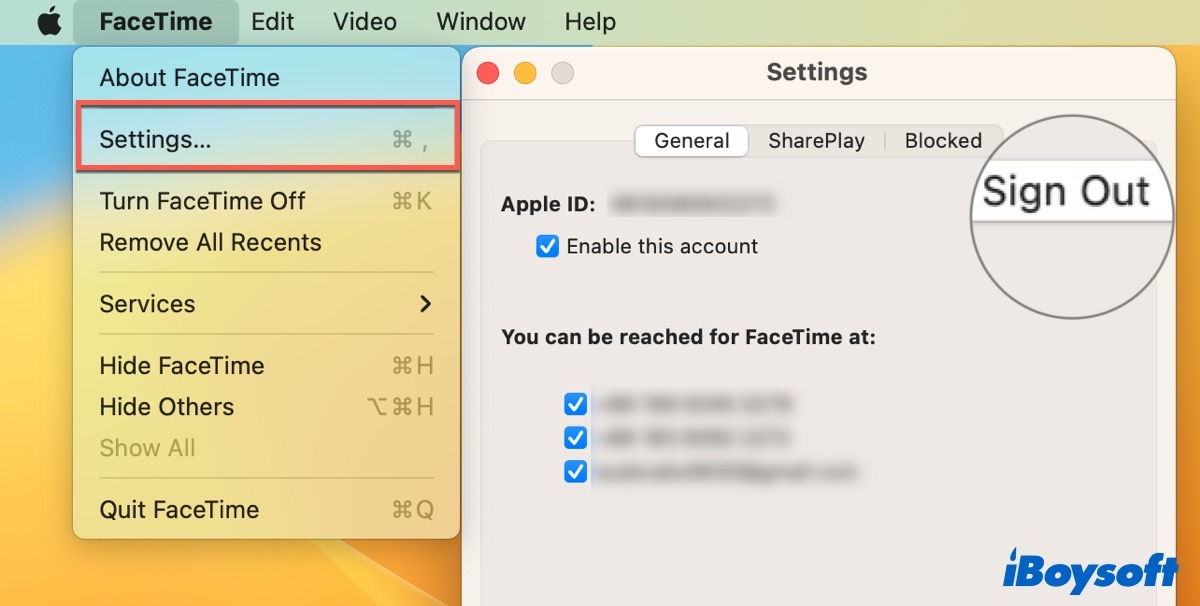
Se deseja usar o FaceTime no seu Mac novamente, basta fazer login novamente.
Se você achar este post informativo, pode clicar no botão abaixo para compartilhá-lo.
Perguntas frequentes sobre FaceTime no Mac
- QComo habilitar o FaceTime no meu Mac?
-
A
Abra o FaceTime no Mac e faça login com seu ID Apple e senha para começar a usar.
- QComo consertar o FaceTime que não está funcionando no Mac?
-
A
Feche o FaceTime e abra-o novamente. Reinicie o seu Mac. Verifique se sua câmera está sendo usada por outros aplicativos.
- QPor que meu FaceTime não está se conectando no iPhone?
-
A
Vá para Configurações e toque em Celular ou toque em Dados Móveis, em seguida, ative o FaceTime.