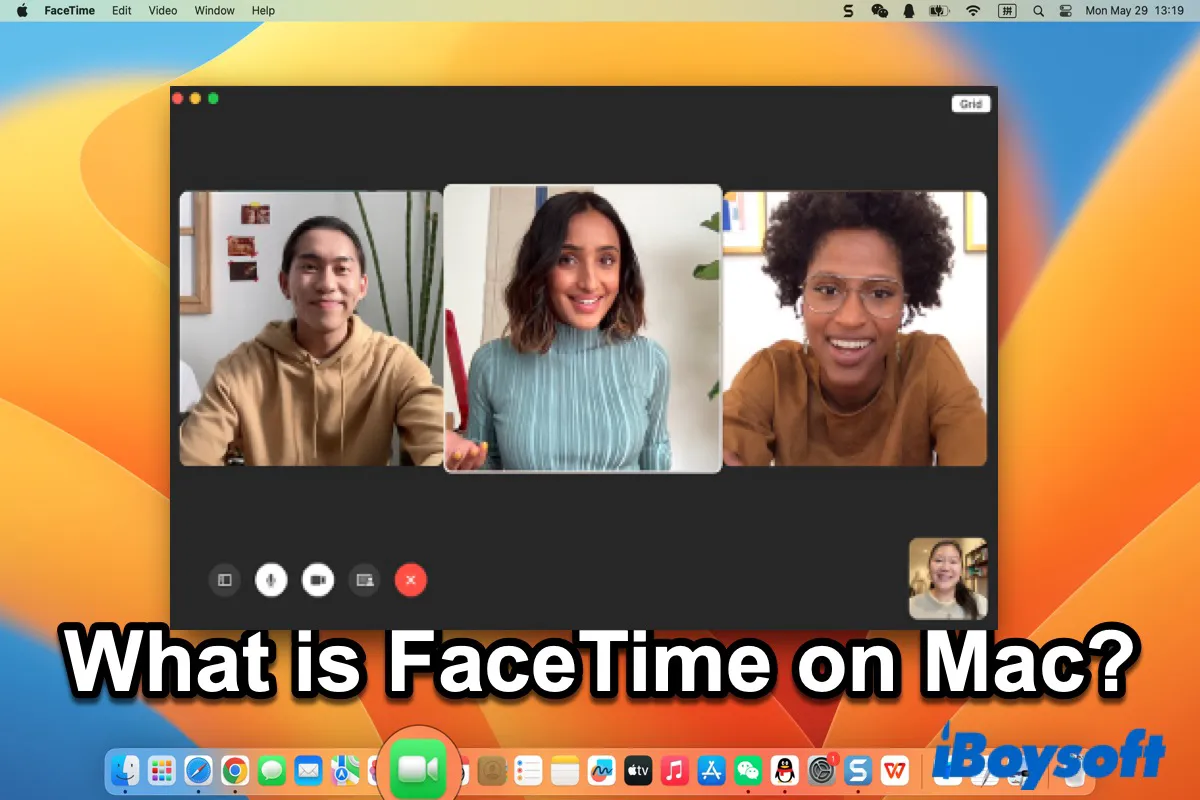Kennen Sie FaceTime auf Ihrem iPhone/iPad? Haben Sie jemals FaceTime auf Ihrem iPhone oder iPad verwendet, um mit Ihren Freunden oder Kollegen persönlich zu kommunizieren? Wenn Sie ein iPhone oder iPad mit iOS 4 oder höher besitzen, können Sie FaceTime problemlos verwenden.
Zusätzlich kann FaceTime nicht nur auf Ihrem iPhone/iPad, sondern auch auf dem Mac verwendet werden. Nach OS X 10.6.6 kann FaceTime auf Ihrem Mac gegen Gebühr ausgeführt werden und ist nach OS X Lion (10.7) kostenlos nutzbar.
Bitte lesen Sie weiter, um FaceTime vollständig zu verstehen und zu lernen, wie Sie es auf dem Mac verwenden können.
Vielen Dank, wenn Sie diesen Beitrag teilen möchten.
Eine Einführung in FaceTime auf dem Mac
FaceTime ist ein von Apple Inc. entwickeltes Produkt, mit dem zwischen iPhone-, iPad- und Mac-Benutzern über das Internet Videoanrufe geführt werden können. Es wurde erstmals mit dem iPhone 4 mit iOS 4 am 7. Juni 2010 veröffentlicht und unterstützt seit dem 8. September den iPod touch der vierten Generation. Am 24. Februar 2011 verließ FaceTime die Beta-Phase und wurde im Mac App Store für 0,99 US-Dollar angeboten. Nach der Veröffentlichung von OS X Lion wurde es zu einer integrierten App auf Mac und iPhone.
Ursprünglich funktionierte FaceTime nur über Wi-Fi, aber mit der Einführung von iOS 6 im Jahr 2012 wurde diese Einschränkung aufgehoben, und Anrufe konnten über Wi-Fi oder Mobilfunknetze erfolgen.
Im Jahr 2018 fügte Apple Group FaceTime hinzu, das in iOS 12 und macOS Mojave bis zu 32 Personen gleichzeitig unterstützt. 2021 veröffentlichte Apple ein neues Feature für FaceTime in iOS 15 und macOS Monterey, namens SharePlay, mit dem Benutzer Musik, Videos oder ihren Bildschirm mit Personen im Anruf teilen können.
iPhone-/iPad-Benutzer können nach iOS 15 den Porträtmodus in FaceTime verwenden, um ihren Hintergrund zu verwischen und sich selbst in den Fokus zu setzen. Auf dem Mac ermöglicht die neue Funktion nach der Veröffentlichung von macOS Ventura, genannt Continuity Camera, Mac-Benutzern, das iPhone als Webcam in FaceTime zu nutzen, um den gleichen Effekt wie bei Verwendung von FaceTime auf dem iPhone oder iPad zu erzielen.
Nach iOS 15 und macOS Monterey können auch Personen, einschließlich Windows- und Android-Benutzer, einen FaceTime-Anruf über ihren Webbrowser tätigen.
Verwendung von FaceTime auf dem Mac
Nachdem Sie die Entwicklung von FaceTime kennen, können Sie mit der Verwendung auf dem Mac beginnen, indem Sie den Anweisungen unten folgen.
Richten Sie FaceTime auf dem Mac ein
Bevor Sie einen FaceTime-Anruf auf Ihrem Mac tätigen, müssen Sie zuerst einrichten. Es ist einfach für Sie.
- Klicken Sie auf das FaceTime-Symbol im Dock, um es zu öffnen. (Oder Sie können Command + Space drücken, um FaceTime im Spotlight-Suchfeld einzugeben.)
- Melden Sie sich mit Ihrer Apple ID und dem Passwort an, um zu beginnen.
- Wechseln Sie zu Einstellungen > Apple ID > Name, Telefon, E-Mail > Erreichbar unter und klicken Sie auf das Plus-Symbol, um weitere E-Mail-Adressen oder Telefonnummern hinzuzufügen, die Sie zum Anrufen über FaceTime verwenden möchten.
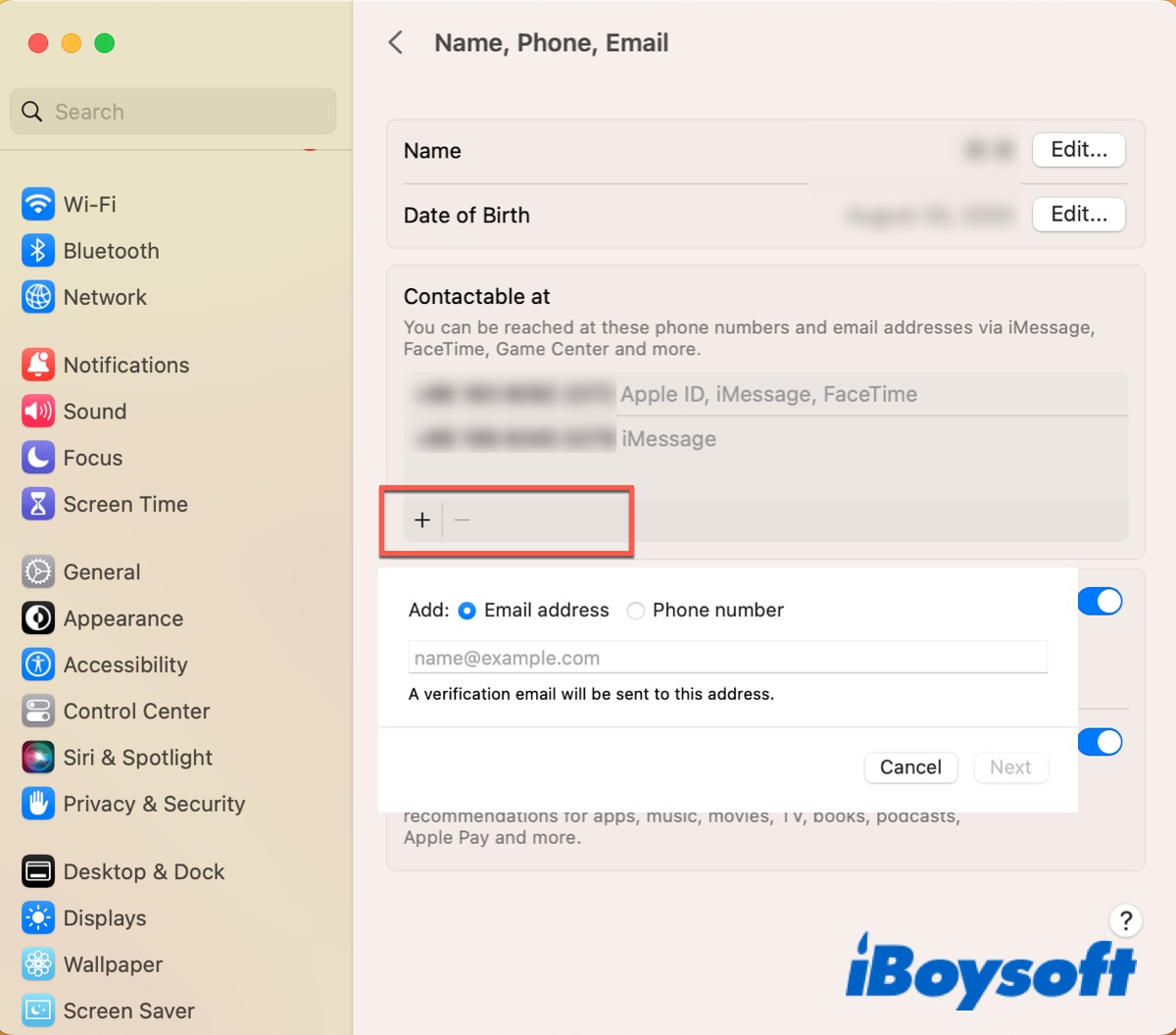
- Wechseln Sie zu FaceTime > Einstellungen > Allgemein, um festzulegen, ob Sie möchten, dass alle mit Ihrem Apple-Konto verbundenen E-Mail-Adressen für FaceTime verwendet werden sollen.
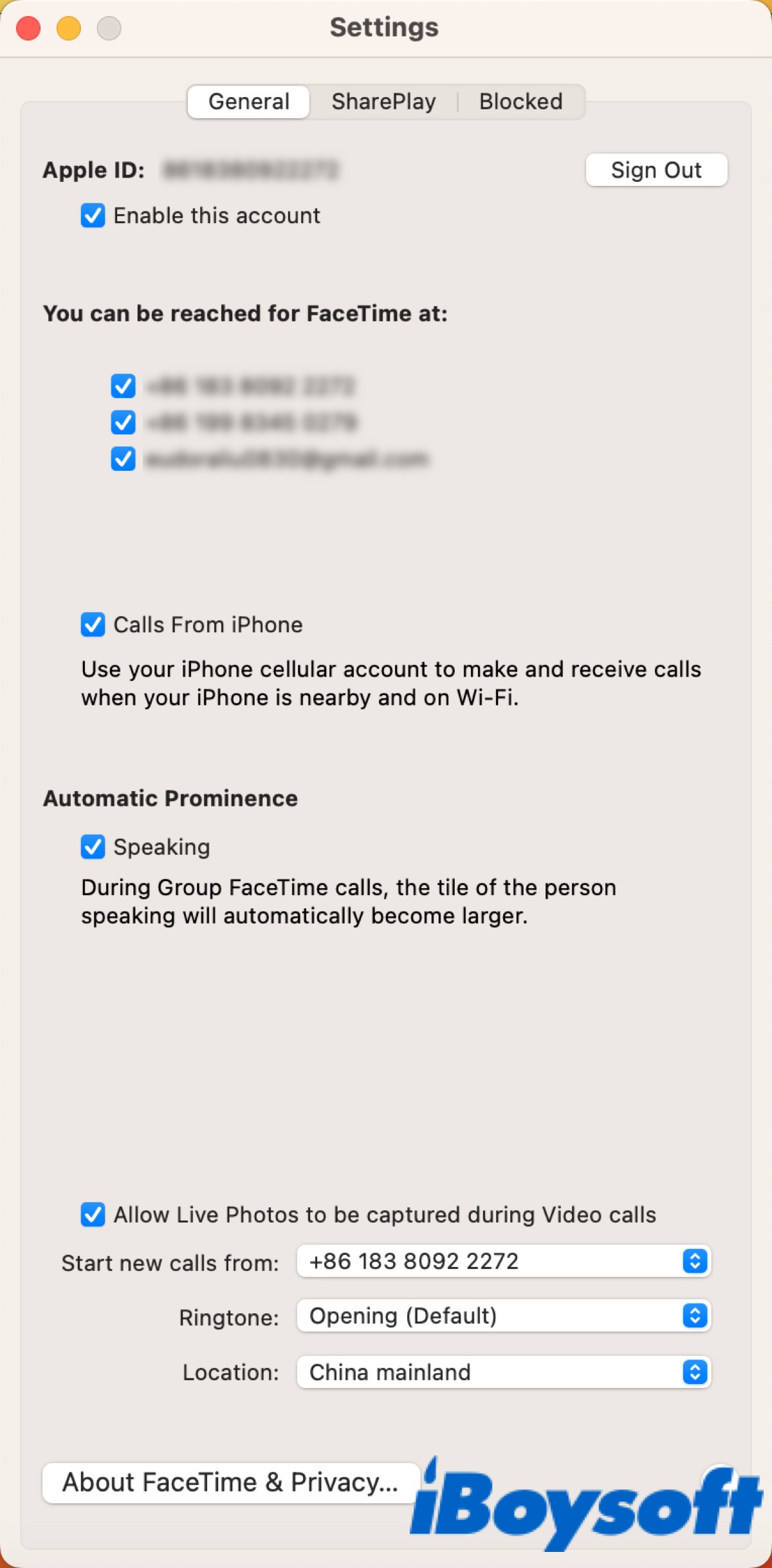
Führen Sie einen FaceTime-Anruf durch
Nach den Einstellungen können Sie beginnen, es zu verwenden. Befolgen Sie die Anweisungen unten, um mit wenigen Klicks einen einfachen FaceTime-Anruf zu tätigen.
- Öffnen Sie FaceTime und klicken Sie auf Neuer FaceTime-Anruf.
- Geben Sie den Namen, die Telefonnummer oder die E-Mail-Adresse der Person ein, die Sie einladen möchten.
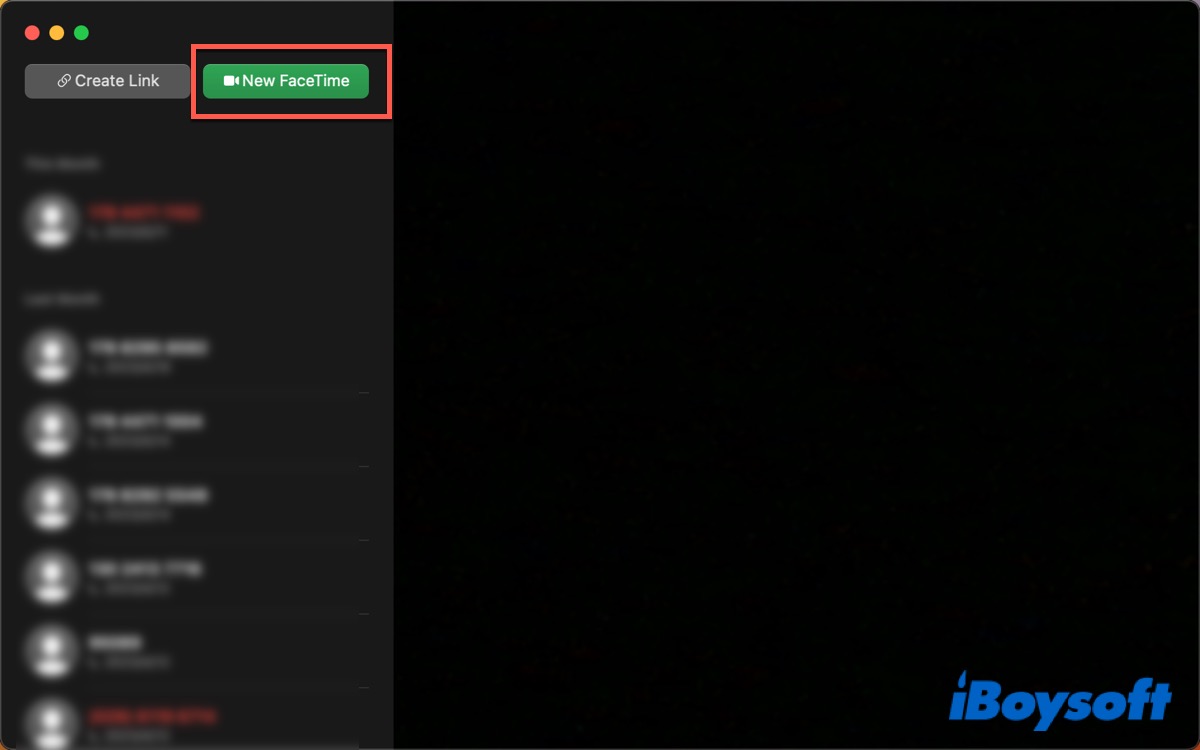
Oder Sie können auf Link erstellen klicken und ihn dann mit anderen teilen.
Führen Sie einen Gruppen-FaceTime-Anruf durch
Wie oben erwähnt, können Sie nach dem Upgrade auf iOS 15 oder macOS Monterey einen Gruppen-FaceTime-Anruf auf Ihrem iPhone oder Mac tätigen. Auf macOS Monterey erscheinen die Videos der Personen, die einem Gruppen-FaceTime-Anruf beitreten, in gleich großen Kacheln in einer Rasteransicht. Ihr Titel wird hervorgehoben, wenn Sie sprechen. Maximal 32 Personen können nach macOS Mojave zu einem FaceTime-Anruf eingeladen werden.
- Klicken Sie auf Neu FaceTime.
- Geben Sie den Namen, die Telefonnummer oder die E-Mail-Adresse der Person ein, die Sie einladen möchten. (Oder Sie können direkt in Kontakte jede der Personen auswählen.)
- Klicken Sie auf die FaceTime-Schaltfläche, um zu beginnen.
- Klicken Sie in der FaceTime-App auf die Seitenleisten-Schaltfläche und dann auf die Hinzufügen-Schaltfläche in der Seitenleiste, um eine weitere Person zum aktiven FaceTime-Anruf hinzuzufügen, falls gewünscht.
- Klicken Sie auf die Ende-Schaltfläche, um den Anruf zu beenden.

Verwenden von SharePlay in einem FaceTime-Anruf
SharePlay ist eine neue Funktion nach iOS 15 und macOS Monterey, mit der Sie Ihren Bildschirm teilen können, um Apps, Webseiten und mehr während eines FaceTime-Anrufs anzuzeigen, ähnlich wie beim Bildschirm teilen.
- Starten Sie ein FaceTime auf Ihrem Mac.
- Öffnen Sie die App oder Webseite, die Sie teilen möchten.
- Klicken Sie auf die FaceTime-Schaltfläche in der Menüleiste.
- Klicken Sie auf Bildschirm teilen, um zu starten.
- Klicken Sie auf "Teilen beenden", um zu stoppen.
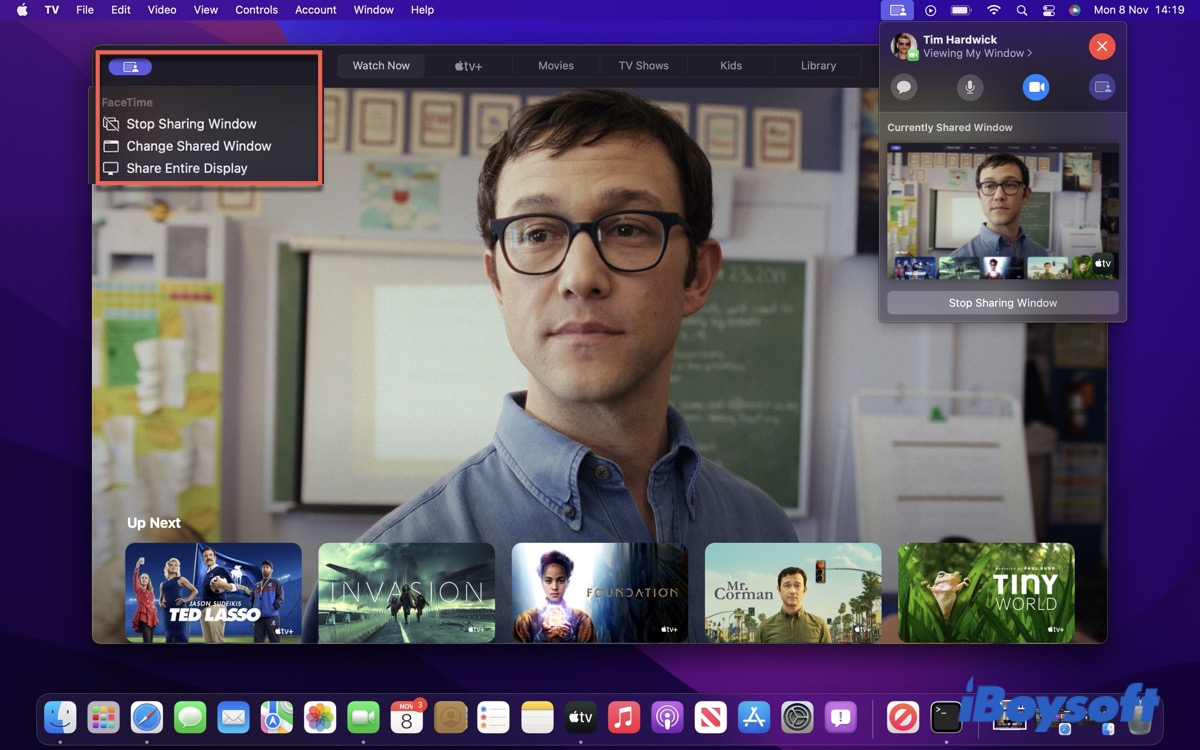
Unerwünschte Facetime-Anrufe blockieren
Wenn Sie einige Anrufe als störend empfinden, können Sie sie in Ihrem FaceTime blockieren, um unerwünschte Kommunikation zu stoppen. So blockieren Sie einen Kontakt/eine Nummer auf dem Mac in FaceTime:
- Melden Sie sich bei FaceTime an.
- Suchen Sie nach den Personen, die Sie blockieren möchten.
- Klicken Sie mit der rechten Maustaste auf seine Nummer und klicken Sie dann auf "Diesen Anrufer blockieren".

Beenden Sie die Verwendung von FaceTime auf Mac
Wenn Sie FaceTime auf Ihrem Mac überhaupt nicht mehr verwenden möchten, können Sie diese App ausschalten und sich dann abmelden.
- Öffnen Sie FaceTime.
- Wählen Sie FaceTime in der Menüleiste aus.
- Wählen Sie Einstellungen und klicken Sie dann neben Ihrer Apple ID unter dem Register Allgemein auf "Abmelden".
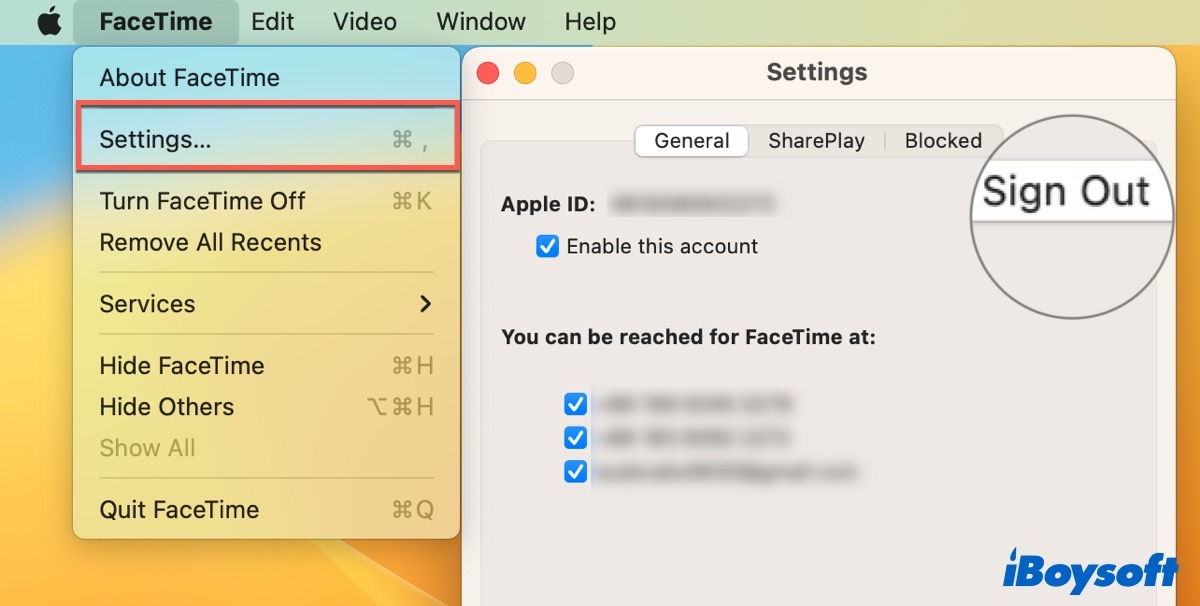
Wenn Sie FaceTime auf Ihrem Mac wieder verwenden möchten, melden Sie sich einfach wieder an.
Wenn Sie der Meinung sind, dass dieser Beitrag informativ ist, können Sie unten auf die Schaltfläche klicken, um ihn zu teilen.
FAQ zu FaceTime auf Mac
- QWie aktiviere ich FaceTime auf meinem Mac?
-
A
Öffnen Sie FaceTime auf dem Mac und melden Sie sich mit Ihrer Apple ID und Ihrem Passwort an, um es zu benutzen.
- QWie kann ich FaceTime reparieren, wenn es auf dem Mac nicht funktioniert?
-
A
Beenden Sie FaceTime und starten Sie es erneut. Starten Sie Ihren Mac neu. Überprüfen Sie, ob Ihre Kamera von anderen Apps verwendet wird.
- QWarum verbindet sich meine FaceTime auf dem iPhone nicht?
-
A
Gehen Sie zu Einstellungen und tippen Sie auf Mobilfunknetz oder Mobilfunkdaten und schalten Sie dann FaceTime ein.