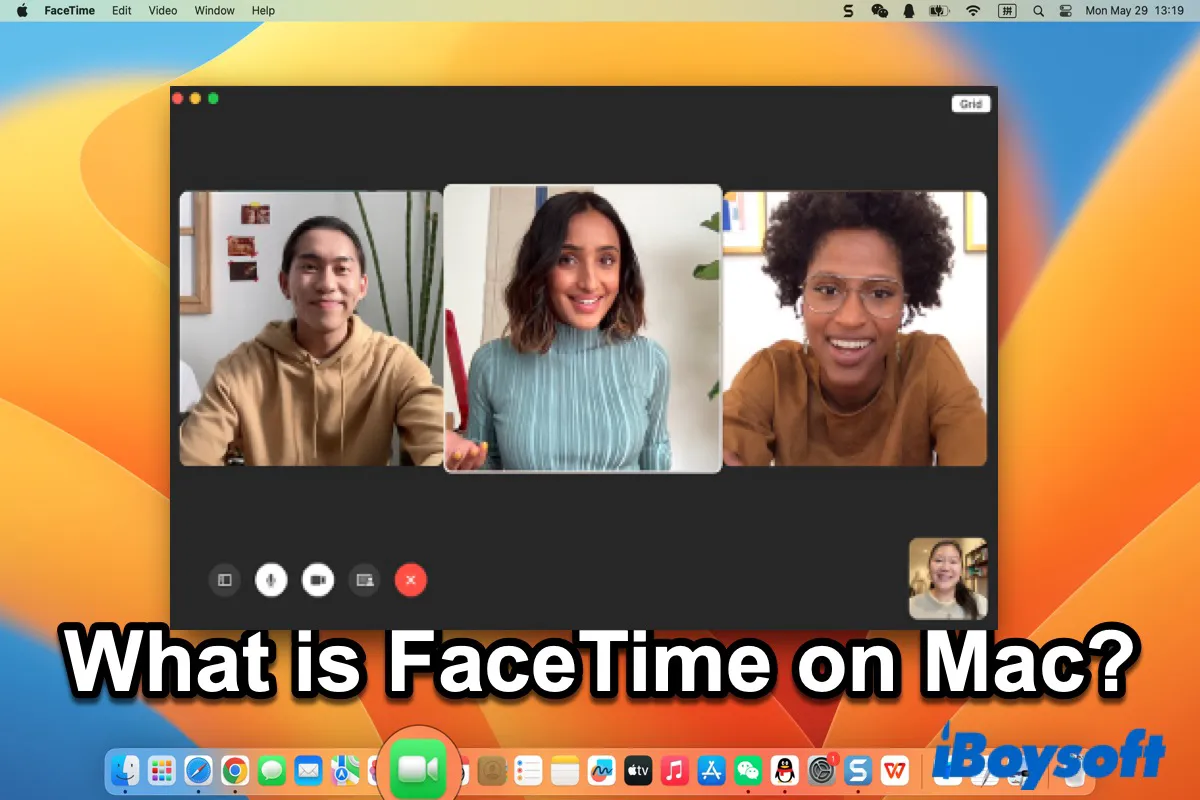¿Conoces FaceTime en tu iPhone/iPad? ¿Has utilizado alguna vez FaceTime en tu iPhone o iPad para comunicarte cara a cara con tus amigos o colegas? Si tienes un iPhone o iPad con iOS 4 o posterior, puedes usar FaceTime fácilmente.
Además, FaceTime no solo se puede usar en tu iPhone/iPad, sino también en Mac. Después de OS X 10.6.6, FaceTime puede ejecutarse en tu Mac con costo, y puede ejecutarse de forma gratuita después de OS X Lion (10.7).
Sigue leyendo para entender completamente FaceTime y aprender cómo usarlo en Mac.
Se agradece mucho si decides compartir esta publicación.
Una introducción a FaceTime en Mac
FaceTime es un producto desarrollado por Apple.Inc que permite realizar videollamadas uno a uno con otras personas a través de internet entre usuarios de iPhone, iPad y Mac, lanzado por primera vez con el iPhone 4 con iOS 4 el 7 de junio de 2010, y anunció el soporte para iPod touch de cuarta generación el 8 de septiembre. Y el 24 de febrero de 2011, FaceTime salió de beta y se incluyó en la Mac App Store por US$0.99. Después del lanzamiento de OS X Lion, se convirtió en una aplicación integrada en Mac e iPhone.
Cuando se lanzó originalmente, FaceTime solo funcionaba a través de Wi-Fi, pero con la introducción de iOS 6 en 2012, se levantó esa restricción y las personas podían realizar llamadas a través de Wi-Fi o redes celulares.
En 2018, Apple agregó Group FaceTime, que puede admitir hasta 32 personas en iOS 12 y macOS Mojave para unirse a una llamada al mismo tiempo. En 2021, Apple lanzó una nueva función para FaceTime en iOS 15 y macOS Monterey, llamada SharePlay, que permite a los usuarios compartir música, vídeo o su pantalla con las personas en la llamada.
Los usuarios de iPhone/iPad pueden usar el modo Retrato en FaceTime después de iOS 15 para desenfocar su fondo y centrarse en ellos mismos, pero en Mac, después del lanzamiento de macOS Ventura, la nueva función, Continuity Camera, permite a los usuarios de Mac usar el iPhone como una cámara web en FaceTime para lograr el mismo efecto que usar FaceTime en iPhone o iPad.
Además, después de iOS 15 y macOS Monterey, cualquier persona, incluidos los usuarios de Windows y Android, pueden unirse a una llamada de FaceTime desde su navegador web.
Usos de FaceTime en Mac
Una vez que conozcas el desarrollo de FaceTime, puedes empezar a usarlo en Mac siguiendo las siguientes instrucciones.
Configura FaceTime en Mac
Antes de hacer una llamada en FaceTime en tu Mac, primero necesitas configurarlo. Es simple para ti.
- Haz clic en el icono de FaceTime en el Dock para abrirlo. (O puedes presionar Command + Space para escribir FaceTime en la caja de búsqueda de Spotlight.)
- Inicia sesión con tu Apple ID y la contraseña para empezar a usarlo.
- Ve a Configuración > Apple ID > Nombre, Teléfono, Correo Electrónico > Contactable en y haz clic en el icono de suma para agregar otros correos electrónicos o números de teléfono que quieras usar para llamarte en FaceTime.
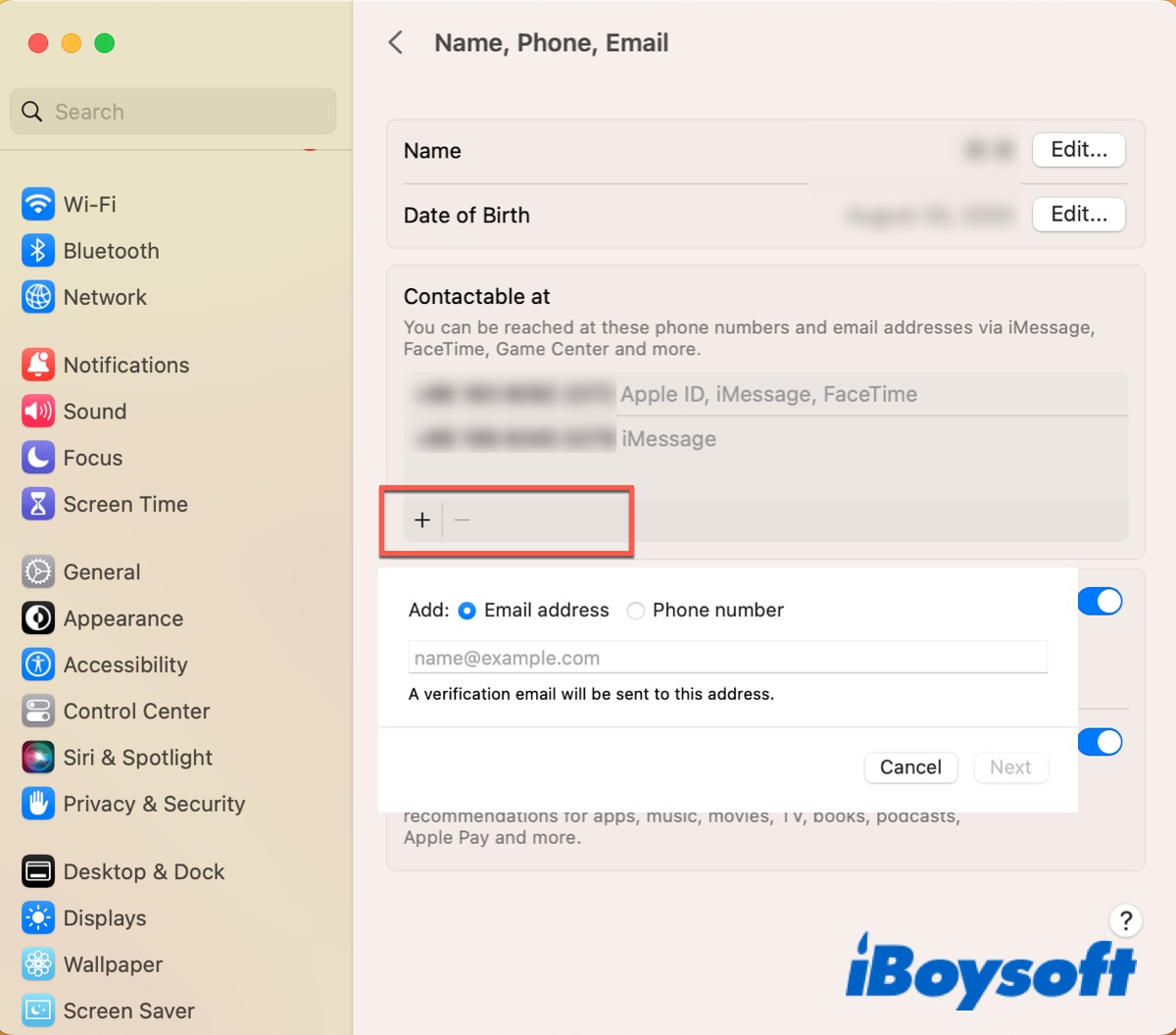
- Ve a FaceTime > Configuración > General para elegir si quieres que todos los correos electrónicos ligados a tu cuenta de Apple se utilicen para FaceTime.
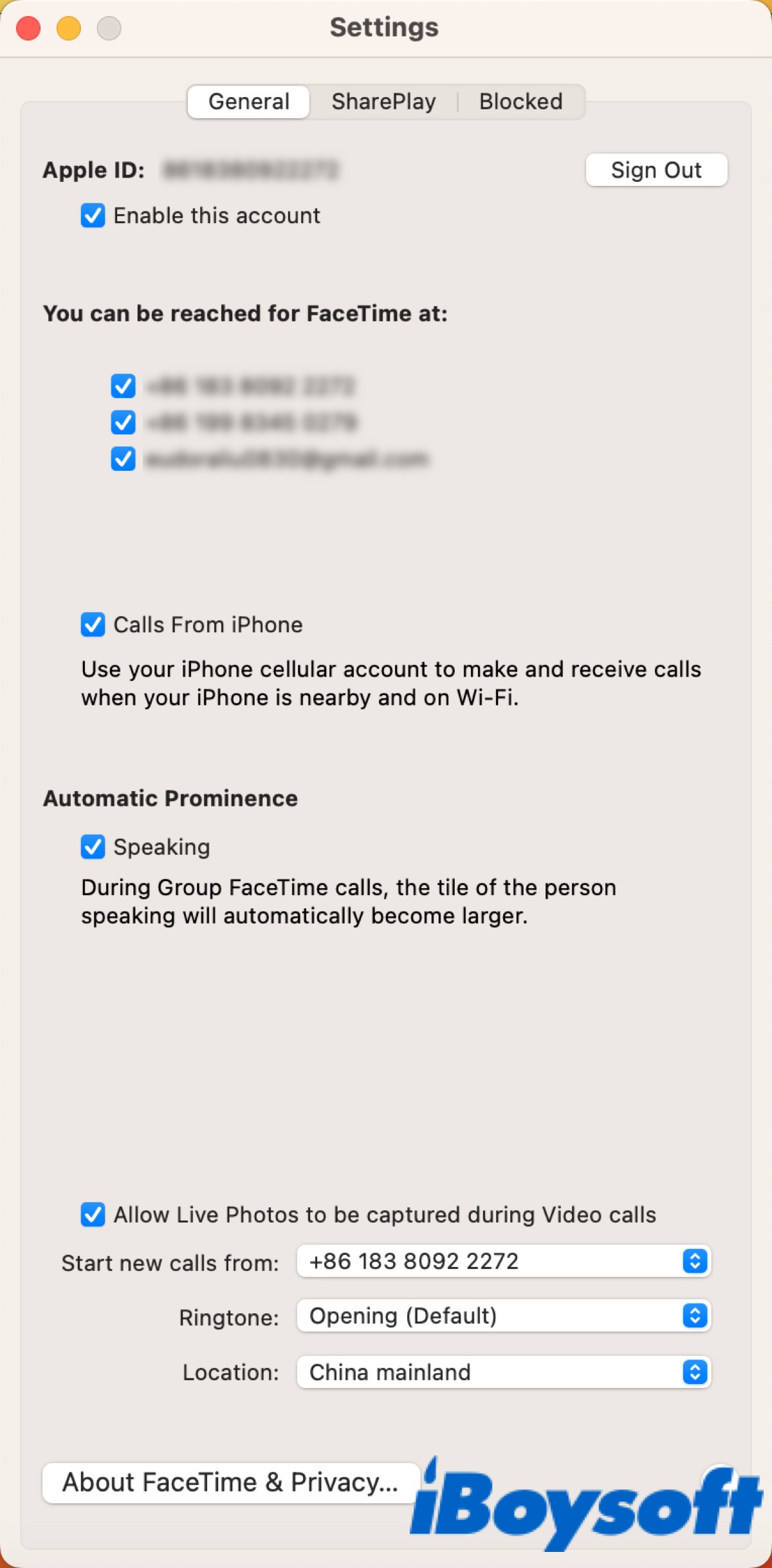
Haz una llamada en FaceTime
Después de configurarlo, puedes comenzar a usarlo. Sigue las instrucciones a continuación para hacer una llamada en FaceTime fácilmente con unos cuantos clics.
- Abre FaceTime y haz clic en Nueva Llamada FaceTime.
- Escribe el nombre, número de teléfono o correo electrónico de la persona que quieres invitar.
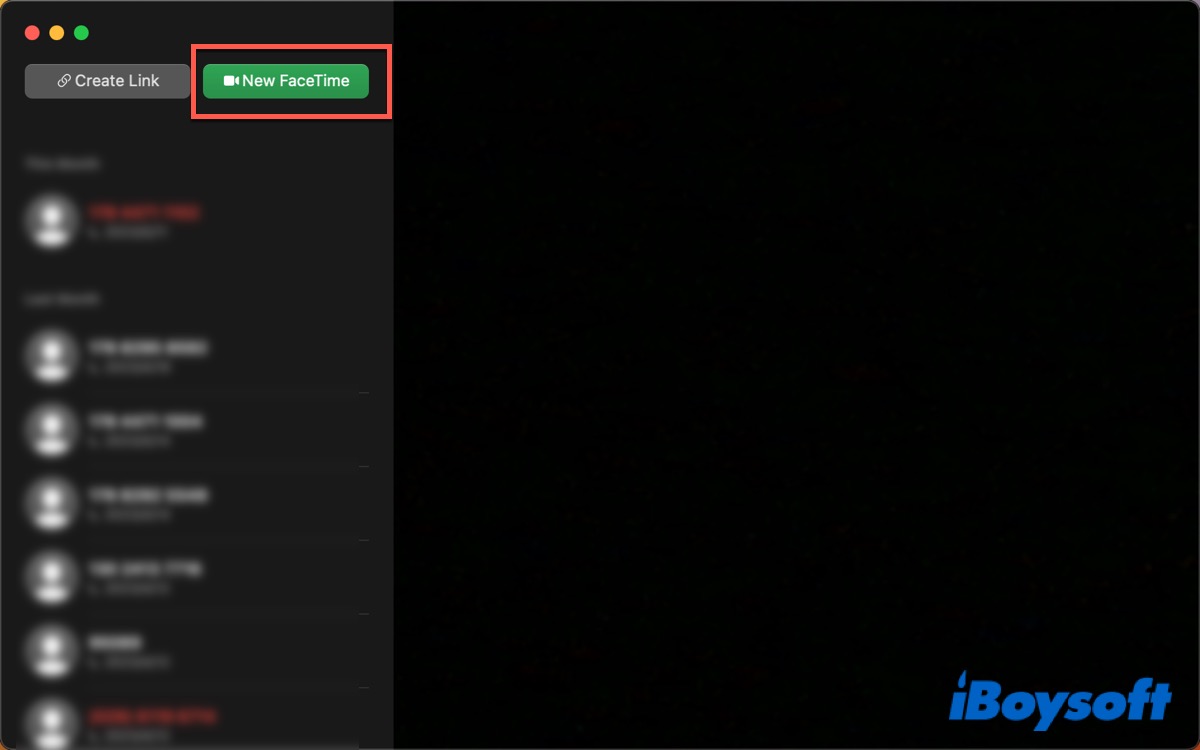
O puedes hacer clic en Crear Enlace y luego compartirlo con quien quieras.
Haz una llamada en grupo en FaceTime
Como se mencionó anteriormente, después de actualizar a iOS 15 o macOS Monterey, puedes hacer una llamada en grupo en FaceTime en tu iPhone o Mac. En macOS Monterey, los videos de las personas que se unan a una llamada en grupo de FaceTime aparecerán en mosaicos del mismo tamaño en una vista de cuadrícula. Tu título se resaltará cuando estés hablando. Como máximo, 32 personas pueden ser invitadas a unirse a una llamada en FaceTime después de macOS Mojave.
- Haz clic en Nueva Llamada FaceTime.
- Escribe el nombre, número de teléfono o correo electrónico de la persona que quieras invitar. (O puedes seleccionar a cada uno directamente en Contactos.)
- Haz clic en el botón de FaceTime para comenzar.
- Haz clic en el botón de la barra lateral en la aplicación FaceTime, luego haz clic en el botón de añadir en la barra lateral para agregar a otra persona a la llamada activa de FaceTime si así lo deseas.
- Haz clic en el botón de finalizar para terminar la llamada.

Usa SharePlay en una llamada en FaceTime
SharePlay es una nueva función después de iOS 15 y macOS Monterey, que te permite compartir tu pantalla para mostrar aplicaciones, páginas web y más cuando estás en una llamada en FaceTime, al igual que Compartir Pantalla.
- Inicia una llamada de FaceTime en tu Mac.
- Abre la aplicación o página web que deseas compartir.
- Haz clic en el botón de FaceTime en la barra de menú.
- Haz clic en Compartir pantalla para empezar.
- Haz clic en Dejar de compartir para detener.
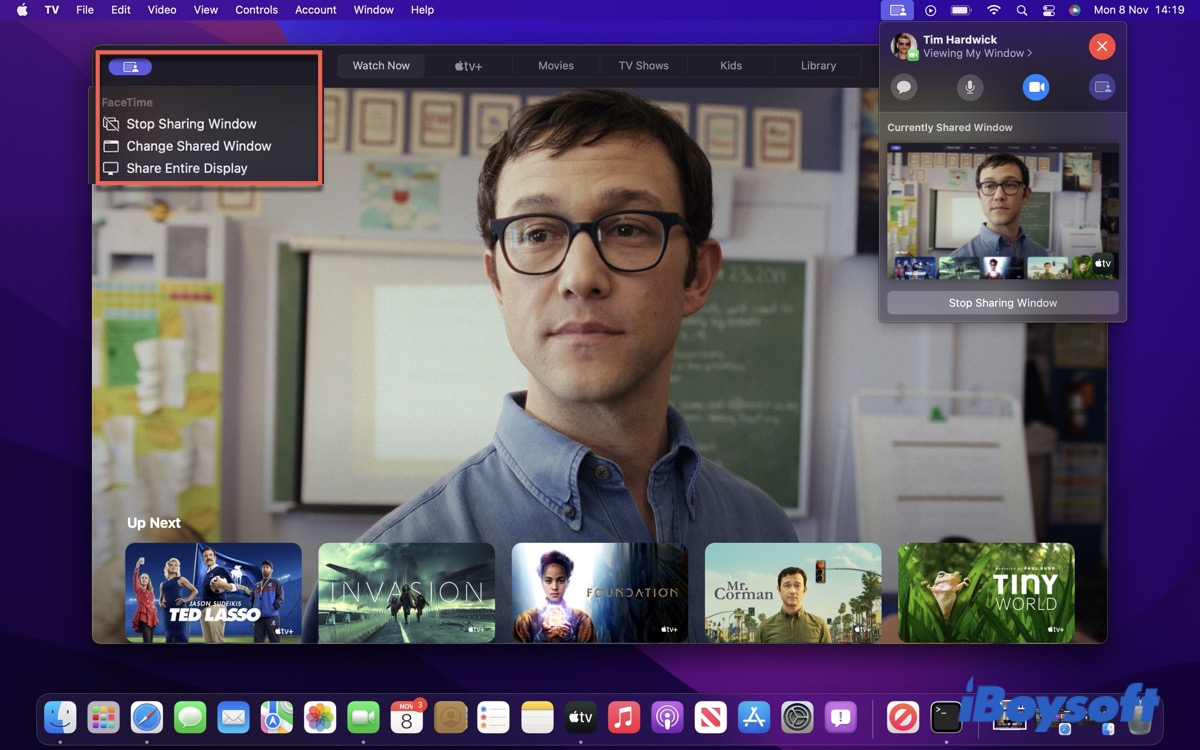
Bloquear llamadas no deseadas en FaceTime
Si consideras que algunas llamadas son molestas o perturbadoras, puedes optar por bloquearlas en tu FaceTime para detener la comunicación no deseada. Así es cómo puedes bloquear un contacto/número en Mac en FaceTime:
- Inicia sesión en tu FaceTime.
- Busca a las personas que deseas bloquear.
- Haz clic derecho en su número y luego en Bloquear a este llamante.

Dejar de usar FaceTime en Mac
Si ya no quieres usar FaceTime en tu Mac en absoluto, puedes desactivar esta aplicación y luego cerrar la sesión.
- Abre FaceTime.
- Selecciona FaceTime en la barra de menú.
- Elige Ajustes y luego haz clic en Cerrar sesión junto a tu ID de Apple en la pestaña General.
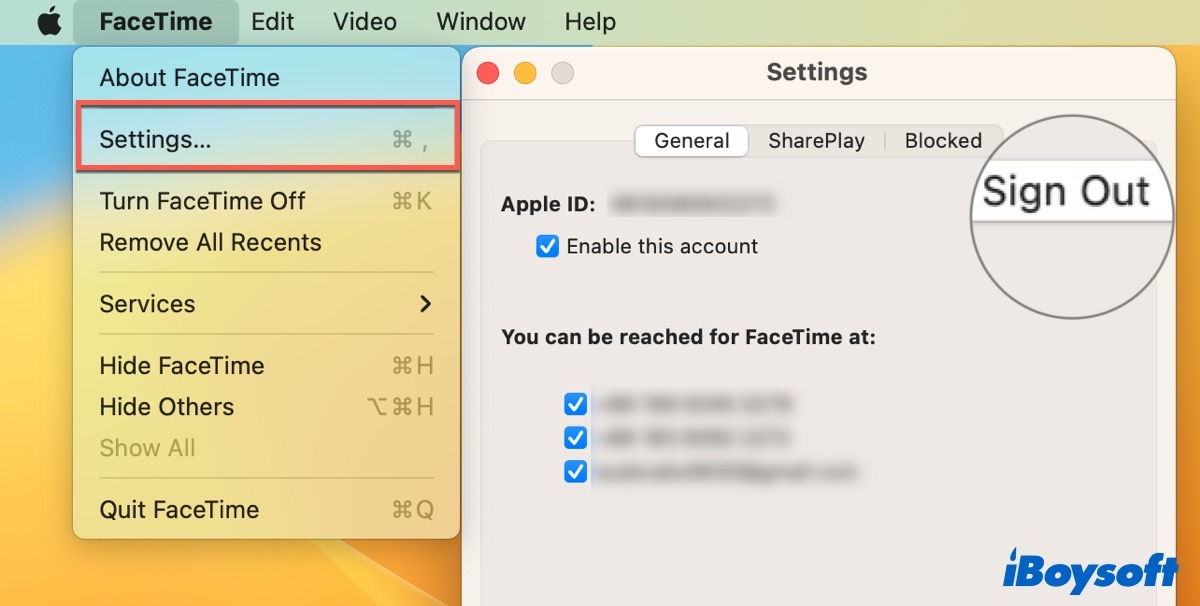
Si deseas volver a usar FaceTime en tu Mac, solo tienes que iniciar sesión nuevamente.
Si consideras que este post es informativo, puedes hacer clic en el botón de abajo para compartirlo.
Preguntas frecuentes sobre FaceTime en Mac
- Q¿Cómo activo FaceTime en mi Mac?
-
A
Abre FaceTime en Mac e inicia sesión con tu ID de Apple y contraseña para comenzar a usarlo.
- Q¿Cómo solucionar que FaceTime no funciona en Mac?
-
A
Cierra FaceTime y vuelve a abrirlo. Reinicia tu Mac. Verifica si tu cámara está siendo usada por otras aplicaciones.
- Q¿Por qué mi FaceTime no se conecta en iPhone?
-
A
Ve a Configuración y pulsa en Celular o Datos móviles, luego activa FaceTime.