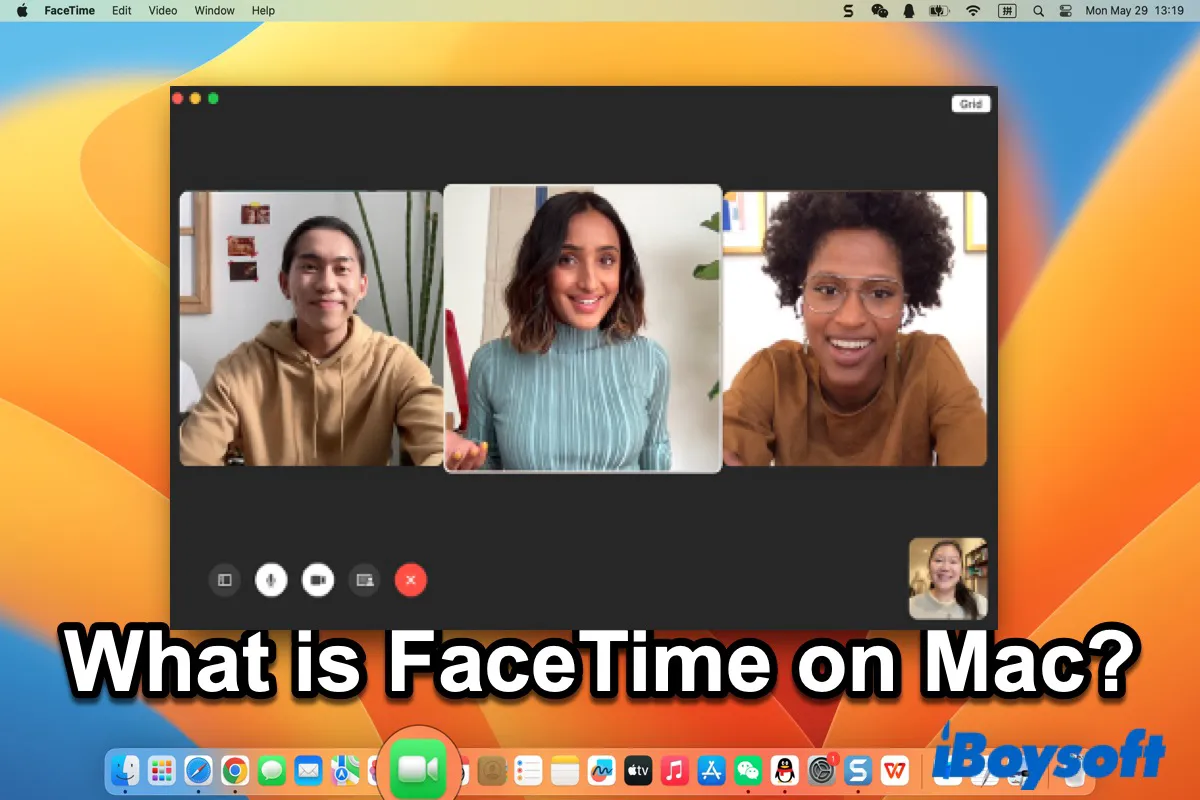Do you know FaceTime on your iPhone/iPad? Have you ever used FaceTime on your iPhone or iPad to have face-to-face communication with your friends or your colleagues? If you have an iPhone or iPad running iOS 4 or later, you can use FaceTime easily.
In addition, FaceTime can not only be used on your iPhone/iPad but also Mac. After OS X 10.6.6, FaceTime can be running on your Mac by cost, and it can be running for free after OS X Lion (10.7).
Please keep reading to fully understand FaceTime and learn how to use it on Mac.
Much appreciate if you would like to share this post.
An Introduction to FaceTime on Mac
FaceTime is a product developed by Apple.Inc that can take a one-on-one video call with others over the internet between iPhone, iPad, and Mac users, first released with iPhone 4 running iOS 4 on June 7, 2010, and announced 4th-generation iPod touch support on September 8. And on February 24, 2011, FaceTime left beta and was listed in the Mac App Store for US$0.99. After the release of OS X Lion, it became a built-in app on Mac and iPhone.
When originally released, FaceTime only worked over Wi-Fi, but with the introduction of iOS 6 in 2012, that restriction was lifted, and people could make calls over Wi-Fi or cellular networks.
In 2018, Apple added Group FaceTime which can support up to 32 people in iOS 12 and macOS Mojave to join a call at the same time. In 2021, Apple released a new feature for FaceTime on iOS 15 and macOS Monterey, called SharePlay, which allows users to share music, video, or their screen with people on call.
iPhone/iPad users can use Portrait mode in FaceTime after iOS 15 to blur their background and put themselves in focus, but on Mac, after the release of macOS Ventura, the new feature, Continuity Camera, allows Mac users to use iPhone as a webcam in FaceTime to achieve the same effect as using FaceTime on iPhone or iPad.
What's more, after iOS15 and macOS Monterey, anyone, including Windows and Android users, can join a FaceTime call from their web browser.
Uses of FaceTime on Mac
After you know the development of FaceTime, you can get started using it on Mac by following the below instructions.
Set FaceTime on Mac
Before you make a FaceTime on your Mac, you need to set it first. It's simple for you.
- Click the FaceTime icon in the Dock to open. (Or you can press Command + Space to type FaceTime in the Spotlight search box.)
- Sign in with your Apple ID and the password to start using.
- Turn to Settings > Apple ID > Name, Phone, Email > Contactable at and click the plus icon to add other email addresses or phone numbers you want to be used to call you on FaceTime.
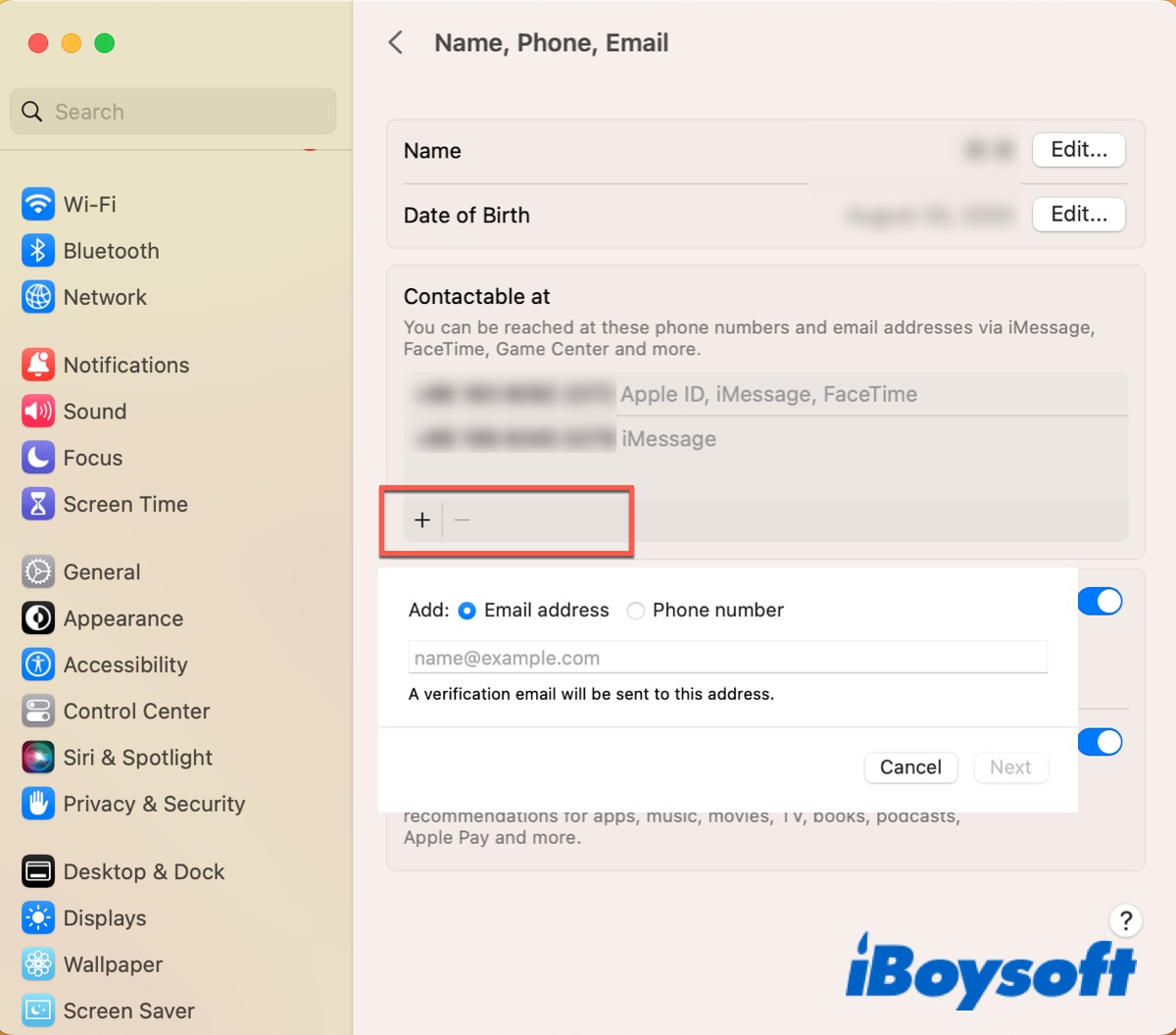
- Turn to FaceTime > Settings > General to choose whether you want all the email addresses tied to your Apple account to be used for FaceTime.
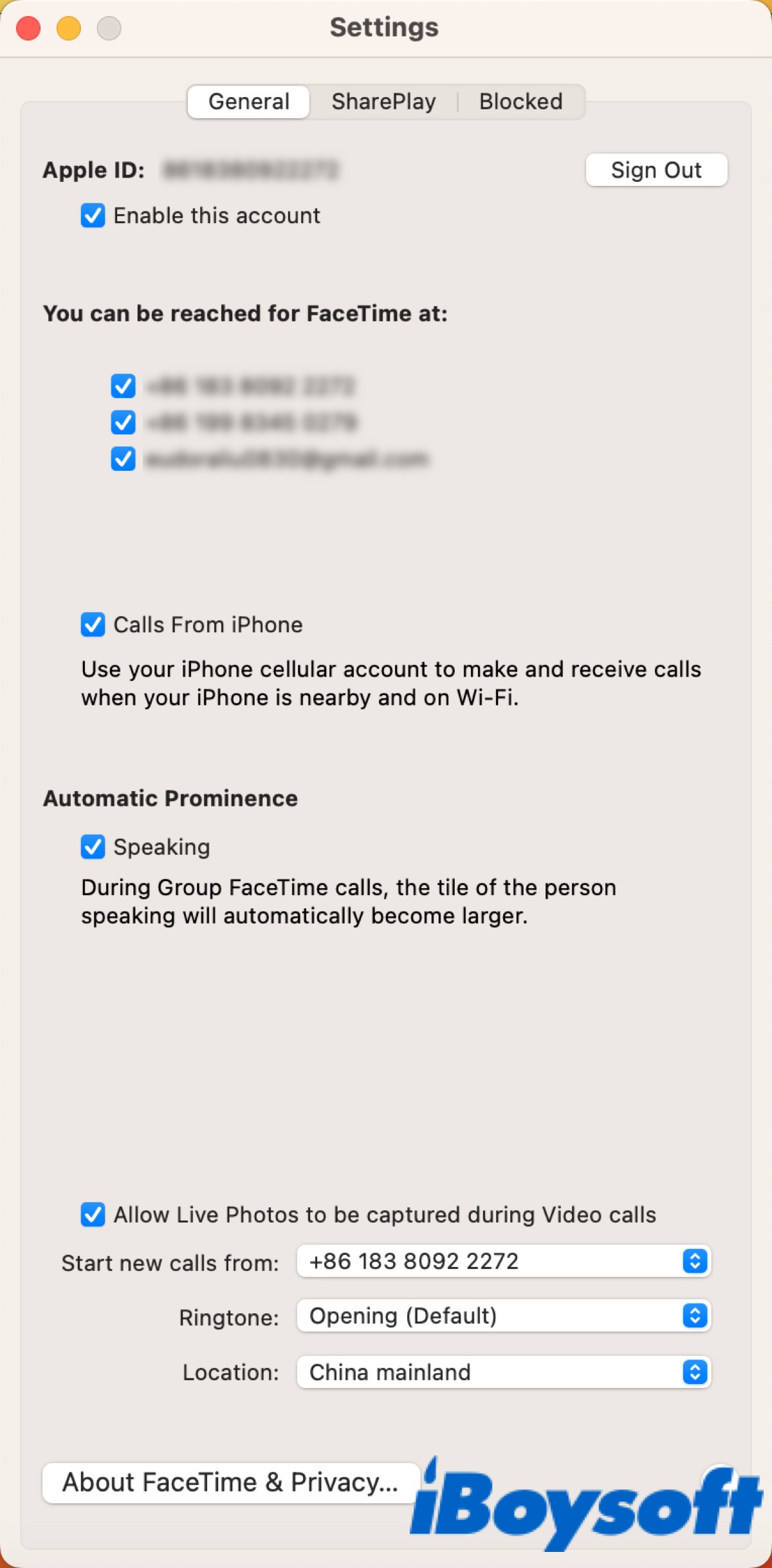
Make a FaceTime call
After settings, you can start using it. Following the instructions below to make an easy FaceTime call with a few clicks.
- Open FaceTime and click New FaceTime.
- Type in the name, phone number, or email address of the person you want to invite.
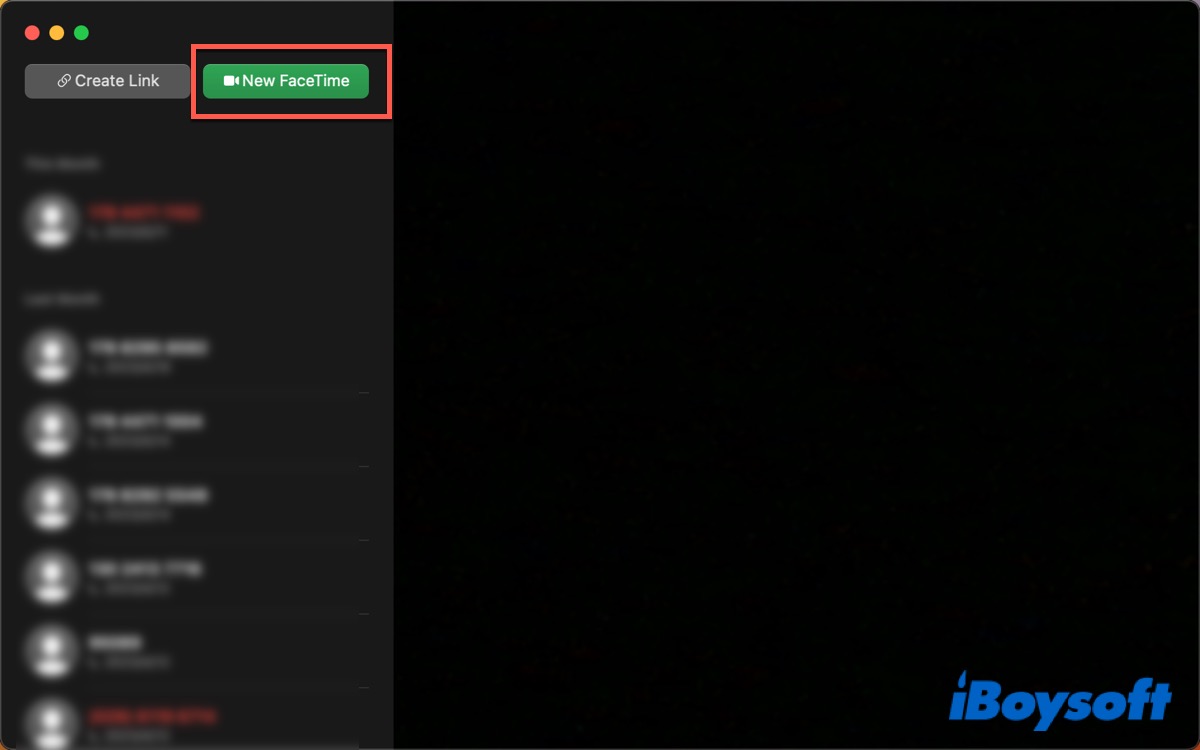
Or you can click Create Link and then share it with anyone.
Make a Group FaceTime call
As mentioned above, after you upgrade to iOS 15 or macOS Monterey, you can make a Group FaceTime call on your iPhone or Mac. On macOS Monterey, the videos of people who join a group FaceTime call will appear in same-sized tiles in a grid view. Your title will be highlighted when you are speaking. At most 32 people can be invited to join a FaceTime after macOS Mojave.
- Click New FaceTime.
- Type in the name, phone number, or email address of the person you want to invite. (Or you can select each one directly in Contacts.)
- Click the FaceTime button to start.
- Click the sidebar button in the FaceTime app, then click the add button in the sidebar to add another person to join the active FaceTime call if you want.
- Click the end button to end the call.

Use SharePlay in a FaceTime call
SharePlay is a new feature after iOS 15 and macOS Monterey, which allows you to share your screen to show apps, webpages, and more when you are on a FaceTime call, just like Screen sharing.
- Launch a FaceTime on your Mac.
- Open the app or webpage you want to share.
- Click the FaceTime button in the menu bar.
- Click Screen Share to start.
- Click Stop Sharing to stop.
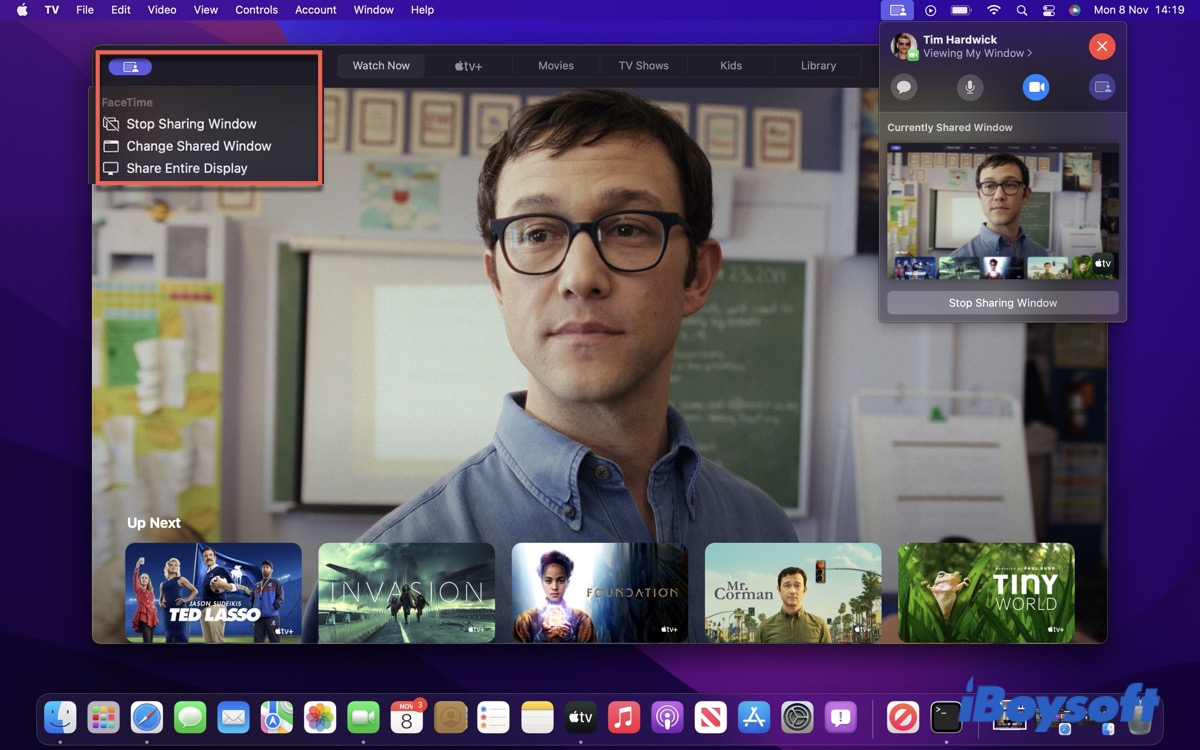
Block unwanted Facetime calls
If you think some calls are annoying or disturbing, you can choose to block them in your FaceTime to stop unwanted communication. Here's how to block a contact/number on Mac in Facetime:
- Sign in to your FaceTime.
- Search for the people you want to block.
- Right-click his number and then click Block This Caller.

Stop using FaceTime on Mac
If you no longer want to use FaceTime on your Mac at all, you can turn this app off and then sign out of it.
- Open FaceTime.
- Select FaceTime in the menu bar.
- Choose Settings and then click Sign out next to your Apple ID under the General tab.
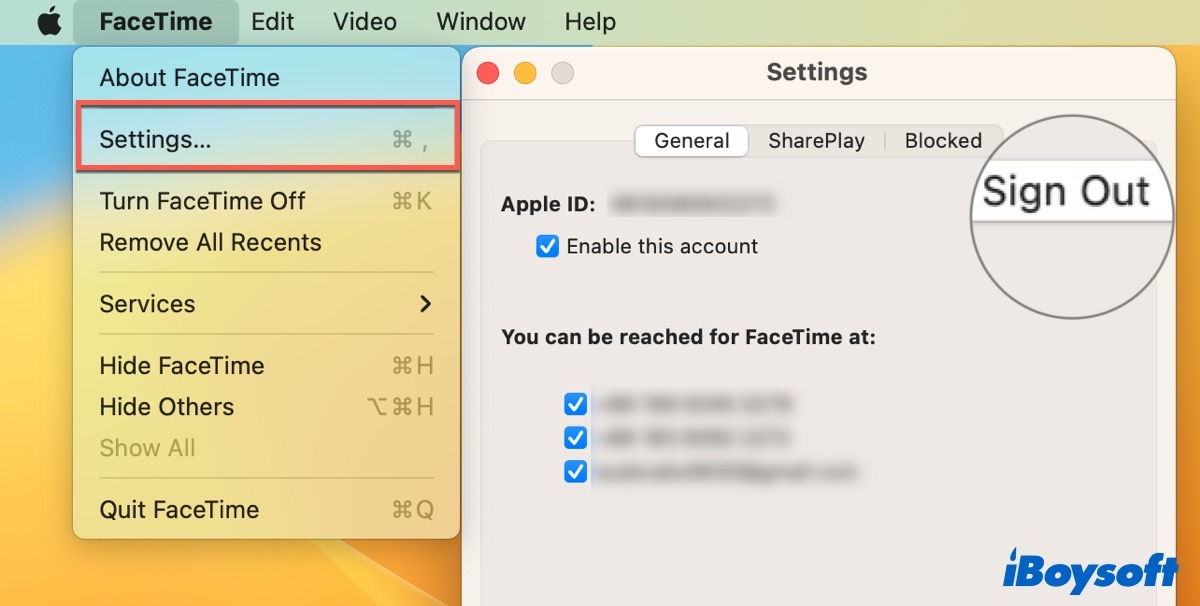
If you want to use FaceTime on your Mac again, just sign back in.
If you are concerned this post is informative, you can click the below button to share it.
FAQ about FaceTime on Mac
- QHow do I enable FaceTime on my Mac?
-
A
Open FaceTime on Mac and sign in with your Apple ID and password to start using.
- QHow to fix Facetime not working on Mac?
-
A
Quit FaceTime and reopen it. Restart your Mac. Check whether your camera is used by other apps.
- QWhy is my FaceTime not connecting on iPhone?
-
A
Go to Settings and tap Cellular or tap Mobile Data, then turn on FaceTime.