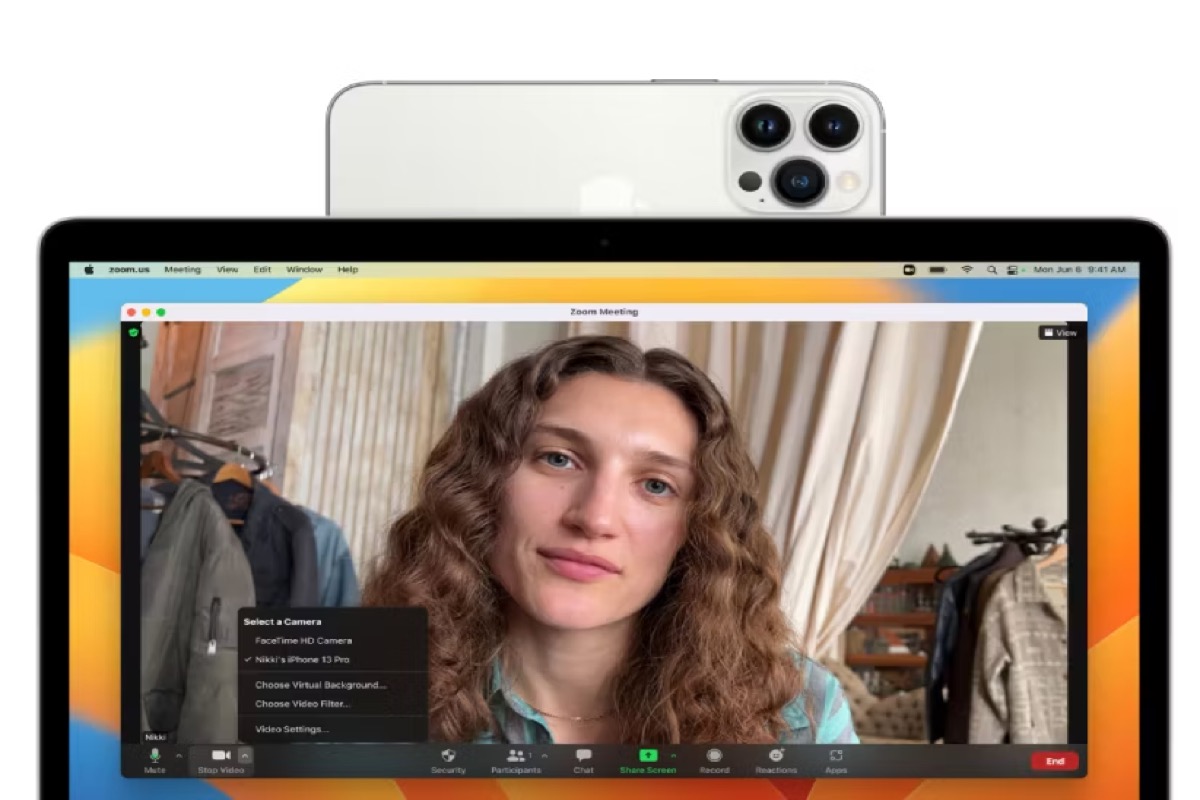Do you think the Mac webcam is clear or not? In other words, do you want to take the same effect in taking photos or videos on Mac as on iPhone?
Apple Inc. released a new feature with macOS Ventura, Continuity Camera. Continuity Camera combines Mac's webcam and iPhone's camera so that you can use your iPhone as the camera on Mac. Using the powerful camera system on your iPhone, you can do things never before possible with a webcam.
Reading the following text, you can get a complete understanding of Continuity Camera on Mac/MacBook.
Interesting? Share it!
What is Continuity Camera on Mac/MacBook?
Continuity Camera is Apple's umbrella term for interoperability features across its range of devices and will help Mac users make full use of their camera at their disposal, wirelessly over Wi-Fi and Bluetooth.
The most convenient part is that it can work automatically. Your Mac/MacBook will recognize your iPhone without you having to manually select it from the camera options. Owing to the Ultra-Wide camera, Continuity Camera will utilize multiple iPhone cameras, showing your face and an aerial viewing of your desk.
You can make Continuity Camera work wirelessly, use the iPhone microphone, use video effects, insert or scan the image, and so on.
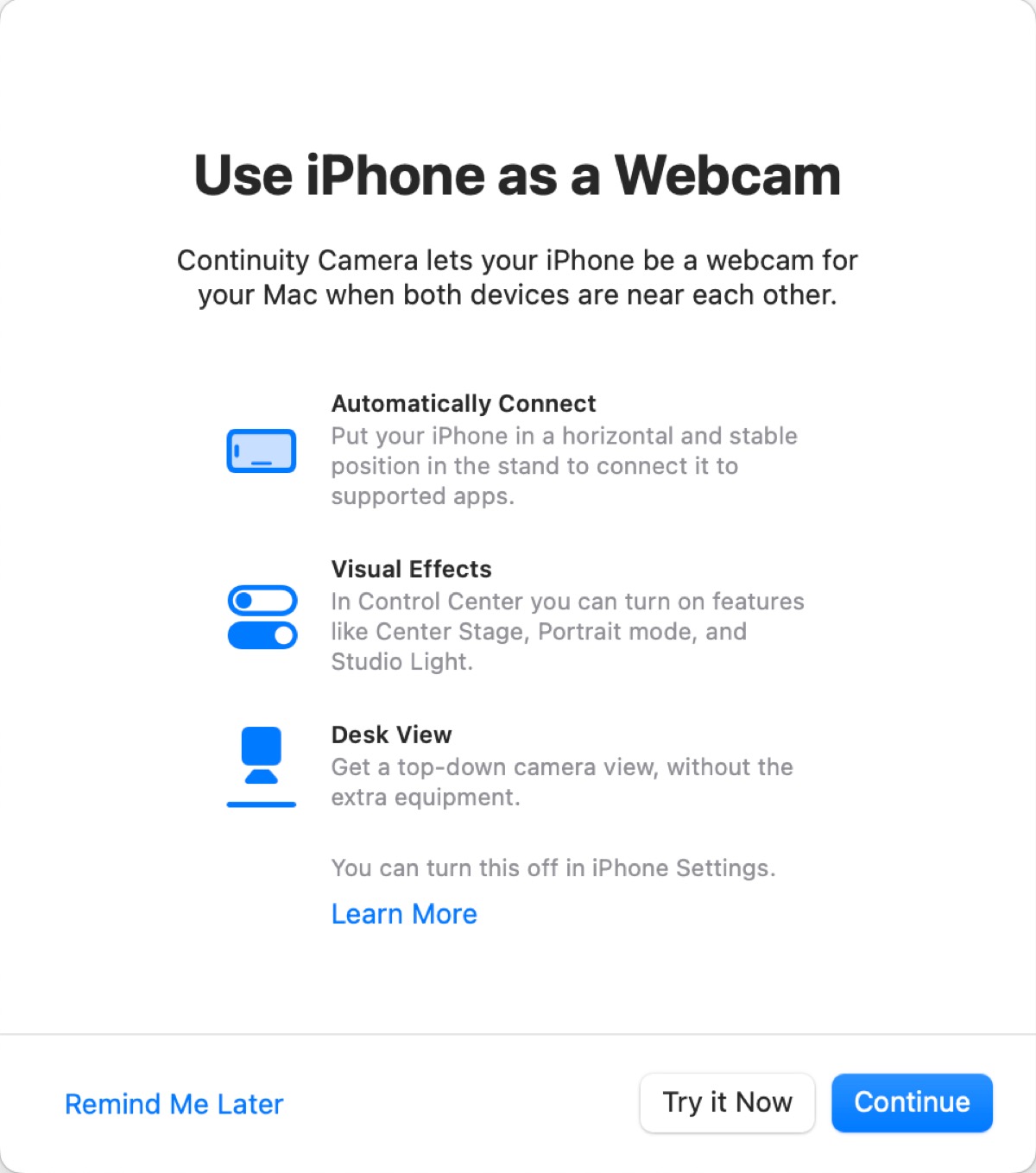
How to use Continuity Camera on Mac/MacBook?
Through Continuity Camera, you can use your iPhone to take a picture or scan a document and have it automatically appear on your Mac. It can work in Finder, Mail, Massages, Notes, Keynotes, Pages, and Numbers.
Before you use Continuity Camera, you need to ensure the following things:
- Make sure your iPhone is set to trust your Mac/MacBook.
- Make sure you have mounted your iPhone on your Mac/MacBook.
- Make sure your iPhone and Mac/MacBook are logged in with the same Apple ID.
- Make sure your iPhone and Mac/MacBook both have Wi-Fi and Bluetooth without sharing cellular and internet connection.
- Make sure Continuity Camera is enabled on your iPhone. (Settings > General > AirPlay & Handoff)
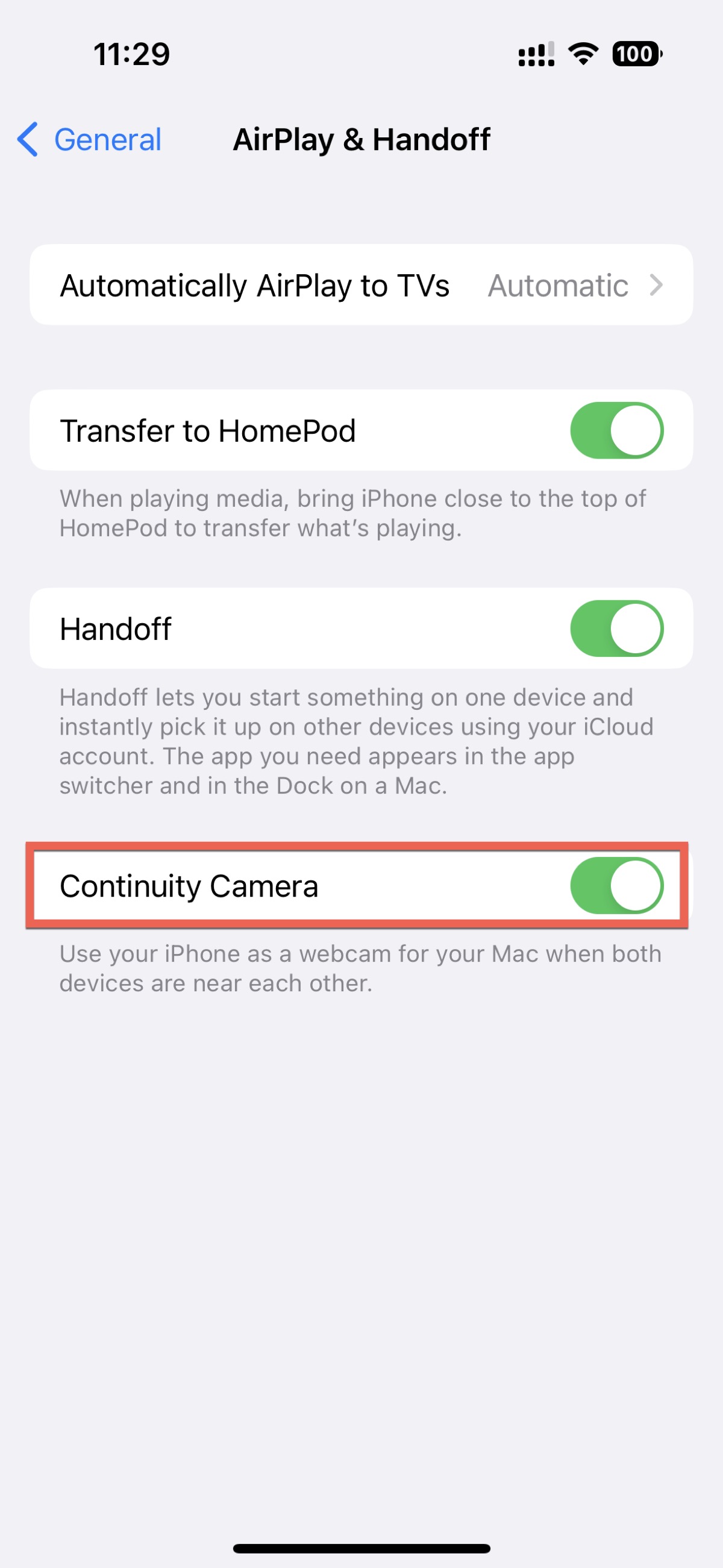
- Make sure your iPhone is not using Airplay or SideCar.
About how to mount your iPhone on your Mac/MacBook, you can use Belkin's MagSafe mount or a stand of your choice to mount your iPhone on your Mac/MacBook, so that the rear camera is facing you in landscape orientation.
After that, make sure your iPhone is near your Mac/MacBook; make sure your iPhone has been locked; make sure your iPhone is secured stably; make sure the rear camera is facing you and unobstructed; make sure your iPhone is in landscape orientation or in portrait orientation to allow apps to choose your iPhone automatically.
If you think Continuity Camera is disturbing, you can try to disable Continuity Camera on your iPhone and Mac/MacBook. The process is the same as you turning it on.
Share this tutorial to help more people learn about Continuity Camera.
How to use your iPhone as a webcam or microphone on your Mac/MacBook
- Open any app that has access to the camera or microphone on your Mac/MacBook, like FaceTime or Photo Booth.
- In the app's menu bar or Settings, choose your iPhone as the camera or microphone.
- Then you can do the following operations:
- Tap Pause or swipe up to unlock your iPhone to pause the video or audio.
- Tap Resume or press the side button or the Sleep/Awake button to lock your iPhone to resume the video or audio.
- Quit the app on your Mac/MacBook to stop using your iPhone as a webcam or microphone.
- Tap Disconnection to remove your iPhone as an option. (Connecting your iPhone to your Mac/MacBook with a USB cable can add your iPhone back.)
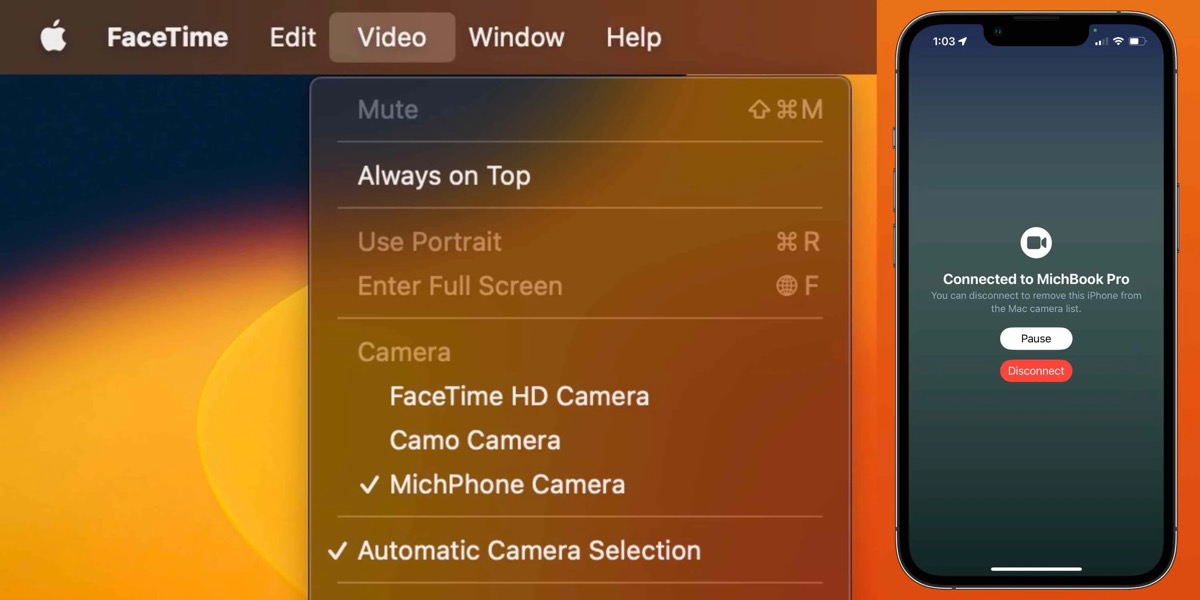
When you use your iPhone as a webcam or microphone, you'd better charge it with a USB cable.
How to use your iPhone to take a photo or scan documents on your Mac/MacBook
- Open a supported app on your Mac/MacBook.
- Control-click where you want the photo or document to be inserted in the app window. Choose Insert from iPhone or iPad > Take Photo/Scan Documents. (Or you can choose Insert from iPhone or iPad > Take Photo/Scan Documents from the File menu or Insert menu.)
- The Camera app on your iPhone or iPad will be open.
- Take photos: Tap the Shutter button, then tap Use Photo, and your photo will appear in the window on your Mac/MacBook.
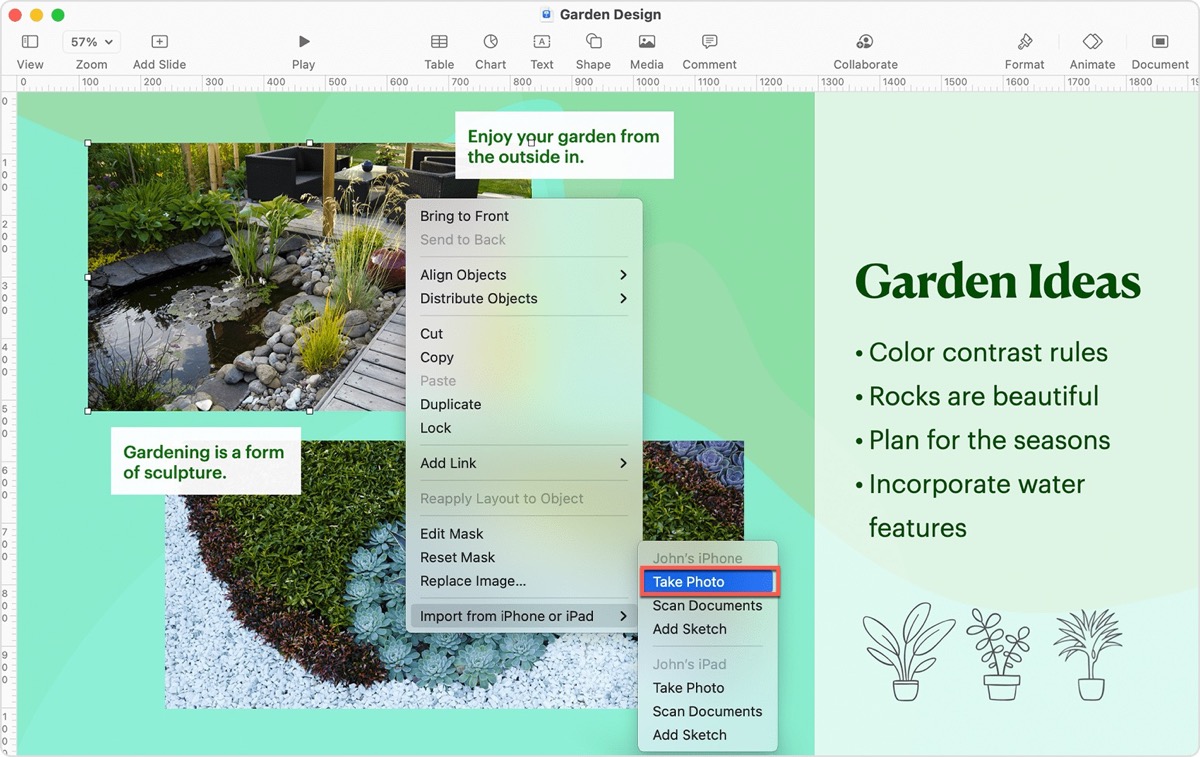
- Scan documents: Place the document in view of the camera and wait for the scan to finish. (Or you can tap the Shutter button or Volume button, drag the corners to adjust the document, and then tap Keep Scan to manually scan the document.) Tap Save when you're done and the scanned documents appear as a PDF in the window on your Mac/MacBook.
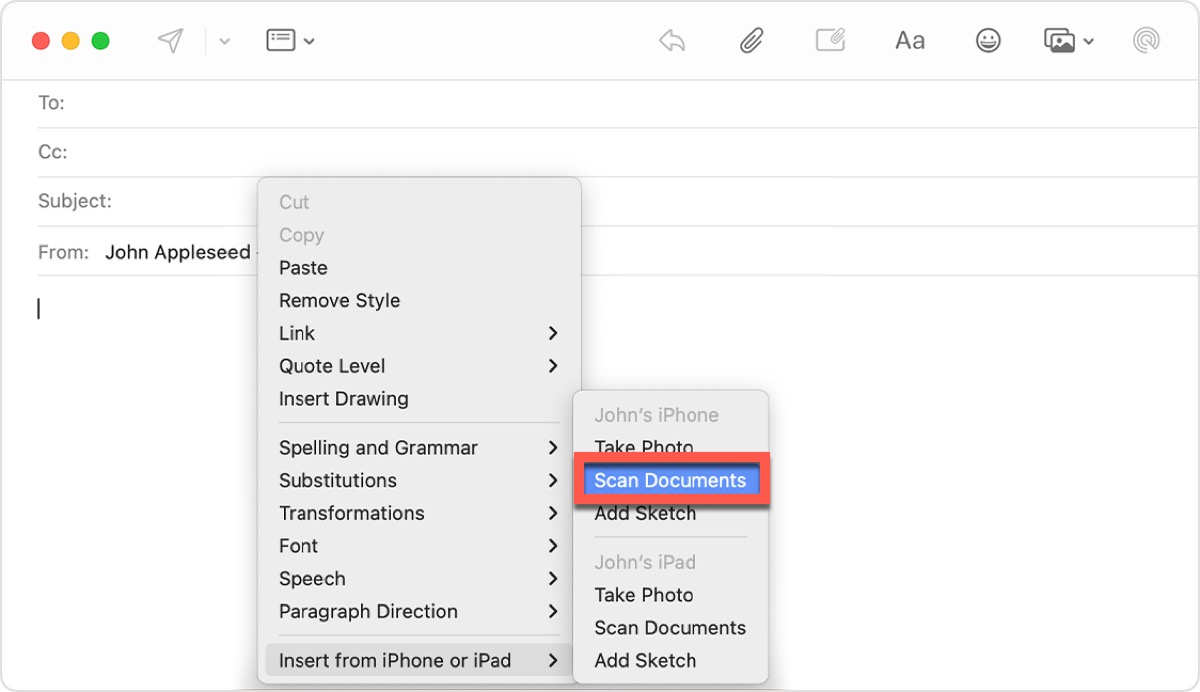
Now, you may know how to use Continuity Camera on your Mac/MacBook. Don't forget to share it with your families and friends.
How to fix Continuity Camera that isn't working on Mac/MacBook?
If your Continuity Camera isn't working unexpectedly, or your iPhone disconnects from Wi-Fi to optimize Continuity Camera, you can try the following ways to fix it.
- Make sure your devices meet the system requirements.
- Make sure your iPhone is correctly mounted.
- Install the latest macOS updates, iOS updates, and updates for the video app.
- Unlock your iPhone and then lock it again.
- Plug your iPhone into your Mac/MacBook.
- Restart your Mac/MacBook or iPhone.
System requirements of Continuity Camera
For different features of Continuity Camera, there are different system requirements for your devices. You can check the following:
Use iPhone as a webcam or microphone:
For iPhone: iOS 16 or later; iPhone XR or later (All the iPhones released after 2018.)
For Mac: macOS Ventura or later
- MacBook: 2017 or later
- MacBook Pro: 2017 or later
- MacBook Air: 2018 or later
- Mac mini: 2018 or later
- Mac Pro: 2019 or later
- iMac: 2017 or later
- iMac Pro
- Mac Studio
Use your iPhone to take a photo or scan documents:
For iPhone: iOS 12 or later
For Mac: macOS Mojave or later
- MacBook: 2015 or later
- MacBook Pro: 2012 or later
- MacBook Air: 2012 or later
- Mac mini: 2012 or later
- Mac Pro: 2013 or later
- iMac: 2012 or later
- iMac Pro
- Mac Studio
Read more: How to Update MacBook Air & MacBook Pro to the Latest macOS
If you think it's helpful, share it with your friends.
FAQ about Continuity Camera
- QHow do I turn on Continuity Camera on iPhone?
-
A
Your iPhone must have Continuity Camera turned on in Settings > General > AirPlay & Handoff. It's turned on by default. Your iPhone and Mac must be near each other and have Bluetooth and Wi-Fi turned on.
- QDoes Continuity Camera work with Zoom?
-
A
Yes and it works really well.
- QWill Continuity Camera work with Windows?
-
A
Only iOS and macOS users will be able to use Continuity Camera.