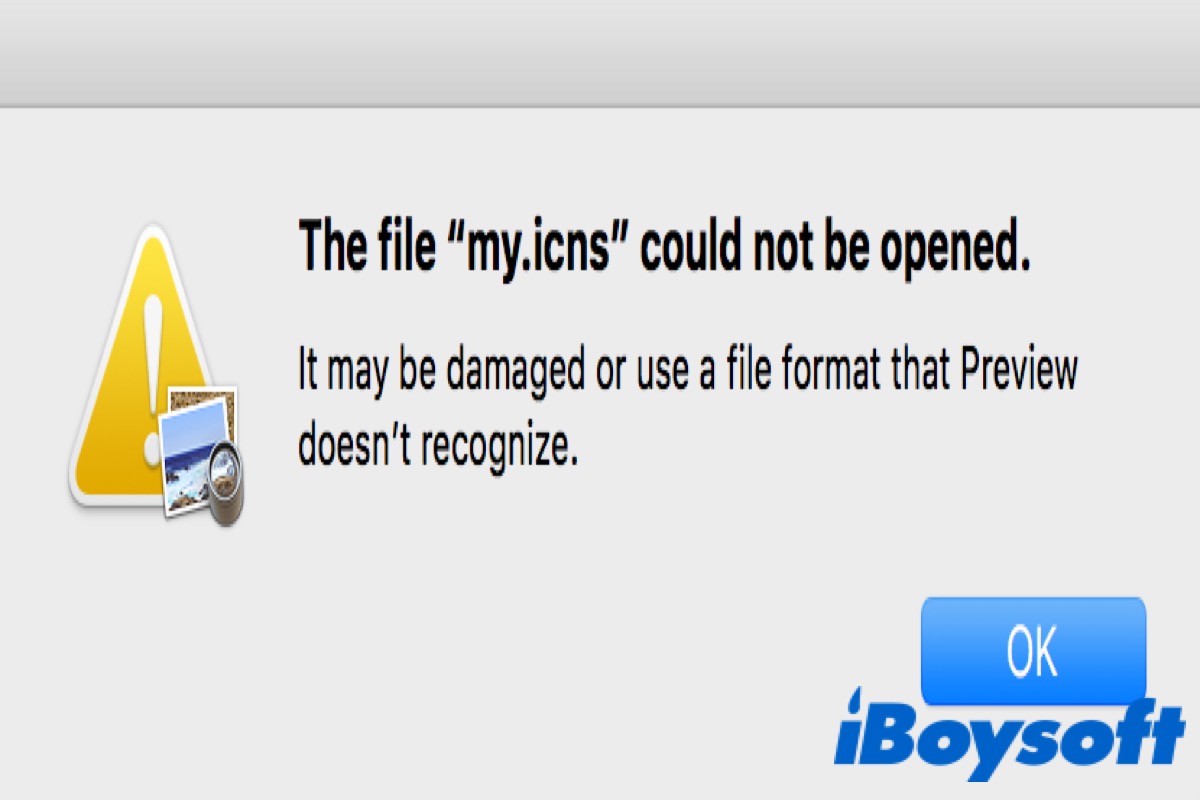No se puede negar que macOS Ventura trae muchos cambios e increíbles características nuevas, como Continuity Camera, FaceTime, Stage Manager, Freeform, etc. Pero también existen inevitables errores o fallos después de actualizar macOS Ventura.
Cuando intentas abrir el archivo PDF después de actualizar a macOS Ventura, es posible que recibas el mensaje de error 'No se pudo abrir el archivo. Puede estar dañado o utilizar un formato que Preview no reconoce.'
No te preocupes por eso. Sigue leyendo este tutorial y encontrarás la solución para arreglar el archivo PDF que no se puede abrir después de actualizar macOS Ventura.
Sigue leyendo el texto siguiente y elige los métodos más adecuados para solucionar este problema. No olvides compartir estos métodos después de leerlos.
Soluciones para cuando no se puede abrir el PDF después de actualizar macOS Ventura
Existen varias razones por las que no puedes abrir el archivo PDF en tu Mac, como el sistema de archivos incompatible, unidades de disco defectuosas, actualizaciones con errores, etc.
Cambia la extensión del archivo
Si deseas arreglar un PDF que no se puede abrir después de actualizar macOS Ventura, lo primero que debes hacer es asegurarte de que los archivos que deseas abrir tengan la extensión pdf. Puedes seguir estos pasos para cambiar la extensión de tu archivo:
- Haz clic derecho en el archivo que deseas abrir y luego haz clic en Obtener información en la lista emergente.
- Haz clic en Nombre & Extensión para verificar si tu archivo tiene la extensión pdf.
- Cambia el nombre y la extensión de tu archivo.

Asegúrese de que el nombre de su archivo no contenga caracteres especiales. Después de eso, vuelva a abrir los archivos para verificar si se ha solucionado el error.
Reparar los permisos del disco
Después de actualizar el macOS, los permisos del disco pueden cambiar o corromperse, lo que puede limitar el acceso a los archivos. Esta puede ser una de las razones por las que no puede abrir el archivo PDF después de actualizar a macOS Ventura.
- Haga clic en Finder > Aplicaciones > Utilidades > Utilidad de disco en secuencia. (O también puede ir a Launchpad > Otros > Utilidad de disco.)
- Seleccione su disco de inicio y luego haga clic en Reparar disco para ejecutar la reparación del disco de inicio.
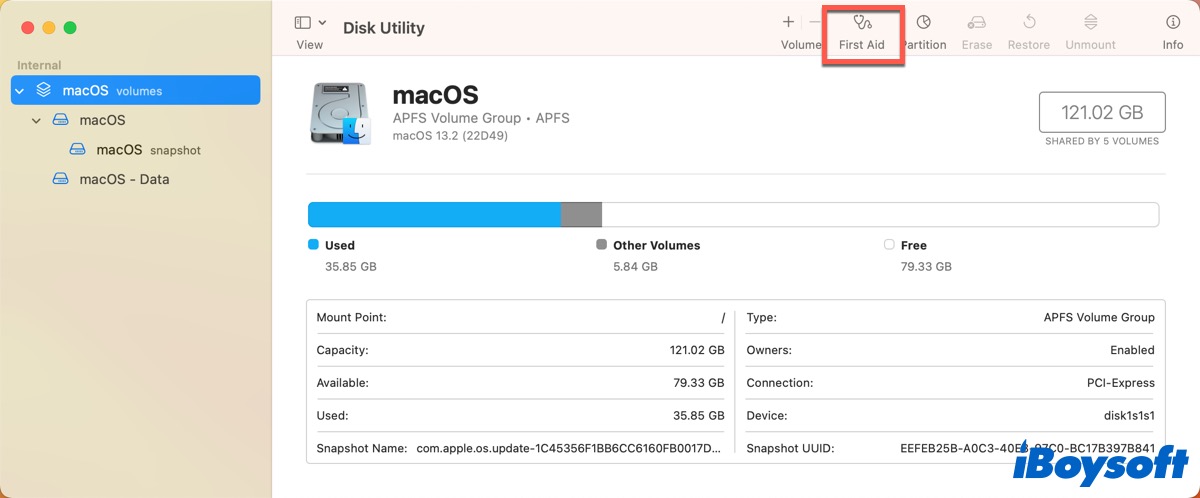
Después de que la reparación del disco de inicio haya finalizado, reinicie su Mac y vuelva a abrir el archivo para verificar si se ha solucionado el error.
Reinstalar/Actualizar macOS
Como mencionamos anteriormente, las actualizaciones defectuosas también pueden evitar que se abran los archivos PDF. Si no puede solucionar el problema utilizando los métodos anteriores, deberá reinstalar o actualizar macOS.
Cómo reinstalar macOS:
- Formatee su disco de inicio.
- Inicie su Mac en Modo de recuperación de macOS.
- Haga clic en Reinstalar macOS y luego en Continuar.
- Seleccione un destino para instalar la nueva copia de macOS y seleccione el disco de inicio que formateó anteriormente.
- Haga clic en Continuar para comenzar la reinstalación. Verá una ventana con una barra de progreso y el tiempo restante para la instalación del sistema operativo.
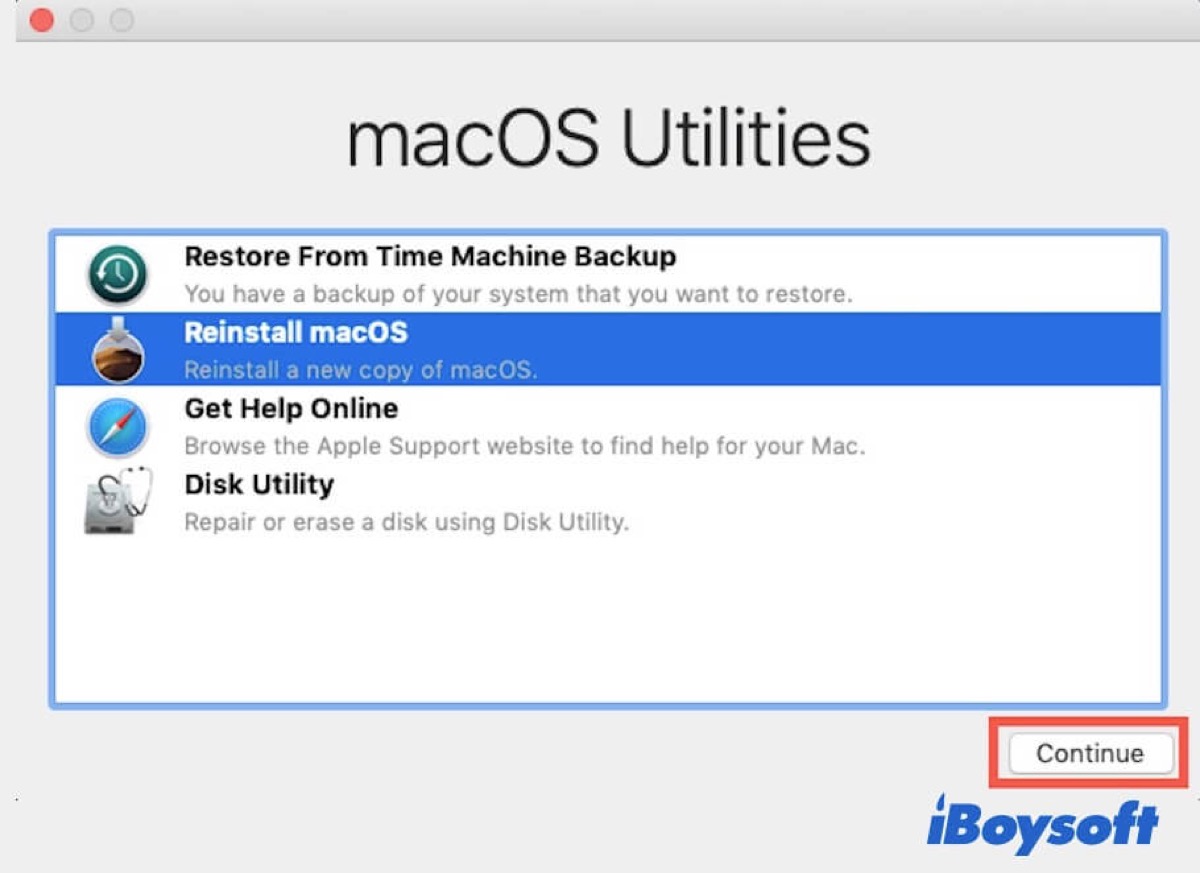
Después de que se complete el proceso de instalación de macOS, su Mac se reiniciará automáticamente en un asistente de configuración. Una vez que haya reinstalado macOS correctamente, intente abrir sus archivos PDF nuevamente para verificar si el problema ha desaparecido.
Cómo actualizar macOS:
Si no desea reinstalar macOS, puede intentar actualizarlo a la versión más nueva. Apple Inc. lanzó macOS Sonoma-macOS 14 beta para desarrolladores el 5 de junio de 2023, WWDC. Introduce algunos cambios y nuevas características y soluciona algunos errores en macOS Ventura al mismo tiempo.
- Abre Configuración del sistema en Dock.
- Haz clic en General y luego en Actualización de software.
- Haz clic en el botón "ⓘ" junto a la opción de Actualizaciones Beta y elige macOS Sonoma Developer Beta en el menú desplegable.
- Haz clic en Hecho para guardar tu elección.
- Haz clic en Actualizar ahora para iniciar la instalación después de que macOS Sonoma Developer Beta esté disponible en la pantalla de Actualización de software.

Después de actualizar tu sistema operativo, intenta abrir tus archivos nuevamente.
Resumen
No puedes abrir tus archivos PDF después de actualizar a macOS Ventura, lo cual puede ser causado por diversas razones, como un sistema de archivos incompatible, unidades de disco defectuosas, actualizaciones con errores, etc. Te ofrecemos tres métodos para solucionarlo, incluyendo la instalación de la versión más reciente de macOS. Esperamos que puedas resolver este problema fácilmente con las soluciones mencionadas anteriormente.
Si no puedes abrir otros archivos o carpetas en Mac debido a permisos denegados, continúa leyendo: ¿No se puede abrir la carpeta porque no tienes permiso?
¿Has podido abrir tus archivos PDF correctamente utilizando los métodos anteriores? Si es así, haz clic en los botones a continuación para compartirlos con aquellos que los necesiten.
Preguntas frecuentes sobre la imposibilidad de abrir archivos PDF después de la actualización a macOS Ventura
- Q¿Por qué no puedo abrir PDF en Safari?
-
A
Verifica si tus complementos o extensiones de Safari están impidiendo la visualización de los PDF. Es posible que alguno de ellos esté ocultando el PDF o afectando negativamente a Safari.
- Q¿Cómo puedo recuperar un PDF corrupto en Mac?
-
A
Puedes usar iBosyoft Data Recovery para Mac para recuperarlo. Si tienes alguna copia de seguridad en Time Machine, puedes usarla para recuperar tu PDF.