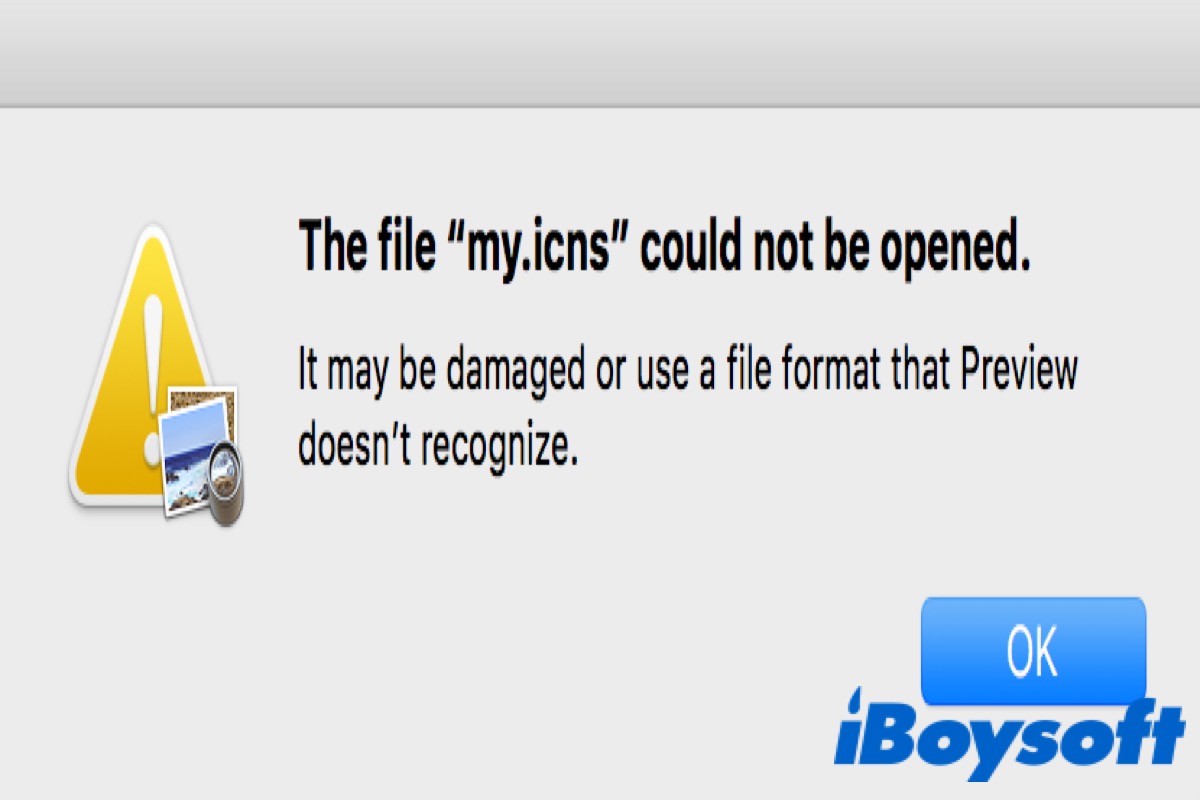Não há como negar que o macOS Ventura traz muitas mudanças incríveis e novos recursos, como Continuity Camera, FaceTime, Stage Manager, Freeform, etc. Mas também existem muitos erros ou problemas inevitáveis após a atualização para macOS Ventura.
Quando você abre um arquivo PDF após a atualização para macOS Ventura, pode receber a mensagem de erro 'O arquivo não pôde ser aberto. Pode estar danificado ou usar um formato de arquivo que Pré-visualização não reconhece.'
Não fique chateado com isso. Continue lendo este tutorial e você encontrará a solução para corrigir o arquivo PDF que não pode ser aberto após a atualização para macOS Ventura.
Continue lendo o texto seguinte e escolha os métodos mais adequados para você corrigir esse problema. Não se esqueça de compartilhar esses métodos após a leitura!
Soluções para arquivos PDF que não podem ser abertos após a atualização macOS Ventura
Muitas razões podem impedir você de abrir um arquivo PDF em seu Mac. Por exemplo, sistema de arquivos incompatível, unidades de disco com defeito, atualizações problemáticas, etc.
Alterar a extensão do arquivo
Se você deseja corrigir um PDF que não pode ser aberto após a atualização do macOS Ventura, a primeira coisa que você precisa fazer é garantir que os arquivos que deseja abrir tenham a extensão .pdf. Você pode seguir as etapas a seguir para alterar a extensão do seu arquivo:
- Clique com o botão direito no arquivo que deseja abrir e clique em Obter informações na lista pop-up.
- Clique em Nome e extensão para verificar se o seu arquivo possui a extensão .pdf.
- Altere o nome e a extensão do seu arquivo.

Verifique se o nome do seu arquivo não contém caracteres especiais. Em seguida, reabra os arquivos para verificar se o erro foi corrigido.
Reparar as permissões do disco
Após atualizar o macOS, as permissões do disco podem ser alteradas ou corrompidas, o que pode limitar seu acesso aos arquivos. Essa pode ser uma das razões pelas quais você não consegue abrir o arquivo PDF após a atualização para o macOS Ventura.
- Clique em Finder > Aplicativos > Utilitários > Utilitário de Disco nessa sequência. (Ou você pode ir para Launchpad > Outros > Utilitário de Disco.)
- Escolha seu disco de inicialização e, em seguida, clique em Primeiros Socorros para executar o reparo do disco de inicialização.
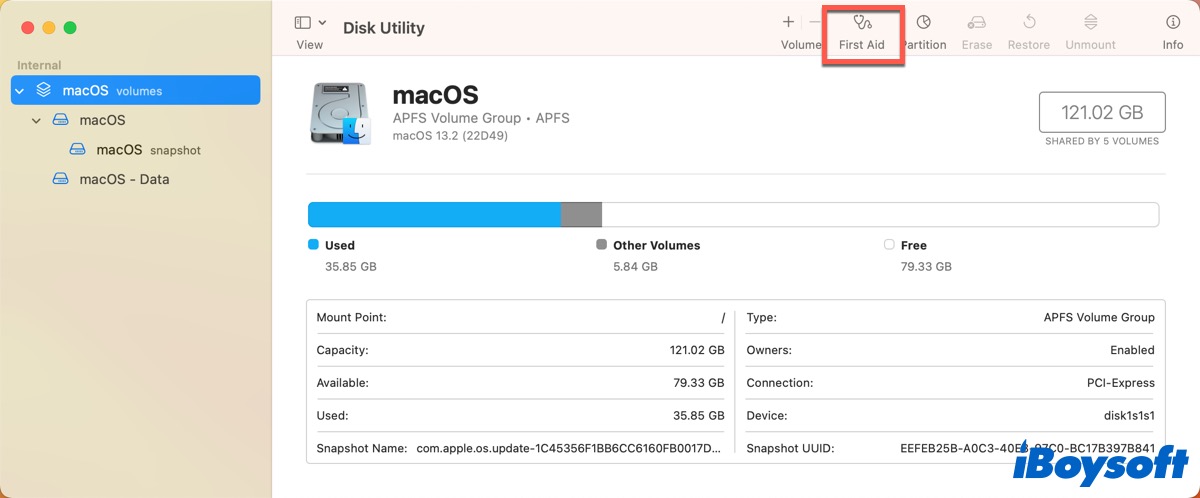
Após a conclusão do Primeiros Socorros, reinicie seu Mac e, em seguida, reabra o arquivo para verificar se o erro foi corrigido.
Reinstalar/atualizar o macOS
Como mencionado anteriormente, atualizações com problemas também podem impedir a abertura de seus arquivos PDF. Se você conseguir resolver o problema usando os métodos acima, será necessário reinstalar ou atualizar o macOS.
Como reinstalar o macOS:
- Formate seu disco de inicialização.
- Inicie seu Mac no Modo de Recuperação do macOS.
- Clique em Reinstalar o macOS e depois clique em Continuar.
- Selecione um destino para instalar a nova cópia do macOS e selecione o disco de inicialização que você formatou anteriormente.
- Clique em Continuar para iniciar a reinstalação. Você verá uma janela com uma barra de progresso e o tempo restante para a instalação do sistema operacional.
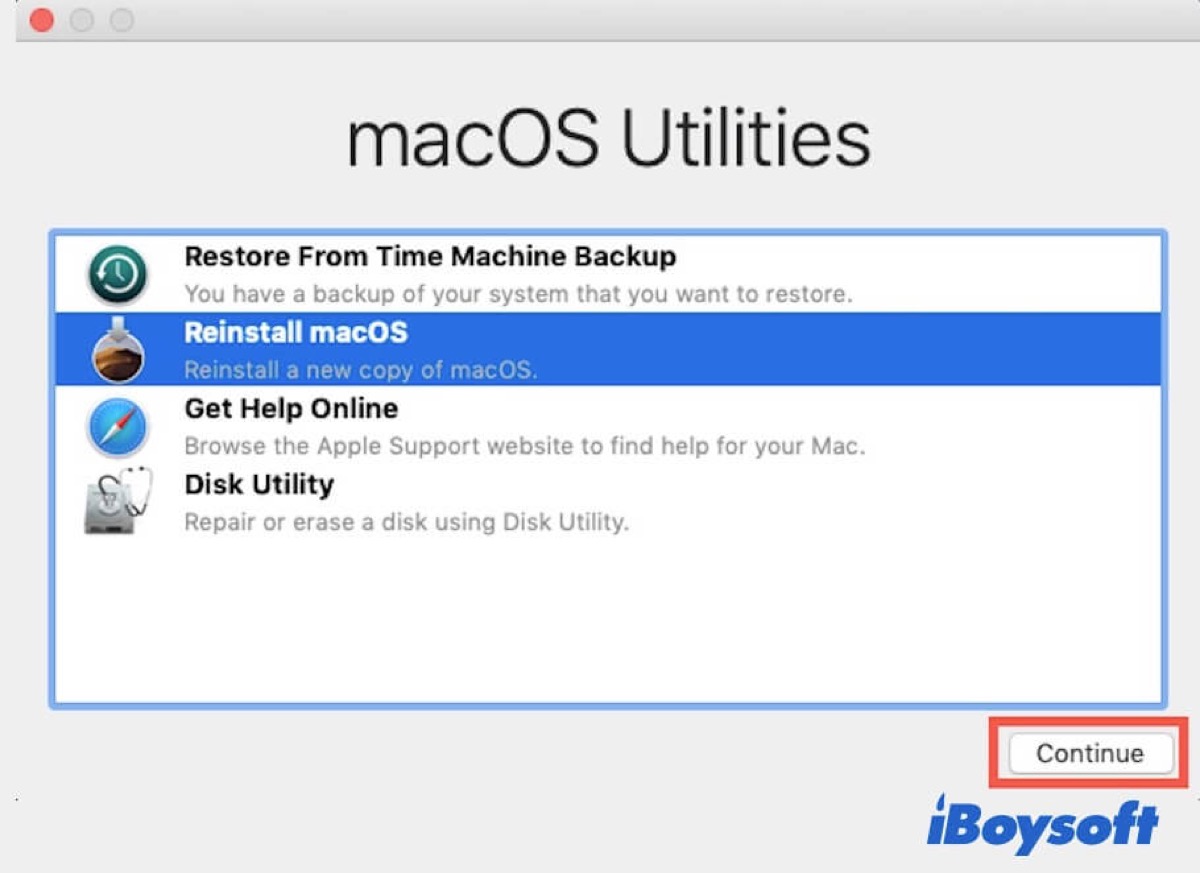
Após a conclusão do processo de instalação do macOS, seu Mac será reiniciado automaticamente para um assistente de configuração. Depois de reinstalar com sucesso o macOS, tente abrir seus arquivos PDF novamente para verificar se o problema desapareceu.
Como atualizar o macOS:
Se você não quiser reinstalar o macOS, pode tentar atualizá-lo para a versão mais recente. A Apple Inc. lançou macOS Sonoma-macOS 14 beta para desenvolvedores em 5 de junho de 2023, WWDC. Ele traz algumas ótimas mudanças e novos recursos e corrige alguns bugs no macOS Ventura ao mesmo tempo.
- Abrir as Configurações do Sistema no Dock.
- Clicar em Geral e depois em Atualização de Software.
- Clicar no botão "ⓘ" ao lado da opção Atualizações Beta e escolher macOS Sonoma Developer Beta no menu suspenso.
- Clicar em Concluir para salvar sua escolha.
- Clicar em Atualizar Agora para iniciar a instalação após o macOS Sonoma Developer Beta estar disponível na tela de Atualização de Software.

Após atualizar seu sistema operacional, tente abrir seus arquivos novamente.
Resumo
Não é possível abrir seus arquivos em PDF após atualizar para o macOS Ventura, isso pode ser causado por vários motivos, incluindo sistema de arquivo incompatível, unidades de disco com defeito, atualizações com problemas, etc. Oferecemos três métodos para corrigir isso, incluindo a instalação da versão mais recente do macOS. Esperamos que você possa resolver esse problema facilmente com as soluções mencionadas acima.
Se você não consegue abrir outros arquivos ou pastas no Mac devido a permissões negadas, continue lendo: Pasta Não Pode ser Aberta por Falta de Permissão?
Você conseguiu abrir seus arquivos em PDF com sucesso usando os métodos acima? Se sim, clique nos botões abaixo para compartilhá-los com aqueles que precisam.
FAQ sobre Não é Possível Abrir Arquivos em PDF Após Atualização do macOS Ventura
- QPor que não consigo abrir PDFs no Safari?
-
A
Verifique se os plug-ins ou extensões do Safari estão interferindo quando você não consegue visualizar PDFs no Safari. É possível que um deles esteja ocultando o PDF ou afetando negativamente o Safari.
- QComo recuperar um PDF corrompido em um Mac?
-
A
Você pode usar o iBosyoft Data Recovery for Mac para recuperá-lo. Se você tiver algum backup no Time Machine, poderá usá-lo para recuperar o seu PDF.