Written by
Charlotte LeeZusammenfassung: In diesem Beitrag erfahren Sie, wie Sie macOS Sequoia und frühere Versionen auf einem separaten APFS-Volume installieren, um Ihren Mac dual zu booten. Stellen Sie sicher, dass ausreichend Speicherplatz für das neue APFS-Volume vorhanden ist, und führen Sie bei Bedarf iBoysoft DiskGeeker aus, um Junk-Dateien auf Ihrem Mac zu bereinigen.
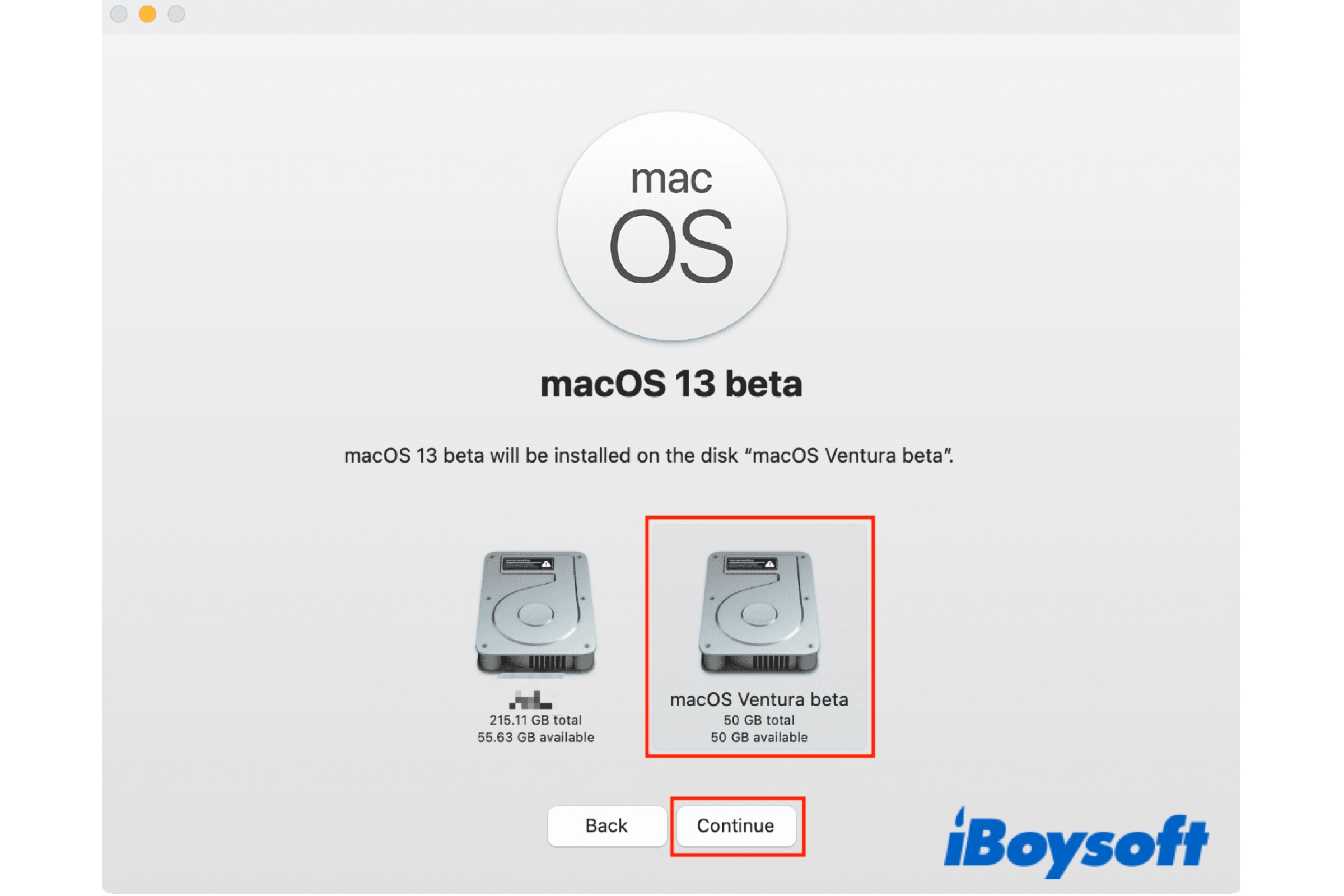
Apple veröffentlicht in der Regel die Beta-Version von macOS, bevor die öffentliche Version erscheint. Auf diese Weise sammelt es Feedback von Mac-Benutzern, um die Leistung der Software zu verbessern. Wenn Sie das neue macOS auf Ihrem Mac ausprobieren möchten, ohne das zuvor installierte macOS zu beeinträchtigen, können Sie macOS auf einem separaten APFS-Volume installieren.
Außerdem benötigen einige Softwareprogramme eine bestimmte Version von macOS. Daher müssen Sie möglicherweise die ältere Version von macOS auf der internen Startfestplatte Ihres Mac belassen und das neuere macOS Sequoia/Sonoma/Ventura auf Ihrem Mac installieren. Daher können Sie auch eine andere macOS-Version auf einem separaten APFS-Volume installieren.
Was müssen Sie vorbereiten?
APFS debütierte auf macOS Sierra und wird offiziell auf macOS High Sierra angewendet. Daher können Sie macOS High Sierra und spätere Versionen auf einem APFS-Volume installieren. Es hat das frühere Mac OS Extended ersetzt und ist zum Hauptdateisystem auf MacBook Air/Pro/iMac geworden.
Um macOS auf einem separaten APFS-Volume zu installieren, müssen Sie einige Vorbereitungen treffen. Bleiben Sie dran, um mehr zu erfahren.
Überprüfen Sie die Kompatibilität
Zu wissen, welche macOS-Version auf Ihrem Mac läuft, ist der erste Schritt, wenn Sie versuchen, macOS auf Ihrem Mac zu installieren und zu aktualisieren. Apple stellt mit jeder neuen Betriebssystem-Version die Unterstützung für einige alte Mac-Modelle ein, daher sollten Sie Ihr Mac-Modell überprüfen und sicherstellen, dass es mit der macOS-Version kompatibel ist, die Sie installieren möchten.
Erstellen Sie ein Backup
Es wird immer empfohlen, Ihr Mac zu sichern, bevor Sie weitere Maßnahmen auf Ihrer Mac-Startfestplatte ergreifen. Falls Sie versehentlich auf das Laufwerk zugreifen und eine Datenverlustkatastrophe verursachen. Ein Backup, das mit Time Machine erstellt wurde, ermöglicht es Ihnen, Ihren Mac in einen früheren Zustand wiederherzustellen, wenn auf Ihrem Mac etwas schief geht.
Freier Speicherplatz freigeben
Das Hinzufügen eines neuen APFS-Volumes teilt den gesamten freien Festplattenspeicher auf Ihrem Mac, Sie sollten sicherstellen, dass genügend Speicherplatz für das neue macOS installiert ist und funktioniert. Wenn Sie nach der Überprüfung des Speichers auf dem Macintosh HD Speicherplatz freigeben müssen, können Sie iBoysoft DiskGeeker in Betracht ziehen.
Dieses All-in-One-Disk-Management-Tool für Mac bietet Ihnen Funktionen zum Bereinigen von Junk-Dateien und zum Analysieren von Speicherplatz. Es hilft Ihnen, große Dateien, Junk-Dateien usw. auf der Festplatte zu finden, damit Sie unerwünschte Dateien löschen können, um Speicherplatz freizugeben.
Fügen Sie ein APFS-Volume hinzu
Sie müssen ein APFS-Volume hinzufügen, damit Sie die macOS-Version Ihrer Wahl auf dem hinzugefügten APFS-Volume installieren können. So fügen Sie ein APFS-Volume auf Ihrer Mac-Festplatte hinzu:
- Gehen Sie zu Finder > Programme > Dienstprogramme > Festplatten-Dienstprogramm, und starten Sie das Festplatten-Dienstprogramm.
- Klicken Sie auf die Anzeigen-Schaltfläche und wählen Sie Alle Geräte anzeigen.
- Wählen Sie das vorhandene APFS-Volume, Macintosh HD, standardmäßig in der linken Seitenleiste aus.
- Klicken Sie mit der rechten Maustaste auf das Volume und wählen Sie im Menü APFS-Volume hinzufügen.
- Benennen Sie das neue Volume und wählen Sie ein APFS-Format.
- Klicken Sie auf die Schaltfläche Größenoptionen, um Speicherplatz für das Volume zuzuweisen.
- Klicken Sie auf OK > Hinzufügen, um die Operation zu bestätigen.
Holen Sie sich den macOS-Installer
Mac-Benutzer können macOS aktualisieren unter Apple-Menü > Systemeinstellungen > Allgemein > Softwareupdate, jedoch bietet es Ihnen nur die neuesten macOS-Versionen. macOS Sequoia, Sonoma und Ventura sind im Mac App Store verfügbar, Sie können sie direkt dort herunterladen.
Sie werden feststellen, dass Sie macOS Monterey und frühere macOS-Versionen nicht im Mac App Store finden können. Apple indexiert die Einträge dieser älteren macOS-Versionen im Mac App Store nicht, obwohl sie dort verfügbar sind.
Wenn Sie eine ältere Version von macOS/OS X installieren möchten, können Sie diesem Link folgen, um die Installationsdateien von macOS Monterey, Big Sur, Catalina, Mojave und High Sierra auf Ihrem Mac herunterzuladen, oder die ältere Installationsdatei von macOS Sierra, OS X El Capitan und OS X Yosemite als Disk-Abbild mit dem Namen InstallOS.dmg oder InstallMacOSX.dmg auf den bootfähigen Installer herunterzuladen.
Denken Sie, dass dieser Beitrag nützlich ist? Teilen Sie ihn mit mehr Menschen!
Wie installiere ich macOS auf dem neuen APFS-Volume?
Nachdem Sie den Installationsassistenten der von Ihnen bevorzugten macOS-Version auf Ihrem Mac erhalten haben, können Sie mit der Installation des macOS auf dem neu hinzugefügten APFS-Volume fortfahren. Es sind nur noch wenige Schritte entfernt.
- Öffnen Sie den heruntergeladenen macOS-Installer auf Ihrem Mac.
- Ein Assistent wird auf dem Bildschirm angezeigt und führt Sie durch die Schritte zur Installation der Software.
- Wenn Sie dazu aufgefordert werden, wo installiert werden soll, klicken Sie auf Alle Disks anzeigen.
- Wählen Sie das neue APFS-Volume zur Installation von macOS aus.
- Klicken Sie auf die Schaltfläche Fortfahren.
- Geben Sie Ihr Administrator-Kennwort ein, um die Operation zu bestätigen.
- Warten Sie, bis die Installation abgeschlossen ist und starten Sie Ihren Mac neu.
Sie werden aufgefordert, das Laufwerk auszuwählen, auf dem macOS während des Installationsprozesses installiert werden soll, jedoch ist es leer oder wird nicht angezeigt. iBoysoft bietet in diesem Beitrag bewährte Methoden, um das Problem mit der nicht angezeigten Festplatte zu beheben und macOS neu zu installieren.
Denken Sie, dass dieser Beitrag nützlich ist? Teilen Sie ihn mit mehr Menschen!
Wie wechseln Sie zwischen macOS-Versionen?
Sie können den Mac vom neu installierten APFS-Volume mit macOS starten und zwischen verschiedenen macOS-Versionen auf Ihrem Mac wechseln. Sie können wählen, von welchem APFS-Volume der Mac gestartet werden soll, entweder bei jedem Startvorgang oder nur einmal.
Wechseln Sie Ihren Startvolumen einmal:
- Schalten Sie Ihren Intel Mac oder Apple Silicon Mac aus.
- Halten Sie beim Starten Ihres Intel Mac die Optionstaste gedrückt oder halten Sie die Ein-/Aus-Taste gedrückt, bis Sie "Laden der Startoptionen" sehen.
- Wählen Sie das neue APFS-Volume aus den verfügbaren Volumes auf dem Bildschirm aus.
- Klicken Sie dann auf den Pfeil nach oben oder die Schaltfläche "Fortfahren".
- Ihr Computer wird dann von der ausgewählten Festplatte neu gestartet.
Ändern Sie für jeden Start Ihren Startdatenträger:
- Navigieren Sie zum Apple-Menü > Systemeinstellungen und klicken Sie dann auf Startvolume.
- Klicken Sie unten links auf das Schloss, um das Einstellungsfenster zu entsperren.
- Wählen Sie das Symbol des neuen APFS-Volumes aus und klicken Sie dann auf Neustart.
Wenn Sie Ihren Mac neu starten, wird er vom ausgewählten Volume in den Systemeinstellungen booten.
Kann keine ältere macOS-Version auf APFS-Volume installieren? Behoben!
Wenn es Ihnen nicht gelingt, eine ältere macOS-Version auf einem APFS-Volume zu installieren, könnten die möglichen Gründe sein, dass das Mac-Modell das von Ihnen installierte macOS nicht unterstützt, das Betriebssystem älter als macOS High Sierra ist und nicht mit einem APFS-Volume kompatibel ist oder dass Sie beabsichtigen, ein Betriebssystem zu installieren, das älter ist als das Hauptbetriebssystem auf einem separaten APFS-Volume.
Lösung 1. macOS auf einem nicht unterstützten Mac installieren
Ältere Mac-Modelle sind nicht mit den neueren macOS-Versionen Sequoia/Sonoma/Ventura/Monterey kompatibel, und es gibt keine offizielle Unterstützung für die Installation der neuesten macOS-Version auf diesen veralteten Macs. Sie können dies jedoch über ein Dritt-Tool wie z.B. OpenCore Legacy Patcher weiterhin verwenden.
Verwandte Lektüre:
Installieren Sie macOS Sequoia auf einem nicht unterstützten Mac [OCLP]
So installieren Sie macOS Sonoma auf einem nicht unterstützten Mac (OCLP)
So installieren Sie macOS Ventura auf einem nicht unterstützten Mac?
So installieren Sie macOS Monterey auf einem nicht unterstützten Mac?
Wie installiert man macOS Big Sur auf einem nicht unterstützten Mac?
Lösung 2. macOS Sierra und frühere Versionen auf HFS+ installieren
Wie bereits erwähnt, ist APFS mit macOS High Sierra und neuer kompatibel. Wenn Sie also macOS Sierra oder frühere Versionen auf dem Mac dualbooten möchten, müssen Sie die Festplatte des Mac partitionieren und das Laufwerk als Mac OS Extended formatieren.
Dieser Beitrag zeigt Ihnen, wie Sie eine interne oder externe Festplatte auf einem Mac partitionieren können. Er beantwortet Fragen wie z.B. ob Daten auf einer Mac-Festplatte gelöscht werden, was passiert, wenn man eine Festplatte auf einem Mac partitioniert, usw.
Lösung 3. Verwenden Sie eine bootfähige Disk, um ein älteres macOS zu installieren
Um ein Betriebssystem zu installieren, das älter ist als das Hauptbetriebssystem auf Ihrem Mac, müssen Sie es über eine bootfähige macOS-Installationsdiskette auf dem APFS-Volume installieren. Wenn Sie z.B. macOS Sequoia ausführen und macOS Sonoma auf dem neuen APFS-Volume installieren möchten, könnte die bootfähige Installationsdiskette helfen.
Eine detaillierte Anleitung zum Erstellen eines bootfähigen macOS-Installationsprogramms, einschließlich dessen, was Sie vorbereiten müssen, wie Sie den macOS-Installer erhalten, wie Sie den macOS-Installer auf Ihren externen Speicher übertragen und wie Sie den bootfähigen USB-MacOS-Installer verwenden.
Fazit
Wenn Sie macOS auf einem separaten APFS-Volume installieren möchten, fügen Sie ein APFS-Volume zum Container hinzu, laden Sie den macOS-Installer auf Ihren Mac herunter und installieren Sie den heruntergeladenen macOS-Installer auf dem AFPS-Volume. Mit all dem erledigt können Sie Ihren Mac vom neuen APFS-Volume booten, um ein anderes neueres/älteres macOS auf Ihrem Mac zu verwenden.
Wenn Sie eine Anleitung zum Installieren von macOS auf einer neuen SSD suchen, sind Sie hier genau richtig. Dieser Artikel führt Sie Schritt für Schritt zur Installation von macOS auf einer neuen SSD. Lesen Sie einfach weiter!
Finden Sie diesen Beitrag hilfreich? Teilen Sie ihn mit mehr Menschen!

