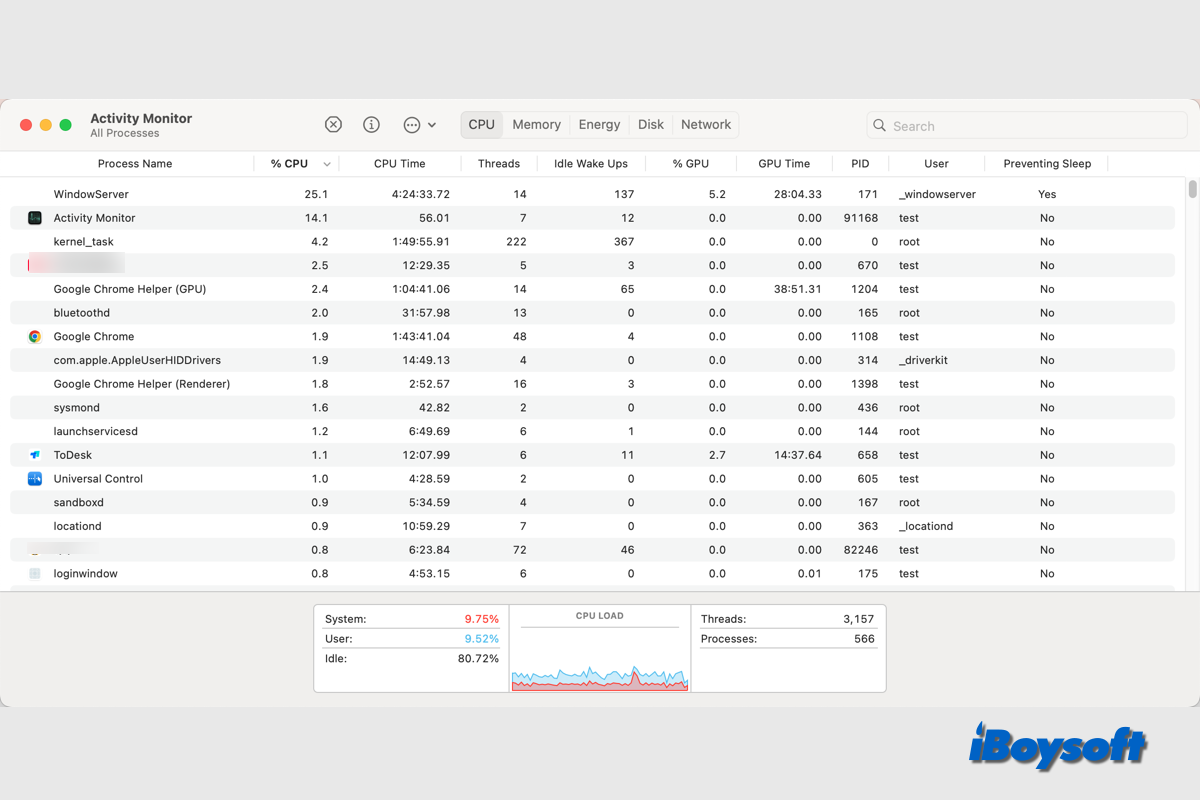CPU(central processing unit), your Mac's brain, handles every system task, communicates with every other component of your Mac, and carries out commands and instructions. All Mac computers have a limited CPU, and high CPU usage has negative consequences.
Some symptoms of high CPU usage on Mac:
- Mac runs slowly with a spinning beach ball.
- The Mac fan is so loud.
- Apps freeze and crash unexpectedly.
- The MacBook Pro is overheating.
- In Activity Monitor, corespotlightd CPU constantly overloads
If one of these symptoms occurs to your MacBook Air/Pro/iMac, the CPU on your Mac could be overloaded. This issue is not exclusive to one Mac model or macOS, some Mac users even encounter high CPU usage on Mac M1/M2 equipped and running macOS Sonoma.
Keep reading this post to fix high CPU usage on Mac.
- 1. How to check CPU usage on Mac?
- 2. Why is my Mac CPU usage so high?
- 3. How to fix high CPU usage on Mac?
How to check CPU usage on Mac?
Heavy CPU usage on Mac could bring obvious performance degradation. Unexpectedly, the Mac runs or loads extremely slowly, it is unresponsive, the apps suddenly crash, etc. When you notice such abnormal symptoms, you can check the CPU usage on your Mac.
Thanks to the built-in Activity Monitor, it is easy and intuitive to check and view CPU usage on your Mac. Here's how:
- Launch Activity Monitor from Finder > Applications > Utilities.
- Click the CPU tab on the top toolbar of Activity Monitor.
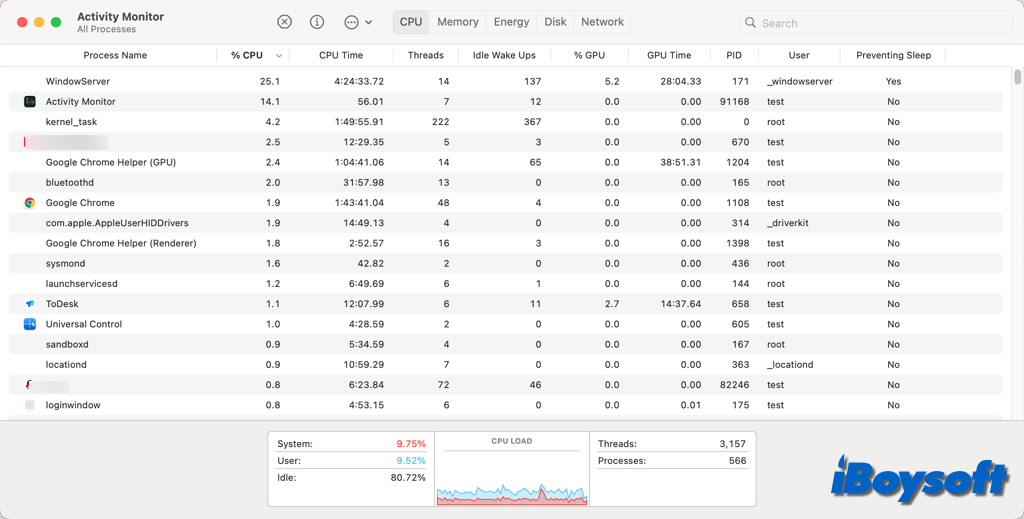
A few key indicators are highlighted on the CPU tab:
- %CPU: the portion of the processor's overall capacity that the process uses, also known as the processor capability.
- CPU Time: the amount of time that has elapsed since a process was last started.
- Idle Wake Ups: The number of times a process awoke from its sleep state.
Here, you can view exactly which programs and applications are open, along with the resources they are consuming. The processes with the highest CPU consumption will be at the top of the list.
The processes in the Activity Monitor could be apps or belong to your system. For an application-based process, there is an app icon next to the name, and labeled as your account name under the Users metric such as "test." For a system process, there is no icon, and is owned by the "root." In this way, you can tell if the high CPU usage on Mac is caused by application-based processes or system processes.
Share these steps to check CPU usage on Mac!
Why is my Mac CPU usage so high?
When you view the CPU usage in the Activity Monitor, you may find some processes abnormally eating up a large portion of the CPU, some even edging around 100%. The causes behind the high CPU usage on Mac could be:
- Too many apps running at once
- A large number of unnecessary login items
- Virus or malware infection
- A CPU-hogging app
- A falling hard drive
- System errors
- A malfunctioned app
How to fix high CPU usage on Mac?
On Macs, excessive CPU usage can cause several issues. Fortunately, you can fix most of Mac's high CPU usage issues to restore your computer to optimal operating performance. If the same issue befalls you, here are multiple solutions to resolve high CPU usage on Mac computers.
Quit unnecessary apps and processes
After viewing the CPU usage in the Activity Monitor tool, you can identify which app or system process consumes a lot of CPU power. Therefore, you can quit such processes in Activity Monotior to release the CPU. In case any project related to the problematic process is underway, you'd better save it before quitting.
- Open Activity Monitor via Spotlight Search.
- Click the CPU tab to sort processes in descending order.
- Click the process name and click Quit on the new window.
- Click Quit again to confirm.
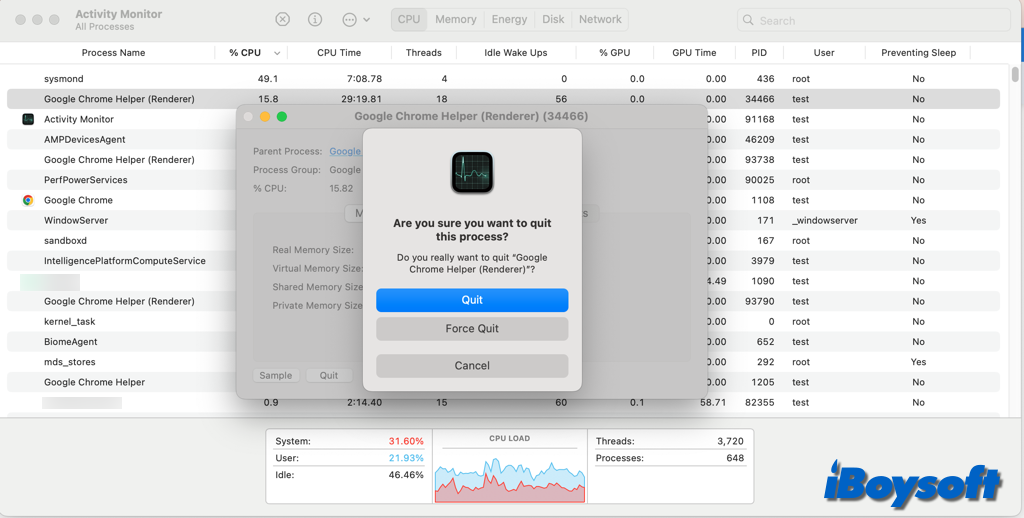
You can also force quit apps on Mac via the Apple Menu:
- Click the Apple logo at the top-left corner of your Mac screen.
- Choose Force Quit from the drop-down menu.
- Select the CPU-hogging app and click the Force Quit button.
- Click Force Quit again.
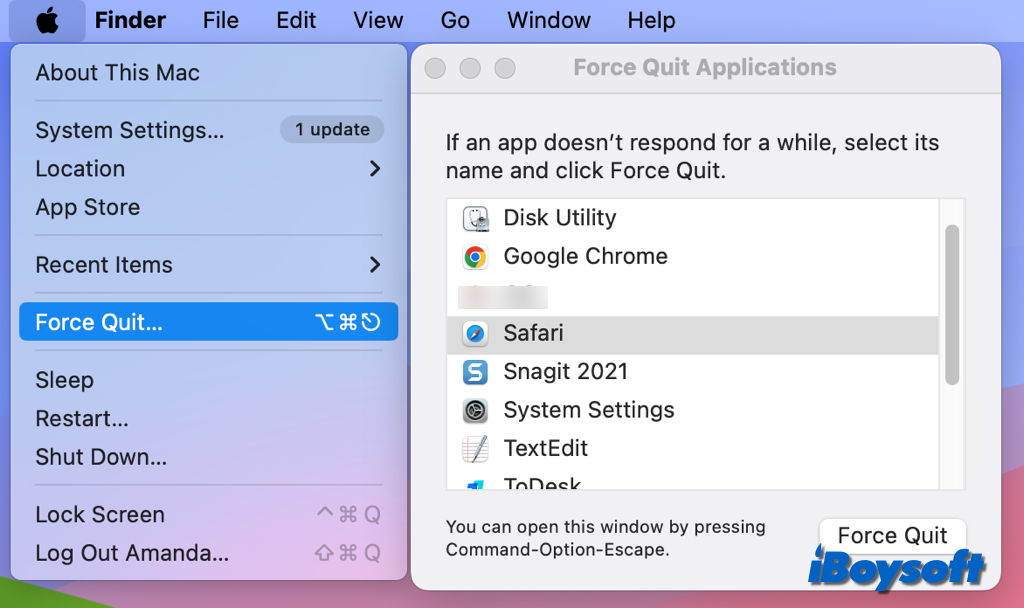
Update the software and restart your Mac
Outdated software could cause high CPU usage on your Mac. Look for available software upgrades before you reboot your Mac. The quick fix is usually to update your apps and the operating system.
Check and update macOS:
- Head to the Apple menu and choose System Preferences/System Settings.
- Click Software Update in the System Preferences pane or select General > Software Update in System Settings.
- Wait for it to automatically check for updates.
- Click Upgrade/Update Now/Restart Now if any update is available, and follow the onscreen guide.
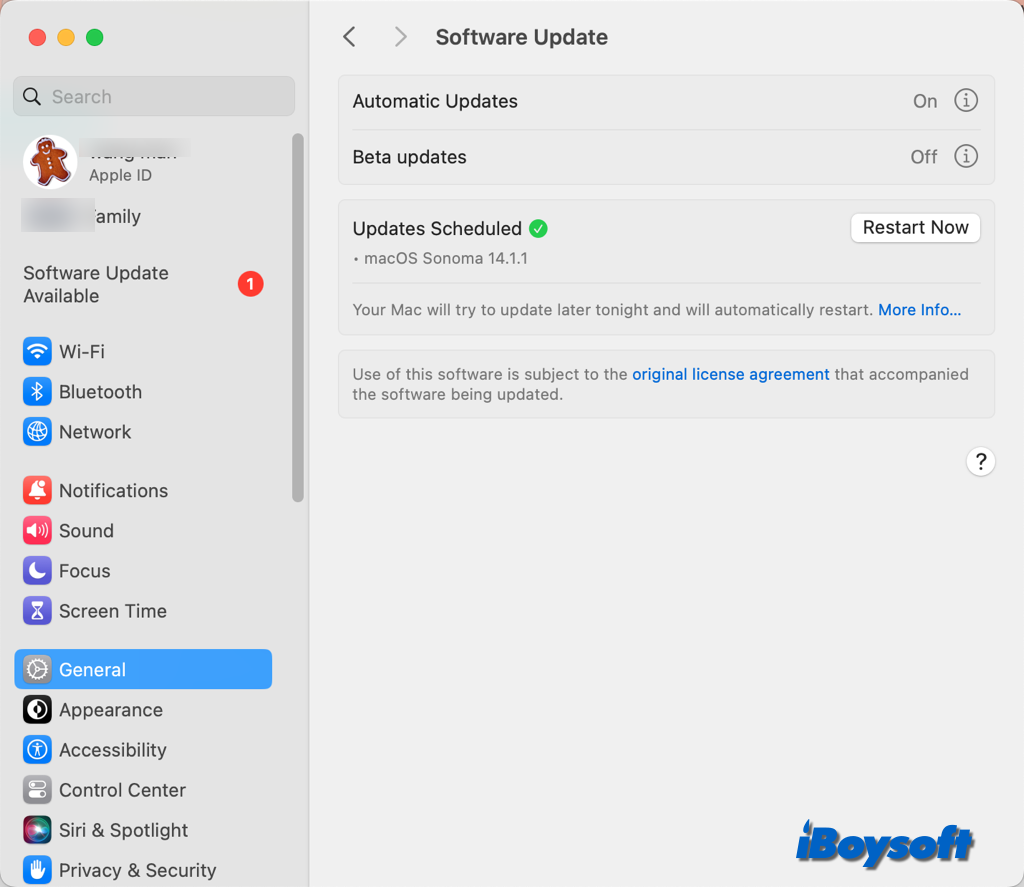
Check and update apps on Mac:
- Open the App Store on your Mac from the Launchpad.
- Click Updates from the side menu.
- Update all relevant apps.
For apps installed out of the App Store, you can check their inner notifications and update them. Or, you can also download their latest versions from their official sites.
After updating the macOS and apps, you can restart the Mac to give it a fresh start.
Remove startup items you don't need
Launch agents/Startup programs and login items might overload your system when it first boots up, using CPU and vital resources. By disabling unnecessary items from starting up automatically when your Mac boots up, you can dramatically increase system speed.
On macOS Ventura and later:
- Go to the Apple menu and choose System Settings.
- Choose General from the left sidebar.
- Click Login Items on the right pane.
- In the Open at Login box, click the item name, and click "-" to delete it.
- Toggle off the button next to the item in Allow in the Background section.
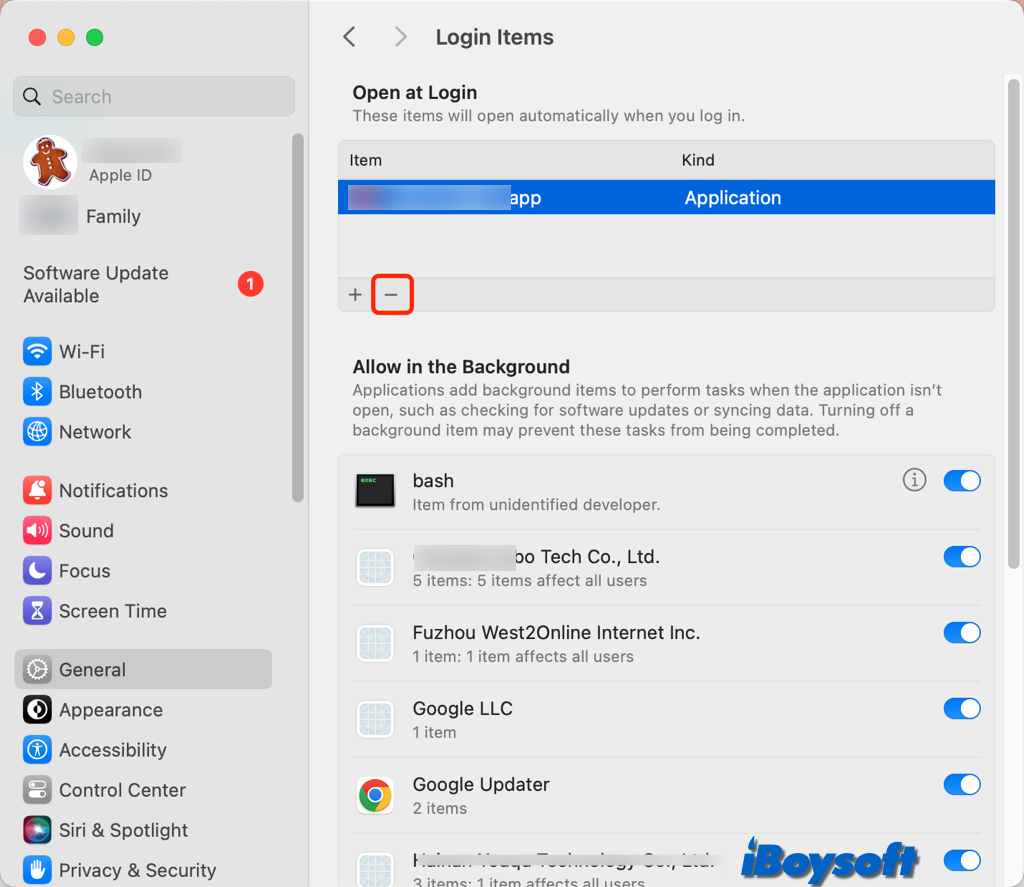
On macOS Monterey and earlier:
- Open the Apple menu at the top-left corner of your screen.
- Select System Preferences.
- Click Users & Groups on the System Preferences pane.
- Select the Login Items tab.
- Select the unwanted item and click "-" to remove it.
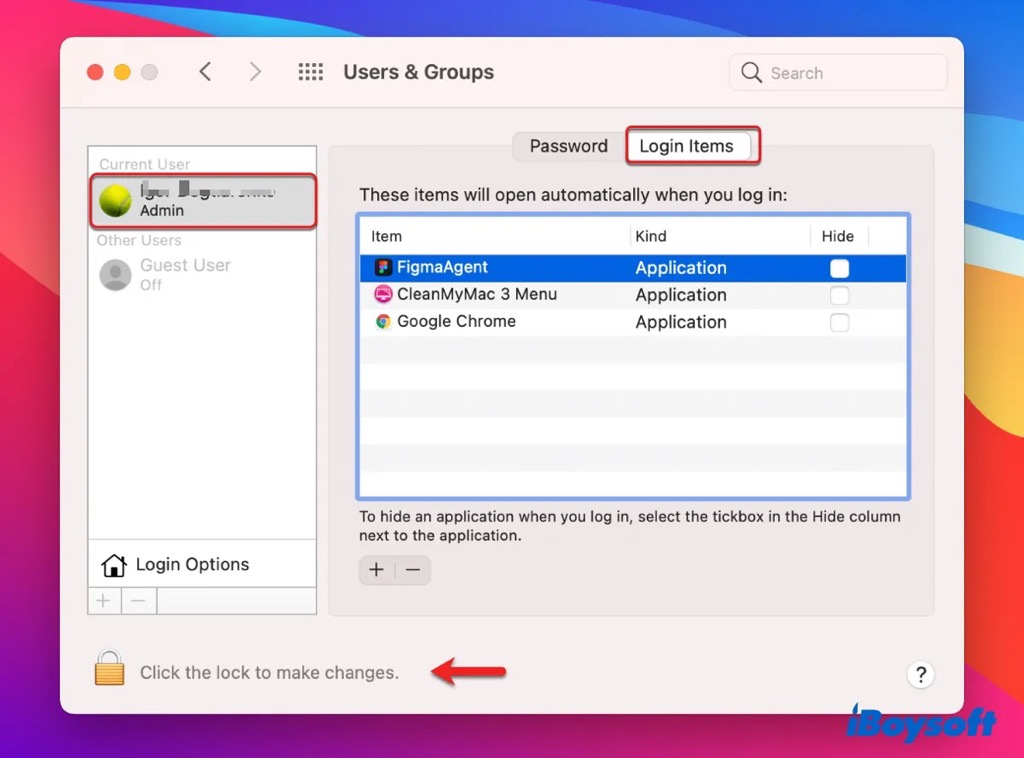
Uninstall/Reinstall problematic apps
Perhaps, an updated app also uses a large portion of CPU ranking top in the Activity Monitor, then, you can uninstall the app on Mac to get rid of the issue.
There are multiple ways you can choose from to uninstall apps, among them, CleanMyApp is what we recommend, given that it enables you to quickly remove the app and automatically deletes the leftovers at the same time.
Reset SMC and NVRAM/PRAM
SMC(System Management Controller) gives power to your Mac's keyboard, battery, fan, and other important device hardware, and NVRAM(Non-volatile random-access memory) stores the OS-related settings to enable your computer to boot up quickly and run smoothly.
The kernel_task process may increase your CPU load if one or more of these components stop functioning properly. You can fix this problem and give your Mac some breathing room by resetting SMC and resetting NVRAM.
Identify hardware issues
In addition to the software issues, hardware malfunctions could also be the culprit to high CPU usage on Mac. Apple provides a tool to identify obvious hardware issues - Apple Diagnostics. It helps check the hardware issues of the logic board, RAM, battery, and wireless components of the Mac.
When the processes seem normal in the CPU tab of Activity Monitor, but the symptoms of high CPU usage appear on your Mac, the hardware could be suspicious. Then run Apple Diagnostics on Intel Macs/Apple Silicon Macs to identify hardware issues.
These solutions are applicable to most situations. For more specific cases such as the process WindowServer high CPU on Mac, there are some other workable fixes you can try. You can keep reading the following post to learn proven remedies for some common processes that occupy high CPU on Mac:
Fix Mac Kernel-task High CUP Usage Issue & Find the Causes
ApplicationsStorageExtension High CPU on Mac? Here's the Fix
What is Launchservicesd on Mac? Fix High CPU/Memory Usage
What Is Mds_stores on Mac | Fix Mds_stores High CPU Monterey
What are mdworker_shared, mdworker & mds|Fix High CPU Usage
How to Fix VTDecoderXPCService High CPU & Memory | What Is It?
What Is the Usbd Process? Restart It to Fix iPhone Connection Issue!
Share these solutions to high CPU usage on Mac!