Le CPU (unité centrale de traitement), le cerveau de votre Mac, gère chaque tâche système, communique avec chaque autre composant de votre Mac et exécute des commandes et des instructions. Tous les Mac ont un CPU limité, et une utilisation élevée du CPU a des conséquences négatives.
Quelques symptômes d'une utilisation élevée du CPU sur Mac:
- Le Mac fonctionne lentement avec une roue multicolore qui tourne.
- Le ventilateur du Mac est très bruyant.
- Les applications se figent et se plantent de manière inattendue.
- Le MacBook Pro surchauffe.
- Dans le Moniteur d'activité, corespotlightd CPU surcharge constamment
Si l'un de ces symptômes se produit sur votre MacBook Air/Pro/iMac, le CPU de votre Mac pourrait être surchargé. Ce problème n'est pas exclusif à un modèle de Mac ou à macOS, certains utilisateurs de Mac rencontrent même une utilisation élevée du CPU sur Mac équipé des processeurs M1/M2 et exécutant macOS Sonoma.
Continuez à lire ce message pour corriger l'utilisation élevée du CPU sur Mac.
- 1. Comment vérifier l'utilisation du CPU sur Mac?
- 2. Pourquoi mon Mac a une utilisation élevée du CPU?
- 3. Comment corriger l'utilisation élevée du CPU sur Mac?
Pourquoi mon utilisation du CPU Mac est-elle si élevée?
Lorsque vous consultez l'utilisation du CPU dans le Moniteur d'activité, vous pouvez trouver certains processus qui consomment anormalement une grande partie du CPU, certains atteignant même environ 100%. Les causes derrière la forte utilisation du CPU sur Mac pourraient être :
- Trop d'applications fonctionnant en même temps
- Un grand nombre d'éléments de connexion inutiles
- Infection par un virus ou un logiciel malveillant
- Une application qui monopolise le CPU
- Un disque dur défaillant
- Erreurs système
- Une application défectueuse
Comment réparer l'utilisation élevée du CPU sur Mac?
Sur Mac, une utilisation excessive du CPU peut entraîner plusieurs problèmes. Heureusement, vous pouvez résoudre la plupart des problèmes d'utilisation élevée du CPU sur Mac pour restaurer les performances de votre ordinateur à leur optimal. Si vous rencontrez le même problème, voici plusieurs solutions pour résoudre l'utilisation élevée du CPU sur les ordinateurs Mac.
Quittez les applications et processus inutiles
Après avoir consulté l'utilisation du CPU dans l'outil Moniteur d'activité, vous pouvez identifier quelle application ou quel processus système consomme beaucoup de puissance CPU. Par conséquent, vous pouvez quitter ces processus dans le Moniteur d'activité pour libérer le CPU. Si un projet lié au processus problématique est en cours, il est préférable de le sauvegarder avant de quitter.
- Ouvrez le Moniteur d'activité via la recherche Spotlight.
- Cliquez sur l'onglet CPU pour trier les processus par ordre décroissant.
- Cliquez sur le nom du processus et cliquez sur Quitter dans la nouvelle fenêtre.
- Cliquez à nouveau sur Quitter pour confirmer.
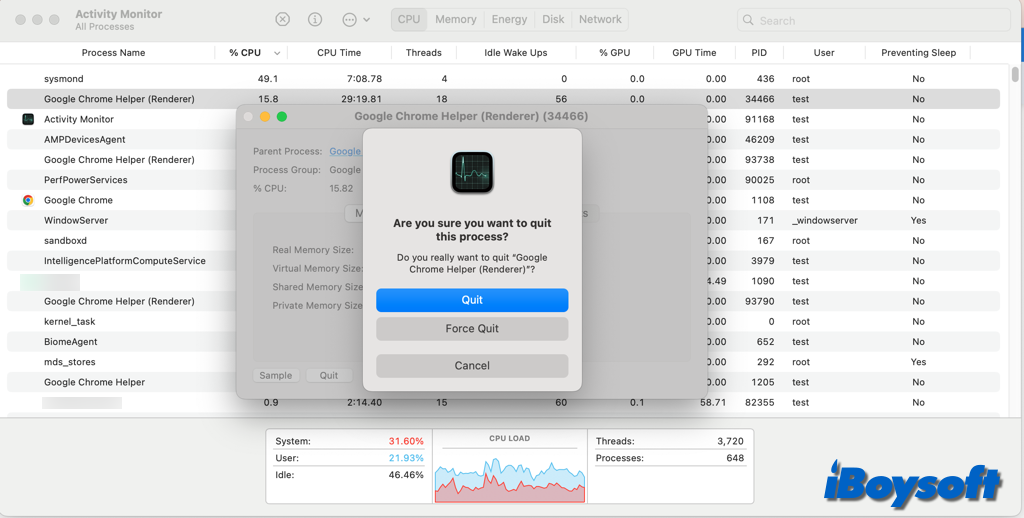
Vous pouvez également forcer la fermeture des applications sur Mac via le Menu Apple :
- Cliquez sur le logo Apple dans le coin supérieur gauche de votre écran Mac.
- Choisissez Forcer à quitter dans le menu déroulant.
- Sélectionnez l'application qui surcharge le CPU et cliquez sur le bouton Forcer à quitter.
- Cliquez à nouveau sur Forcer à quitter.
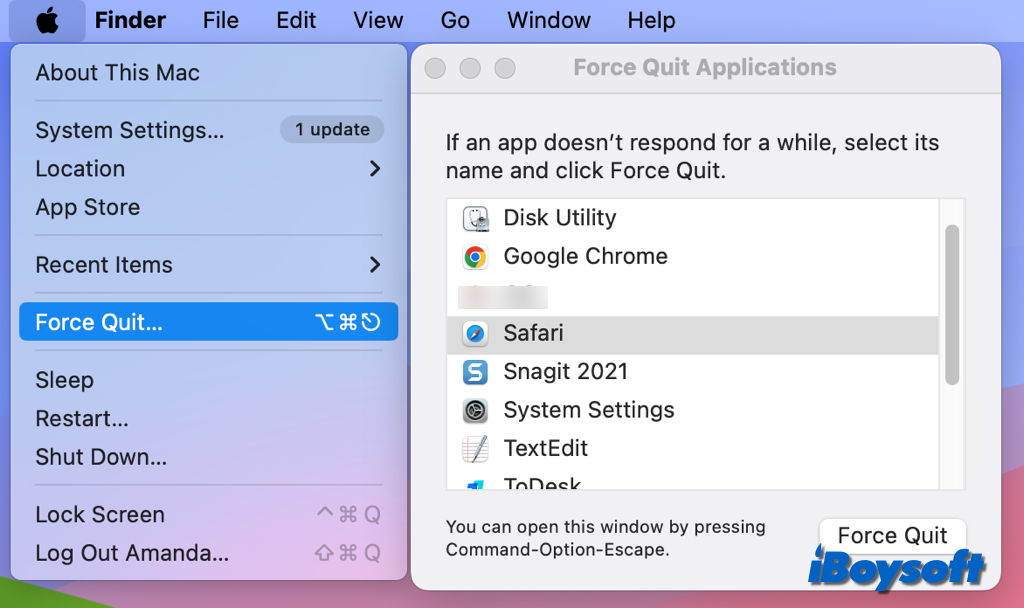
Mettez à jour le logiciel et redémarrez votre Mac
Un logiciel obsolète peut entraîner une utilisation élevée du CPU sur votre Mac. Recherchez les mises à jour logicielles disponibles avant de redémarrer votre Mac. La solution rapide est généralement de mettre à jour vos applications et le système d'exploitation.
Vérifiez et mettez à jour macOS:
- Rendez-vous dans le menu Apple et choisissez Préférences Système.
- Cliquez sur Mise à jour de logiciels dans le panneau Préférences Système ou sélectionnez Général > Mise à jour de logiciels dans les Paramètres Système.
- Attendez qu'il vérifie automatiquement les mises à jour.
- Cliquez sur Mettre à jour/Revenir à à maintenant/redémarrer maintenant si une mise à jour est disponible, et suivez le guide à l'écran.
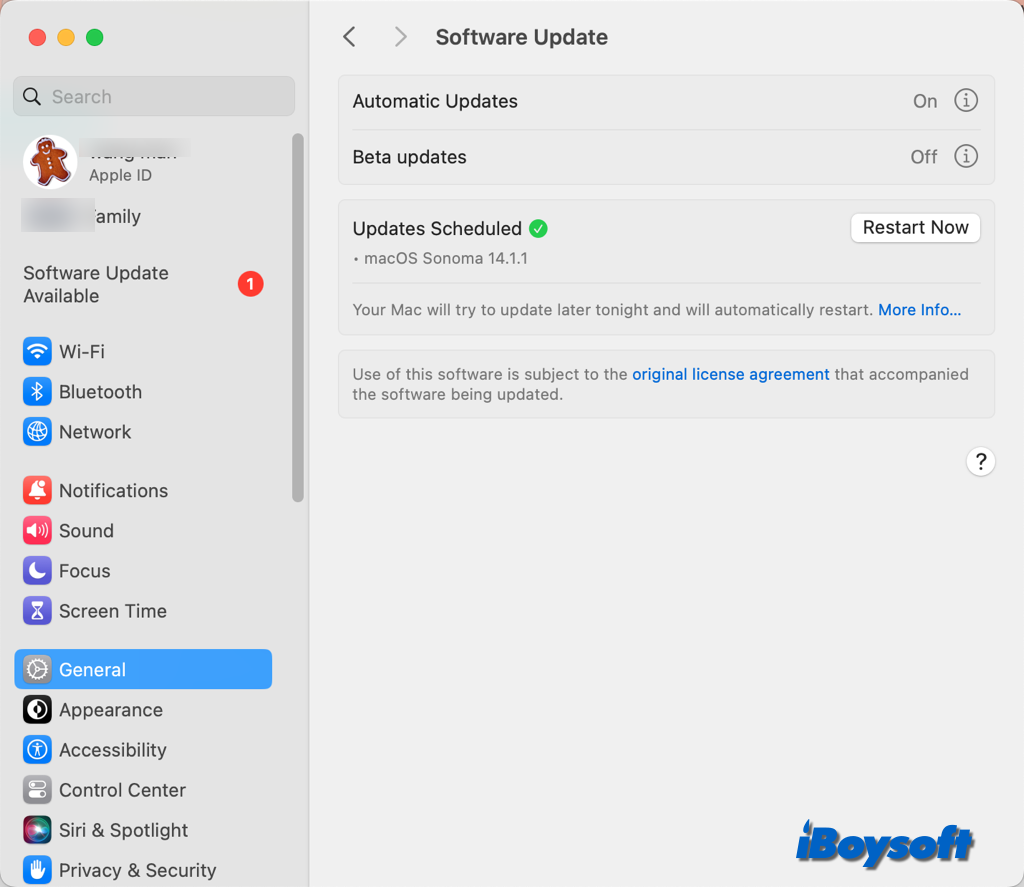
Vérifiez et mettez à jour les applications sur Mac :
- Ouvrez l'App Store sur votre Mac depuis le Launchpad.
- Cliquez sur Mises à jour dans le menu latéral.
- Mettez à jour toutes les applications pertinentes.
Pour les applications installées en dehors de l'App Store, vous pouvez vérifier leurs notifications internes et les mettre à jour. Ou vous pouvez également télécharger leurs dernières versions depuis leurs sites officiels.
Après avoir mis à jour macOS et les applications, vous pouvez redémarrer le Mac pour lui donner un nouvel élan.
Supprimez les éléments de démarrage inutiles
Les agents de lancement/programmes de démarrage et les éléments de connexion peuvent surcharger votre système lors du premier démarrage, utilisant le CPU et des ressources vitales. En désactivant les éléments inutiles au démarrage automatique de votre Mac, vous pouvez augmenter considérablement la vitesse du système.
Sur macOS Ventura et ultérieur:
- Allez dans le menu Apple et choisissez Préférences Système.
- Choisissez Général dans la barre latérale gauche.
- Cliquez sur Éléments de connexion dans le panneau de droite.
- Dans la case Ouvrir à la connexion, cliquez sur le nom de l'élément, et cliquez sur le "-" pour le supprimer.
- Désactivez le bouton à côté de l'élément dans la section Autorisé en arrière-plan.
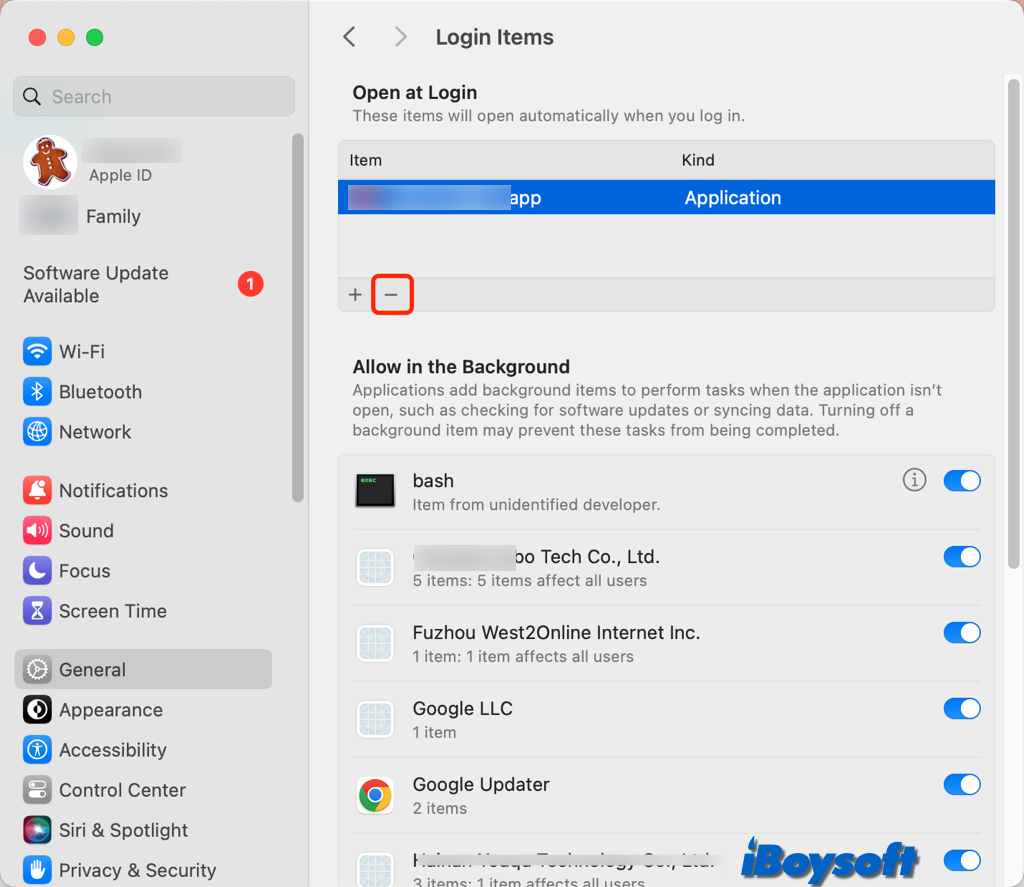
Sur macOS Monterey et antérieur:
- Ouvrez le menu Apple dans le coin supérieur gauche de votre écran.
- Sélectionnez Préférences Système.
- Cliquez sur Utilisateurs & Groupes dans le panneau Préférences Système.
- Sélectionnez l'onglet Éléments de connexion.
- Sélectionnez l'élément non désiré et cliquez sur "-" pour le supprimer.
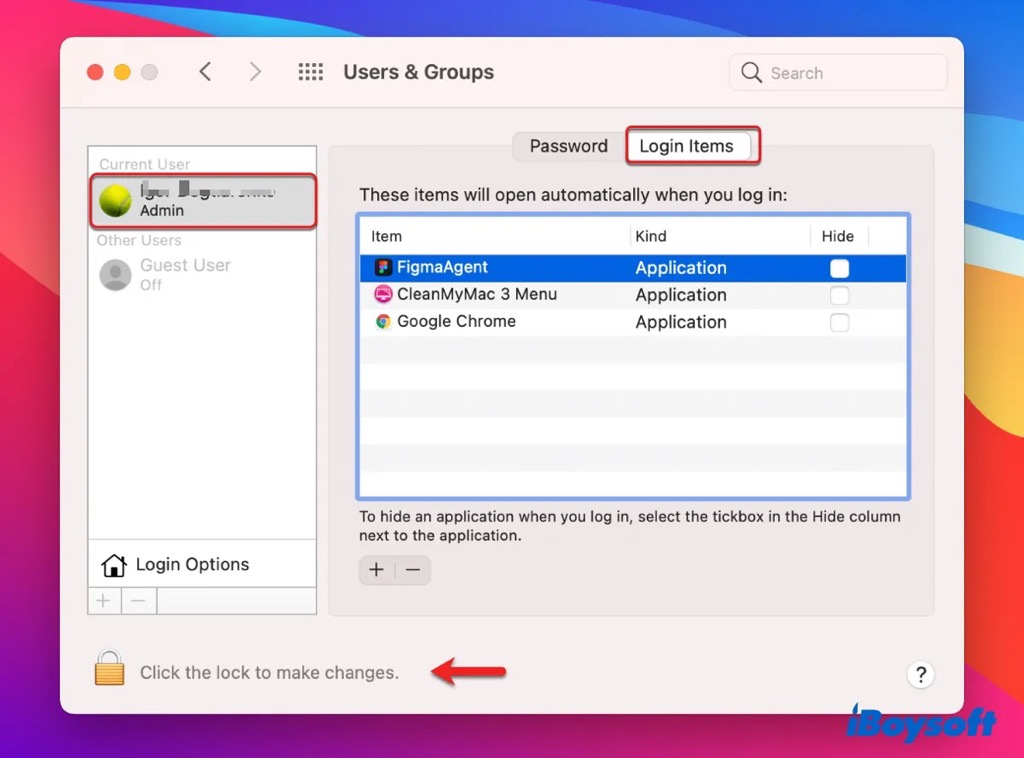
Désinstallez/Réinstallez les applications problématiques
Peut-être qu'une application mise à jour utilise également une grande partie du processeur, se classant en tête de liste dans le Moniteur d'activité, alors, vous pouvez désinstaller l'application sur Mac pour vous débarrasser du problème.
Il existe plusieurs façons de désinstaller des applications, parmi elles, CleanMyApp est ce que nous recommandons, car il vous permet de supprimer rapidement l'application et supprime automatiquement les restes en même temps.
Réinitialiser SMC et NVRAM/PRAM
SMC (System Management Controller) alimente le clavier, la batterie, le ventilateur et d'autres composants matériels importants de votre Mac, et NVRAM (mémoire à accès aléatoire non volatile) stocke les paramètres liés au système d'exploitation pour permettre à votre ordinateur de démarrer rapidement et de fonctionner en douceur.
Le processus kernel_task peut augmenter la charge de votre CPU si l'un ou plusieurs de ces composants ne fonctionnent pas correctement. Vous pouvez résoudre ce problème et donner un peu d'espace à votre Mac en réinitialisant le SMC et en réinitialisant le NVRAM.
Identifier les problèmes matériels
Outre les problèmes logiciels, les dysfonctionnements matériels pourraient également être à l'origine d'une utilisation élevée du CPU sur Mac. Apple fournit un outil pour identifier les problèmes matériels évidents - Diagnostics Apple. Il aide à vérifier les problèmes matériels de la carte logique, de la RAM, de la batterie et des composants sans fil du Mac.
Lorsque les processus semblent normaux dans l'onglet CPU du Moniteur d'activité, mais que les symptômes d'une utilisation élevée du CPU apparaissent sur votre Mac, le matériel pourrait être suspect. Ensuite, exécutez les Diagnostics Apple sur les Mac Intel/Mac Apple Silicon pour identifier les problèmes matériels.
Ces solutions sont applicables à la plupart des situations. Pour des cas plus spécifiques tels que le processus WindowServer high CPU on Mac, il existe d'autres correctifs applicables que vous pouvez essayer. Vous pouvez continuer à lire le post suivant pour découvrir des remèdes éprouvés pour certains processus courants qui occupent une utilisation élevée du CPU sur Mac.
Résoudre le problème d'utilisation élevée du CPU de Mac Kernel-task et trouver les causes
ApplicationsStorageExtension High CPU sur Mac ? Voici la solution
Que sont Launchservicesd sur Mac ? Résoudre l'utilisation élevée du CPU/mémoire
Qu'est-ce que Mds_stores sur Mac | Réparer Mds_stores High CPU Monterey
Quels sont les processus mdworker_shared, mdworker & mds | Réparer l'utilisation élevée du CPU
Comment réparer VTDecoderXPCService High CPU & mémoire | Qu'est-ce que c'est ?
Qu'est-ce que le processus Usbd ? Redémarrez-le pour résoudre le problème de connexion iPhone !
Partagez ces solutions pour l'utilisation élevée du CPU sur Mac !
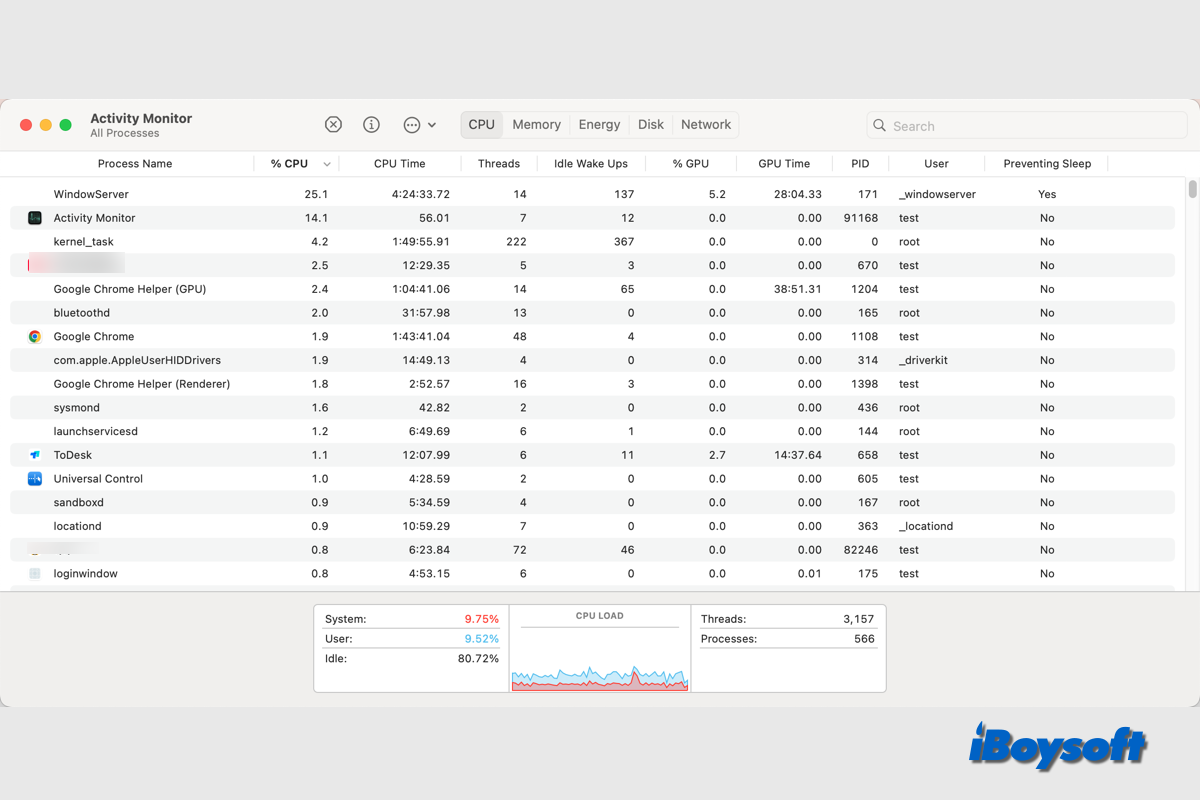
Comment vérifier l'utilisation du CPU sur Mac?
Une utilisation intensive du CPU sur Mac peut entraîner une dégradation évidente des performances. De manière inattendue, le Mac fonctionne ou se charge extrêmement lentement, il est non réactif, les applications plantent soudainement, etc. Lorsque vous remarquez de tels symptômes anormaux, vous pouvez vérifier l'utilisation du CPU sur votre Mac.
Grâce au Moniteur d'activité intégré, il est facile et intuitif de vérifier et visualiser l'utilisation du CPU sur votre Mac. Voici comment faire:
Quelques indicateurs clés sont mis en évidence sur l'onglet CPU:
Ici, vous pouvez voir exactement quels programmes et applications sont ouverts, ainsi que les ressources qu'ils consomment. Les processus avec la plus forte consommation de CPU seront en haut de la liste.
Les processus dans le Moniteur d'activité peuvent être des applications ou appartenir à votre système. Pour un processus basé sur une application, il y a une icône d'application à côté du nom, et il est étiqueté comme appartenant à votre compte sous la métrique Utilisateurs, comme "test". Pour un processus système, il n'y a pas d'icône, et il est détenu par "root". De cette façon, vous pouvez déterminer si la forte utilisation du CPU sur Mac est causée par des processus basés sur des applications ou des processus système.
Partagez ces étapes pour vérifier l'utilisation du CPU sur Mac!