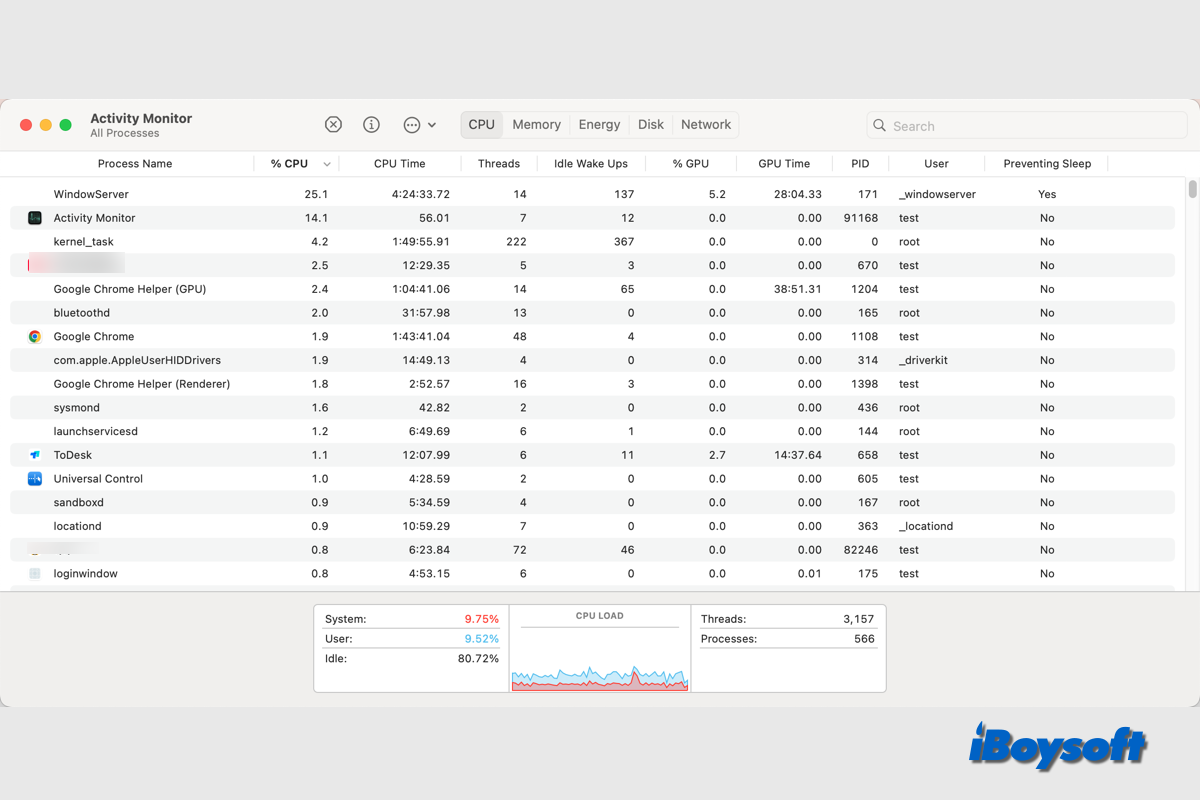La CPU (unidad central de procesamiento), el cerebro de tu Mac, maneja cada tarea del sistema, se comunica con cada otro componente de tu Mac y ejecuta comandos e instrucciones. Todas las computadoras Mac tienen una CPU limitada y un alto uso de la CPU tiene consecuencias negativas.
Algunos síntomas de alto uso de la CPU en Mac:
- La Mac se ejecuta lentamente con una bola de playa giratoria.
- El ventilador de la Mac es muy ruidoso.
- Las aplicaciones se congelen y se cierren inesperadamente.
- La MacBook Pro se está sobrecalentando.
- En el Monitor de Actividad, corespotlightd sobrecarga constantemente la CPU.
Si uno de estos síntomas ocurre en tu MacBook Air/Pro/iMac, la CPU de tu Mac podría estar sobrecargada. Este problema no es exclusivo de un modelo de Mac o de macOS, algunos usuarios de Mac incluso se enfrentan a un alto uso de la CPU en Mac equipadas con M1/M2 y ejecutando macOS Sonoma.
Sigue leyendo este post para solucionar el alto uso de la CPU en Mac.
- 1. ¿Cómo verificar el uso de la CPU en Mac?
- 2. ¿Por qué es tan alto el uso de la CPU en mi Mac?
- 3. ¿Cómo solucionar el alto uso de la CPU en Mac?
¿Cómo verificar el uso de la CPU en Mac?
Un alto uso de la CPU en Mac puede provocar una obvia degradación del rendimiento. Inesperadamente, la Mac se ejecuta o carga extremadamente lento, no responde, las aplicaciones se cierran repentinamente, etc. Cuando notes tales síntomas anormales, puedes verificar el uso de la CPU en tu Mac.
Gracias al Monitor de Actividad integrado, es fácil e intuitivo verificar y ver el uso de la CPU en tu Mac. Así es cómo:
- Inicia el Monitor de Actividad desde Finder > Aplicaciones > Utilidades.
- Haz clic en la pestaña CPU en la barra de herramientas superior del Monitor de Actividad.
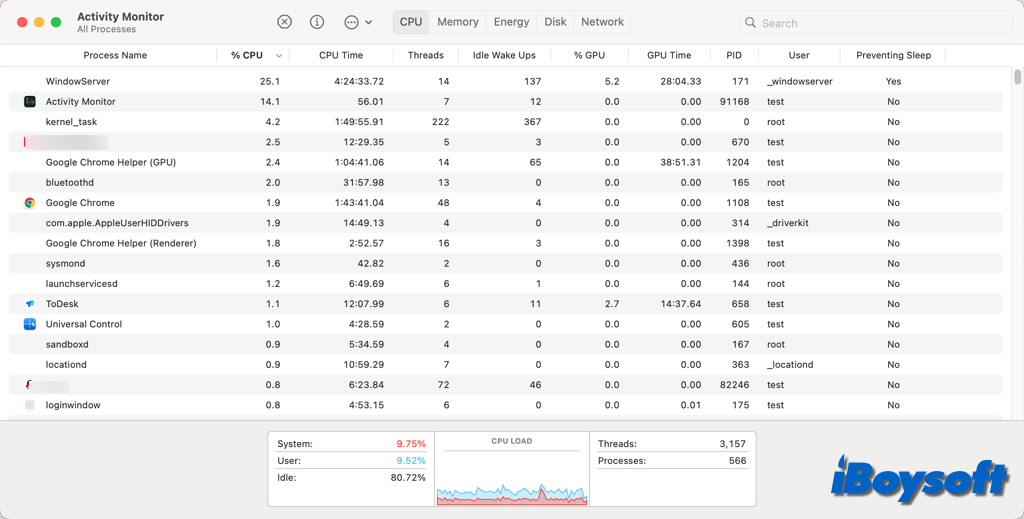
Se resaltan algunos indicadores clave en la pestaña de CPU:
- %CPU: la parte de la capacidad total del procesador que utiliza el proceso, también conocida como capacidad del procesador.
- Tiempo de la CPU: la cantidad de tiempo que ha transcurrido desde que se inició un proceso por última vez.
- Despertares en reposo: El número de veces que un proceso se despertó de su estado de sueño.
Aquí puedes ver exactamente qué programas y aplicaciones están abiertos, junto con los recursos que están consumiendo. Los procesos con el mayor consumo de CPU estarán en la parte superior de la lista.
Los procesos en el Monitor de Actividad pueden ser aplicaciones o pertenecer a tu sistema. Para un proceso basado en una aplicación, hay un ícono de la app junto al nombre, y etiquetado con tu nombre de cuenta bajo la métrica de Usuarios como "test". Para un proceso del sistema, no hay ícono, y es propiedad de "root". De esta manera, puedes saber si el alto uso de CPU en Mac es causado por procesos basados en aplicaciones o procesos del sistema.
¡Comparte estos pasos para verificar el uso de CPU en Mac!
¿Por qué es tan alto el uso de CPU en mi Mac?
Cuando ves el uso de CPU en el Monitor de Actividad, puedes encontrar algunos procesos que están consumiendo anormalmente una gran parte del CPU, algunos incluso rondando el 100%. Las causas detrás del alto uso de CPU en Mac podrían ser:
- Demasiadas aplicaciones ejecutándose al mismo tiempo
- Un gran número de elementos de inicio innecesarios
- Infección de virus o malware
- Una aplicación que acapara el CPU
- Un disco duro que falla
- Errores del sistema
- Una aplicación con mal funcionamiento
¿Cómo arreglar el alto uso de CPU en Mac?
En Mac, un uso excesivo de CPU puede causar varios problemas. Afortunadamente, puedes solucionar la mayoría de los problemas de alto uso de CPU en Mac para restaurar el rendimiento óptimo de tu computadora. Si te encuentras con el mismo problema, aquí tienes múltiples soluciones para resolver el alto uso de CPU en computadoras Mac.
Salir de aplicaciones y procesos innecesarios
Después de ver el uso de CPU en la herramienta de Monitor de Actividad, puedes identificar qué aplicación o proceso del sistema consume mucha potencia de CPU. Por lo tanto, puedes salir de esos procesos en el Monitor de Actividad para liberar el CPU. En caso de que haya algún proyecto relacionado con el proceso problemático en curso, sería mejor que lo guardes antes de salir.
- Abre el Monitor de Actividad a través de Spotlight Search.
- Haz clic en la pestaña de CPU para ordenar los procesos en orden descendente.
- Haz clic en el nombre del proceso y haz clic en Salir en la nueva ventana.
- Haz clic en Salir nuevamente para confirmar.
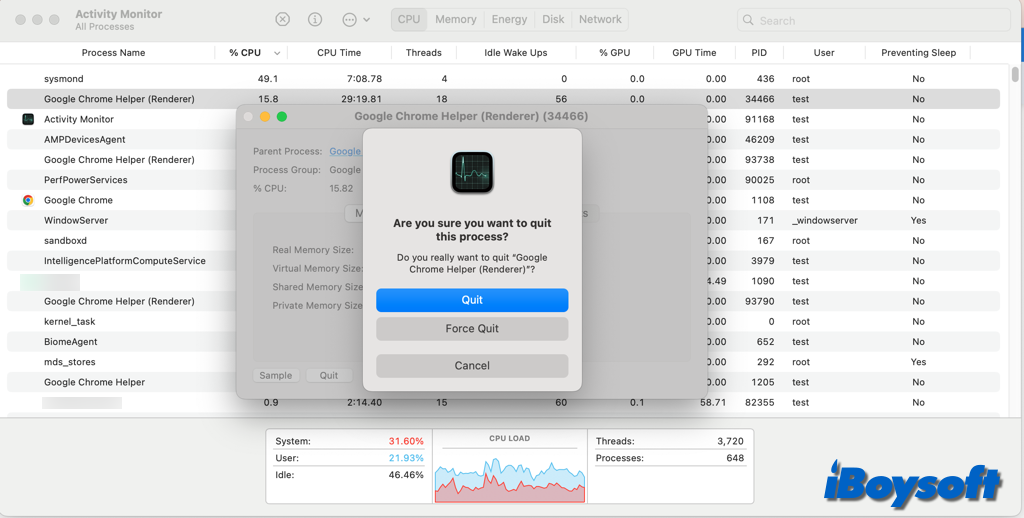
También puedes forzar la salida de aplicaciones en Mac a través del Menú de Apple:
- Haga clic en el logotipo de Apple en la esquina superior izquierda de la pantalla de su Mac.
- Elija Forzar salida en el menú desplegable.
- Seleccione la aplicación que está consumiendo muchos recursos de la CPU y haga clic en el botón Forzar salida.
- Vuelva a hacer clic en Forzar salida.
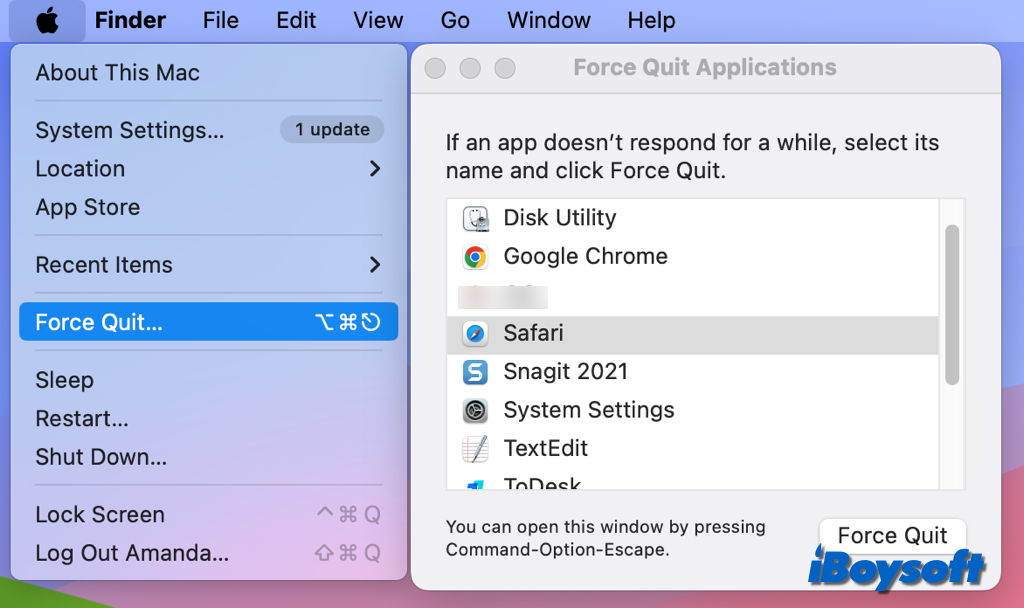
Actualice el software y reinicie su Mac
El software desactualizado podría provocar un alto uso de la CPU en su Mac. Busque actualizaciones de software disponibles antes de reiniciar su Mac. La solución rápida suele ser actualizar sus aplicaciones y el sistema operativo.
Verifique y actualice macOS:
- Vaya al menú de Apple y elija Preferencias del sistema.
- Haga clic en Actualización de software en el panel de Preferencias del sistema o seleccione General> Actualización de software en Ajustes del sistema.
- Espere a que verifique automáticamente si hay actualizaciones.
- Haga clic en Actualizar/Actualizar ahora/Reiniciar ahora si hay alguna actualización disponible y siga las instrucciones en pantalla.
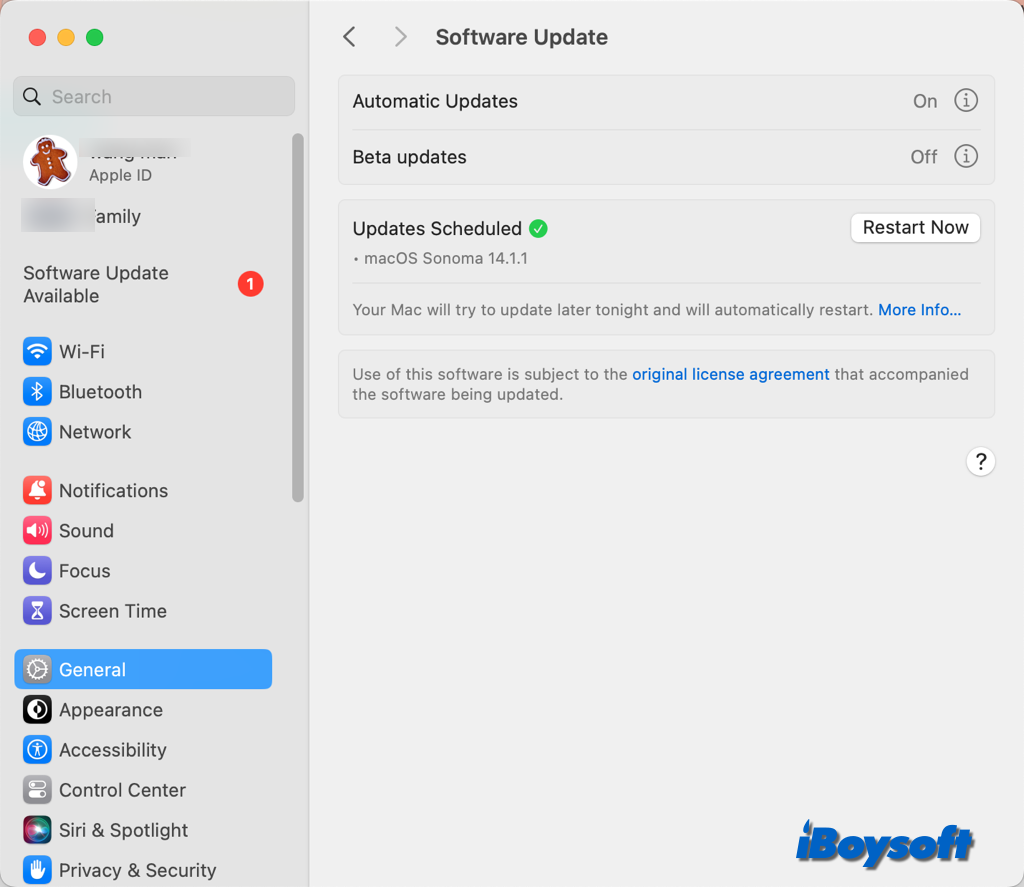
Verifique y actualice las aplicaciones en Mac:
- Abra la App Store en su Mac desde el Launchpad.
- Haga clic en Actualizaciones en el menú lateral.
- Actualice todas las aplicaciones relevantes.
Para aplicaciones instaladas fuera de la App Store, puede verificar sus notificaciones internas y actualizarlas. O también puede descargar sus últimas versiones desde sus sitios oficiales.
Después de actualizar el macOS y las aplicaciones, puede reiniciar la Mac para darle un nuevo inicio.
Elimine los elementos de inicio que no necesita
Los agentes de inicio/programas de inicio y los elementos de inicio de sesión pueden sobrecargar su sistema cuando arranca por primera vez, utilizando la CPU y recursos vitales. Al deshabilitar los elementos innecesarios para que se inicien automáticamente al encender su Mac, puede aumentar drásticamente la velocidad del sistema.
En macOS Ventura y posteriores:
- Vaya al menú de Apple y elija Configuración del sistema.
- Elija General en la barra lateral izquierda.
- Haga clic en Elementos de inicio de sesión en el panel derecho.
- En la casilla Abrir al iniciar sesión, haga clic en el nombre del elemento y luego en "–" para eliminarlo.
- Desactive el botón junto al elemento en la sección Permitir en segundo plano.
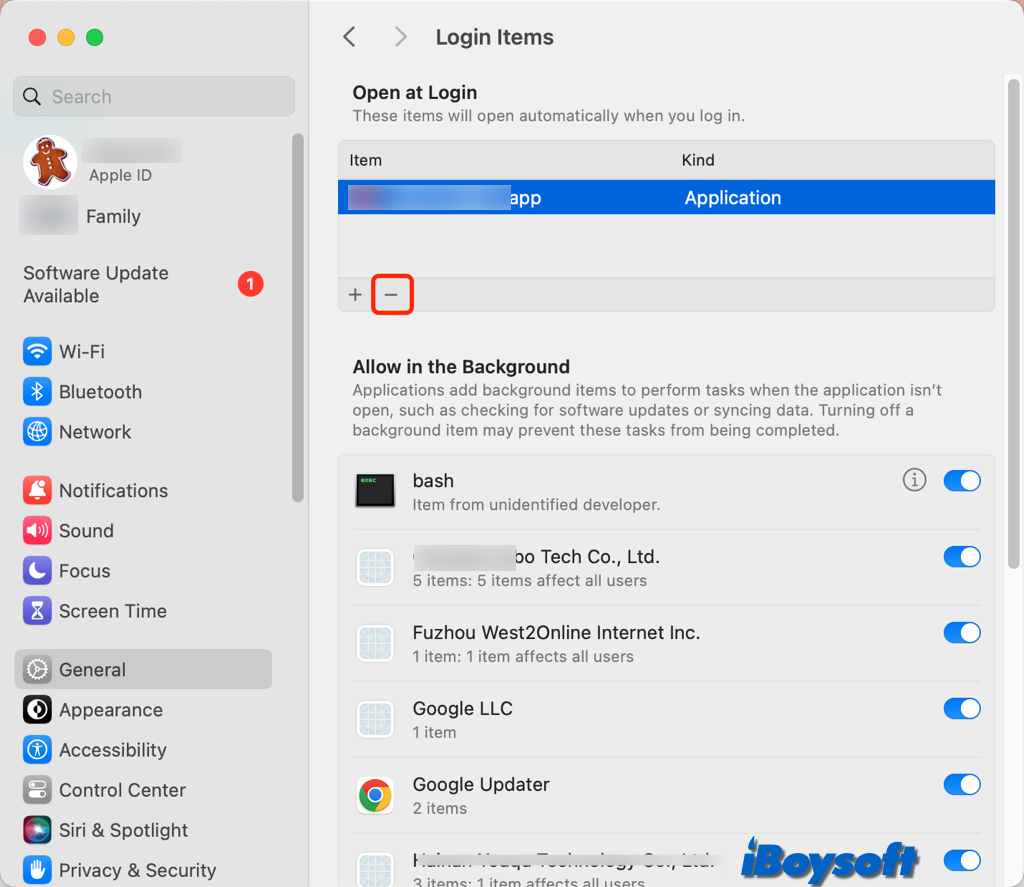
En macOS Monterey y anteriores:
- Abra el menú de Apple en la esquina superior izquierda de la pantalla.
- Seleccione Preferencias del sistema.
- Haga clic en Usuarios y grupos en el panel de Preferencias del sistema.
- Seleccione la pestaña Elementos de inicio de sesión.
- Seleccione el elemento no deseado y haga clic en "-" para eliminarlo.
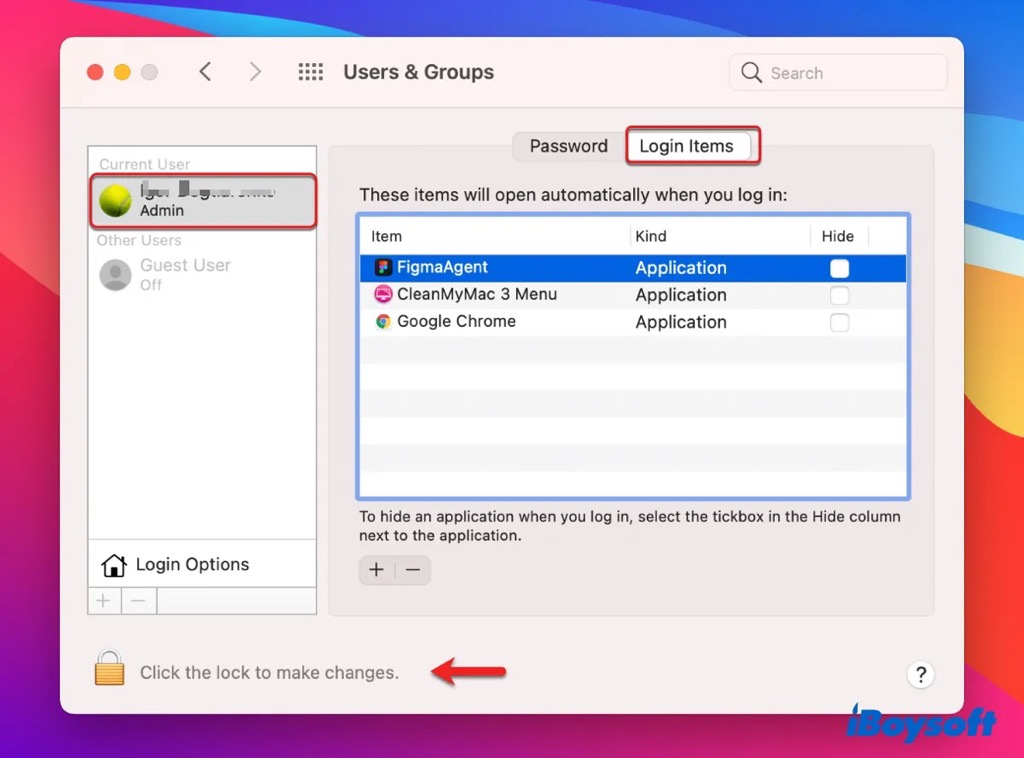
Desinstale/Reinstale aplicaciones problemáticas
Tal vez, una aplicación actualizada también use una gran parte de la CPU, ocupando el primer lugar en el Monitor de Actividad, entonces, puedes desinstalar la aplicación en Mac para solucionar el problema.
Existen múltiples formas de desinstalar aplicaciones, entre ellas, CleanMyApp es lo que recomendamos, ya que te permite eliminar rápidamente la aplicación y eliminar automáticamente los restos al mismo tiempo.
Restablecer SMC y NVRAM/PRAM
SMC (Controlador de Gestión del Sistema) proporciona energía al teclado, la batería, el ventilador y otros dispositivos hardware importantes de tu Mac, y NVRAM (memoria de acceso aleatorio no volátil) almacena las configuraciones relacionadas con el sistema operativo para permitir que tu computadora se inicie rápidamente y funcione sin problemas.
El proceso kernel_task puede aumentar la carga de la CPU si uno o más de estos componentes dejan de funcionar correctamente. Puedes solucionar este problema y darle a tu Mac un poco de espacio respiratorio al restablecer SMC y restablecer NVRAM.
Identificar problemas de hardware
Además de los problemas de software, fallas de hardware también podrían ser la causa de un alto uso de la CPU en Mac. Apple proporciona una herramienta para identificar problemas obvios de hardware - Diagnóstico de Apple. Ayuda a verificar los problemas de hardware de la placa lógica, RAM, batería y componentes inalámbricos de la Mac.
Cuando los procesos parecen normales en la pestaña de CPU del Monitor de Actividad, pero los síntomas de un alto uso de la CPU aparecen en tu Mac, el hardware podría ser sospechoso. Entonces ejecuta Diagnóstico de Apple en Macs Intel/Macs con chip Apple Silicon para identificar problemas de hardware.
Estas soluciones son aplicables a la mayoría de situaciones. Para casos más específicos como el proceso WindowServer alto uso de CPU en Mac, hay otras soluciones que puedes probar. Puedes seguir leyendo el siguiente post para aprender remedios probados para algunos procesos comunes que ocupan un alto uso de CPU en Mac:
Solucionar el problema de alto uso de CPU por Kernel-task en Mac y encontrar las causas
¿Alto uso de CPU por ApplicationsStorageExtension en Mac? Aquí está la solución
¿Qué es Launchservicesd en Mac? Solucionar alto uso de CPU/memoria
¿Qué es Mds_stores en Mac? Solucionar alto uso de CPU de Mds_stores en Monterey
¿Qué son mdworker_shared, mdworker y mds? Solucionar alto uso de CPU
Cómo solucionar alto uso de CPU y memoria por VTDecoderXPCService | ¿Qué es?
¿Qué es el proceso Usbd? ¡Reinícialo para solucionar problemas de conexión con iPhone!
¡Comparte estas soluciones para el alto uso de CPU en Mac!