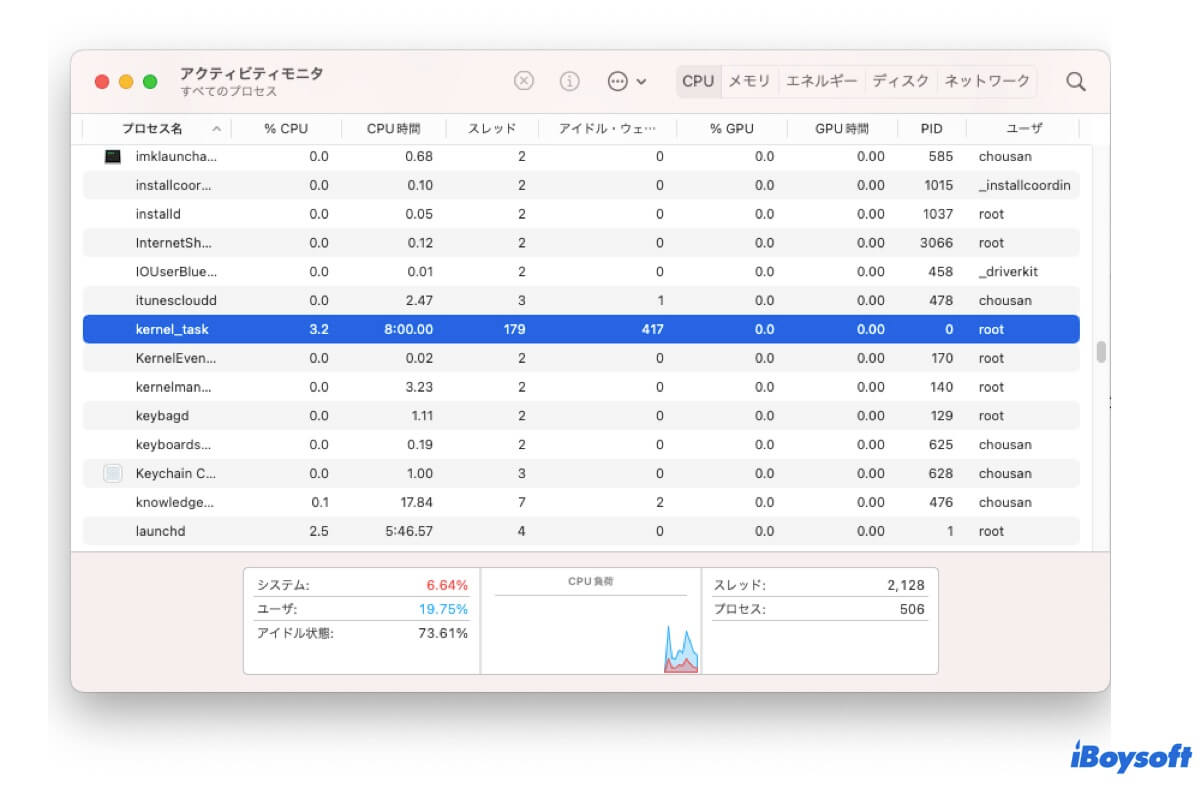CPU(中央演算処理装置)、あなたのMacの脳は、すべてのシステムタスクを処理し、Macの他のすべてのコンポーネントと通信し、コマンドと命令を実行します。すべてのMacコンピューターには限られたCPUがあり、高いCPU使用率には否定的な影響があります。
Macでの高いCPU使用率のいくつかの症状:
- Macが遅く動作し、 ぐるぐる回るビーチボール が表示される。
- Macのファンが大きな音を立てる。
- アプリが予期せずフリーズしたりクラッシュしたりする。
- MacBook Proが過熱する。
- Activity Monitorで、 corespotlightd CPUが常にオーバーロードします。
これらの症状のうちの1つがMacBook Air/Pro/iMacで発生する場合、MacのCPUがオーバーロードしている可能性があります。この問題は1つのMacモデルやmacOSに特有のものではなく、一部のMacユーザーは macOS Sonomaを搭載したM1/M2搭載のMacでも高いCPU使用率に遭遇することがあります。
Macでの高いCPU使用率を修正するために、この投稿を続けてお読みください。
MacでCPU使用率を確認する方法
Macでの重いCPU使用は明らかな性能の低下をもたらす可能性があります。予期せず、Macが非常に遅く動作したり、応答しなくなったり、アプリが突然クラッシュしたりするなどの症状が現れた場合は、MacでCPU使用率をチェックできます。
内蔵のアクティビティモニタのおかげで、MacでCPU使用率を簡単かつ直感的にチェックして表示することができます。以下のように行います:
- Finder > アプリケーション > ユーティリティ から アクティビティモニタを起動します。
- アクティビティモニタの上部ツールバーで CPU タブをクリックします。
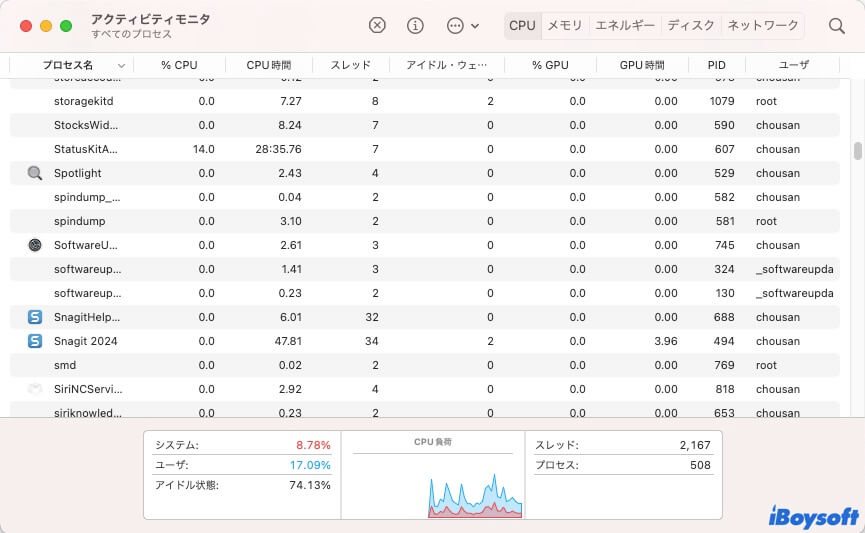
CPUタブでいくつかの重要な指標が強調表示されています:
- %CPU:プロセスが使用するプロセッサの全体容量の一部。これはプロセッサの能力とも呼ばれます。
- CPU時間:プロセスが最後に開始されてから経過した時間。
- アイドルウェイクアップ:プロセスがスリープ状態から覚めた回数。
ここでは、開かれているプログラムやアプリケーション、そしてそれらが消費しているリソースを正確に表示することができます。最もCPUを消費しているプロセスはリストの上部に表示されます。
アクティビティモニタに表示されるプロセスは、アプリケーションの場合もあれば、システムに属する場合もあります。アプリケーションベースのプロセスの場合は、プロセス名の横にアプリアイコンが表示され、ユーザーメトリックの下にアカウント名(例:「test」)が表示されます。システムプロセスの場合はアイコンは表示されず、「root」が所有しています。このように、MacのCPU使用率が高い原因がアプリケーションベースのプロセスなのか、システムプロセスなのかを判断できます。
これらのステップを共有して、MacでのCPU使用率をチェックしましょう!
MacのCPU使用率がなぜこんなに高いのでしょうか?
アクティビティモニタでCPU使用率を確認すると、一部のプロセスが異常にCPUを大量に消費している、あるいは100%に迫っているケースが見つかるかもしれません。MacでCPU使用率が高くなる原因としては、次のようなものが考えられます。
- 同時に実行しているアプリが多すぎる
- 不要なログイン項目が多すぎる
- ウイルスやマルウェアに感染している
- CPUを大量に消費するアプリ
- ハードドライブの故障
- システムエラー
- アプリの不具合
MacでCPU使用率が高い場合の対処法
Macでは、CPU使用率が高すぎると様々な問題が発生する可能性があります。幸いなことに、MacのCPU使用率が高い問題のほとんどを解決し、コンピュータを最適な動作パフォーマンスに戻すことができます。同じ問題に遭遇した場合のために、MacコンピュータでCPU使用率が高い問題を解決するための複数の解決策をご紹介します。
不要なアプリとプロセスを終了する
アクティビティモニタツールでCPU使用率を確認すると、どのアプリやシステムプロセスがCPUを大量に消費しているかがわかります。そのため、アクティビティモニタで不要なプロセスを終了してCPUを解放することができます。問題のあるプロセスに関連するプロジェクトが実行中の場合は、終了する前に保存することをお勧めします。
- Spotlight検索でアクティビティモニタを開きます。
- 「CPU」タブをクリックすると、プロセスが降順で並べ替えられます。
- プロセス名をクリックし、新しいウィンドウで「終了」をクリックします。
- もう一度「終了」をクリックして確定します。
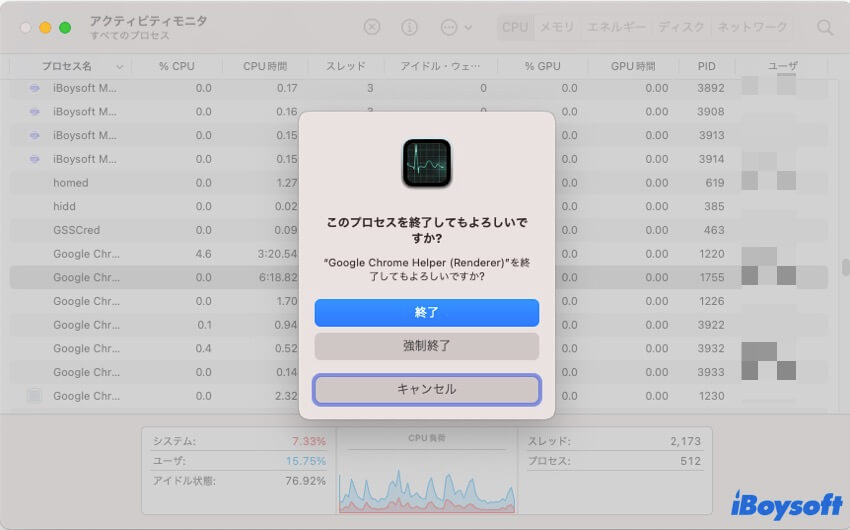
Macでは、Appleメニューからアプリを強制終了することもできます。
- Mac画面の左上にあるAppleロゴをクリックします。
- ドロップダウンメニューから「強制終了」を選択します。
- CPUを大量に消費しているアプリを選択し、「強制終了」ボタンをクリックします。
- もう一度「強制終了」をクリックします。
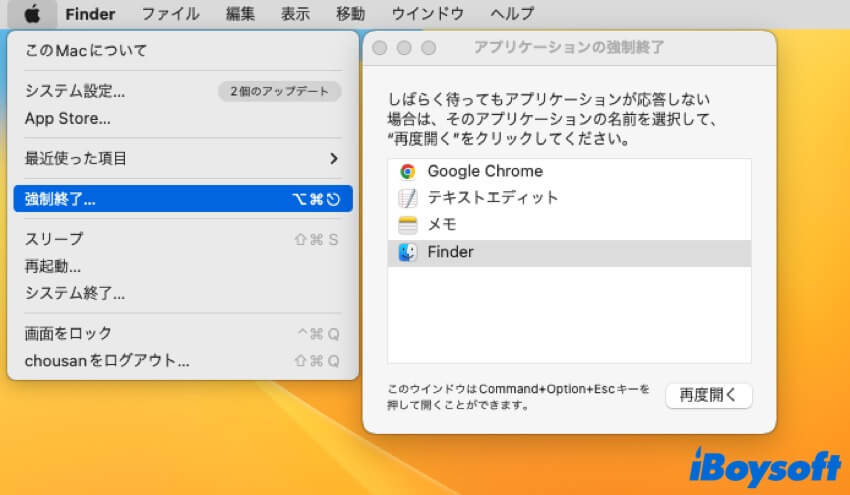
ソフトウェアをアップデートして Mac を再起動してください。
古いソフトウェアは Mac の CPU 使用率を高める原因となる可能性があります。Mac を再起動する前に、利用可能なソフトウェアアップグレードがないか確認してください。通常、アプリとオペレーティングシステムをアップデートすることで、すぐに解決できます。
macOS の確認とアップデート:
- Apple メニューから「システム環境設定」→「システム設定」を選択します。
- 「システム環境設定」パネルで「ソフトウェア・アップデート」をクリックするか、「一般」→「ソフトウェア・アップデート」を選択します。
- アップデートが自動的に確認されるまでお待ちください。
- 利用可能なアップデートがある場合は、「アップグレード」→「今すぐアップデート」→「今すぐ再起動」をクリックし、画面のガイドに従ってください。
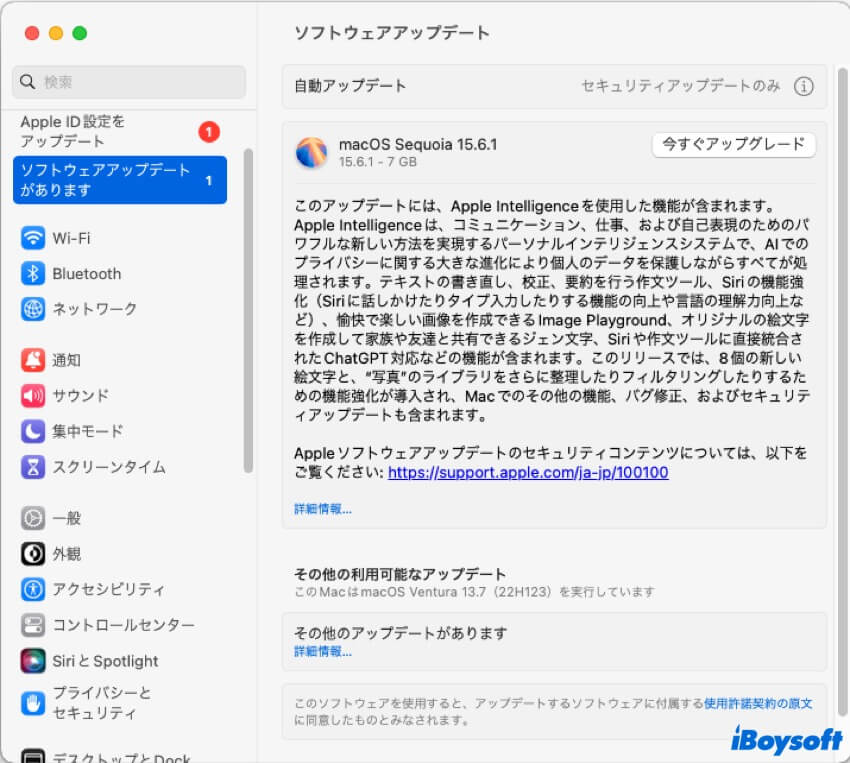
Mac でアプリの確認とアップデートを行う:
- Mac の Launchpad から App Store を開きます。
- サイドメニューから「アップデート」をクリックします。
- 関連するすべてのアプリをアップデートします。
App Store 以外からインストールしたアプリについては、アプリ内の通知を確認してアップデートできます。または、各アプリの公式サイトから最新バージョンをダウンロードすることもできます。
macOS とアプリをアップデートしたら、Mac を再起動して新しい状態にすることができます。
不要な起動項目を削除する
起動エージェント、起動プログラム、ログイン項目は、起動時に CPU や重要なリソースを消費し、システムに過負荷をかける可能性があります。Mac の起動時に不要な項目が自動的に起動しないようにすることで、システム速度を大幅に向上させることができます。
macOS Ventura以降:
- Apple メニューから「システム設定」を選択します。
- 左側のサイドバーから「一般」を選択します。
- 右側のペインで「ログイン項目」をクリックします。
- 「ログイン時に開く」ボックスで項目名をクリックし、「-」をクリックして削除します。
- 「バックグラウンドでの実行を許可」セクションで、該当する項目の横にあるボタンをオフに切り替えます。
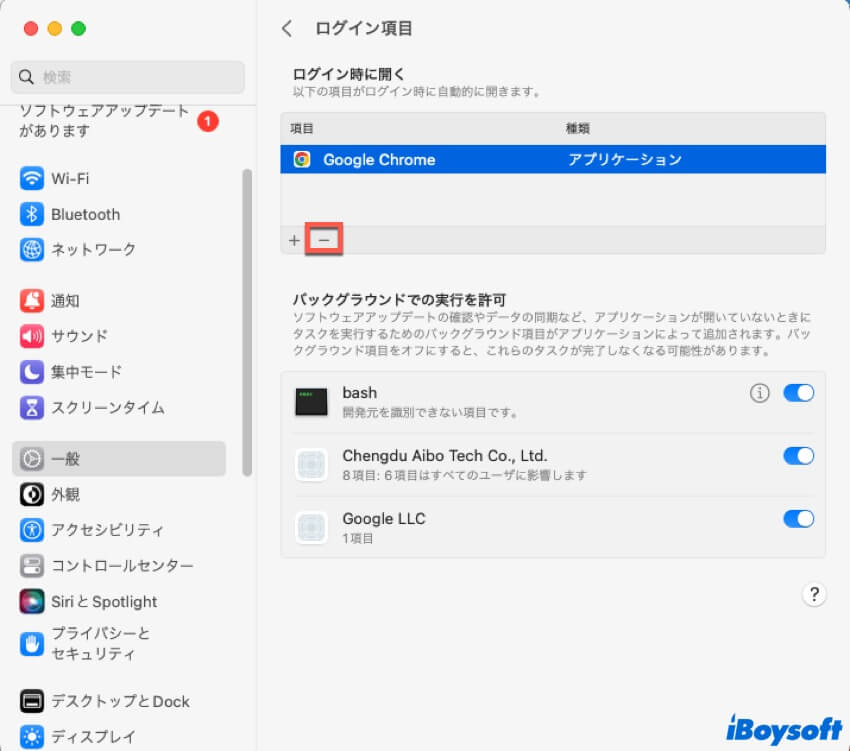
macOS Montereyおよびそれ以前:
- 画面の左上隅にあるAppleメニューを開きます。
- システム環境設定を選択します。
- システム環境設定ペインでユーザーとグループをクリックします。
- ログインアイテムタブを選択します。
- 不要なアイテムを選択し、「-」をクリックして削除します。
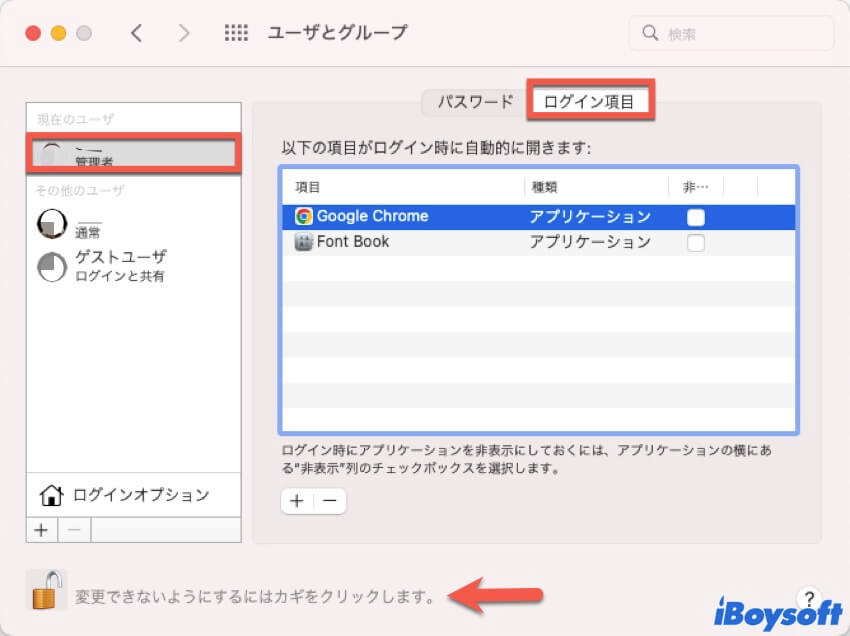
問題のあるアプリをアンインストール/再インストールする
アップデートしたアプリがCPUを大量に消費し、アクティビティモニタで上位に表示されている場合は、Macからそのアプリをアンインストールすることで問題を解決できます。
アプリをアンインストールする方法はいくつかありますが、CleanMyAppはアプリを素早く削除し、同時に不要なファイルも自動的に削除してくれるのでおすすめです。
SMCとNVRAM/PRAMをリセットする
SMC(システム管理コントローラ)は、Macのキーボード、バッテリー、ファンなどの重要なデバイスハードウェアに電力を供給します。NVRAM(不揮発性ランダムアクセスメモリ)は、OS関連の設定を保存し、コンピュータの迅速な起動とスムーズな動作を可能にします。
これらのコンポーネントのいずれかが正常に機能しなくなると、kernel_taskプロセスによってCPU負荷が増加する可能性があります。SMCとNVRAMをリセットすることで、この問題を解決し、Macに余裕を持たせることができます。
ハードウェアの問題を特定する
Mac で CPU 使用率が高くなる原因として、ソフトウェアの問題だけでなく、ハードウェアの故障も考えられます。Apple は、明らかなハードウェアの問題を特定するためのツール「Apple Diagnostics」を提供しています。このツールは、Mac のロジックボード、RAM、バッテリー、ワイヤレスコンポーネントなどのハードウェアの問題をチェックするのに役立ちます。
アクティビティモニタの CPU タブでプロセスが正常に表示されているにもかかわらず、Mac で CPU 使用率が高くなる症状が現れている場合は、ハードウェアに問題がある可能性があります。Intel Mac/Apple Silicon Mac で Apple Diagnostics を実行し、ハードウェアの問題を特定してください。
これらの解決策はほとんどの状況に適用できます。Mac で WindowServer のプロセスが CPU 使用率が高くなるなど、より具体的なケースでは、他に試せる有効な解決策がいくつかあります。Mac で CPU 使用率が高くなる一般的なプロセスに対する実証済みの解決策については、以下の記事をご覧ください。
MacでApplicationsStorageExtensionの高いCPU使用率?こちらが解決策
MacでのLaunchservicesdとは何ですか?高いCPU/メモリ使用を修正する方法
これらのMacの高いCPU使用率の解決策を共有してください!