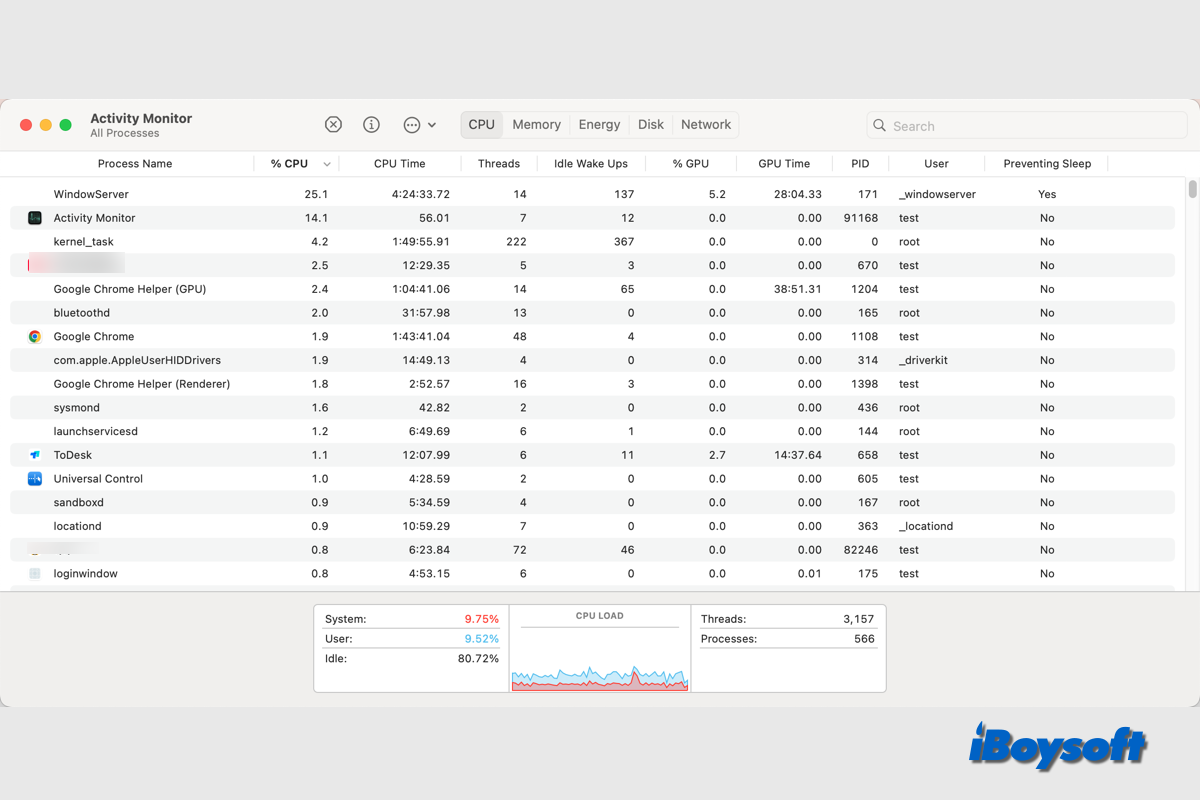Unidade central de processamento (CPU), o cérebro do seu Mac, lida com cada tarefa do sistema, se comunica com todos os outros componentes do seu Mac e executa comandos e instruções. Todos os computadores Mac têm uma CPU limitada e um alto uso da CPU tem consequências negativas.
Alguns sintomas de alto uso da CPU no Mac:
- O Mac roda lentamente com uma bola de praia girando.
- O ventilador do Mac está tão alto.
- Apps congelam e travam inesperadamente.
- O MacBook Pro está superaquecendo.
- No Monitor de Atividade, o corespotlightd CPU sobrecarrega constantemente
Se um desses sintomas ocorrer no seu MacBook Air/Pro/iMac, a CPU do seu Mac pode estar sobrecarregada. Esse problema não é exclusivo de um modelo específico de Mac ou macOS, alguns usuários de Mac até encontram alto uso da CPU no Mac equipado com M1/M2 e executando macOS Sonoma.
Continue lendo esta postagem para corrigir o alto uso da CPU no Mac.
- 1. Como verificar o uso da CPU no Mac?
- 2. Por que o uso da CPU do meu Mac está tão alto?
- 3. Como corrigir o alto uso da CPU no Mac?
Como verificar o uso da CPU no Mac?
O alto uso da CPU no Mac pode trazer uma degradação óbvia no desempenho. Inesperadamente, o Mac roda ou carrega extremamente devagar, fica irresponsivo, os aplicativos travam repentinamente, etc. Quando você perceber tais sintomas anormais, pode verificar o uso da CPU no seu Mac.
Graças ao Monitor de Atividade integrado, é fácil e intuitivo verificar e visualizar o uso da CPU no seu Mac. Veja como:
- Inicie o Monitor de Atividade em Finder > Aplicativos > Utilitários.
- Clique na aba CPU na barra de ferramentas superior do Monitor de Atividade.
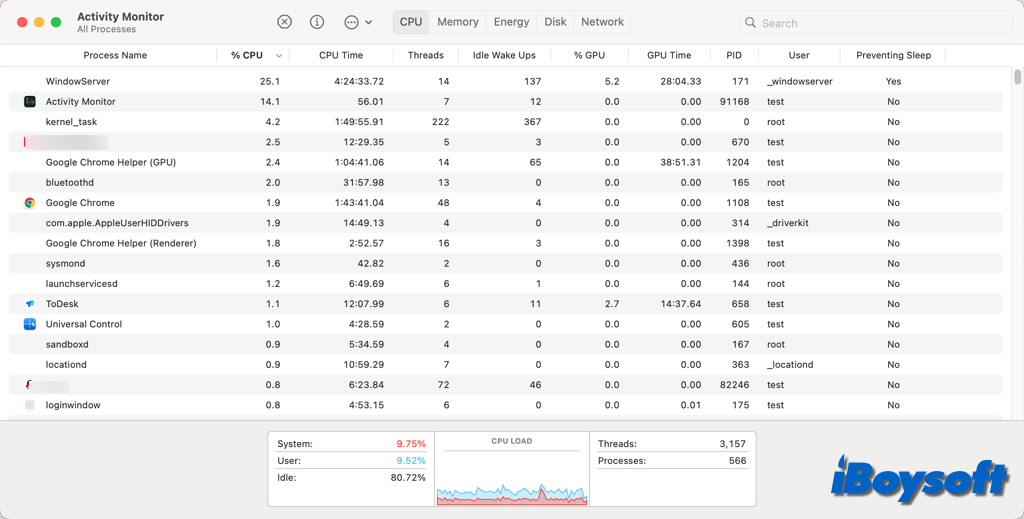
Alguns indicadores-chave são destacados na aba CPU:
- %CPU: a parte da capacidade total do processador que o processo usa, também conhecida como capacidade do processador.
- Tempo da CPU: a quantidade de tempo que passou desde que um processo foi iniciado pela última vez.
- Despertares Ociosos: O número de vezes que um processo acordou de seu estado de sono.
Aqui, você pode ver exatamente quais programas e aplicativos estão abertos, juntamente com os recursos que estão consumindo. Os processos com o maior consumo de CPU estarão no topo da lista.
Os processos no Monitor de Atividades podem ser aplicativos ou pertencer ao seu sistema. Para um processo baseado em aplicativo, há um ícone de aplicativo ao lado do nome e rotulado como nome da sua conta sob a métrica Usuários, como "teste". Para um processo de sistema, não há ícone e é de propriedade do "root". Dessa forma, você pode dizer se o alto uso de CPU no Mac é causado por processos baseados em aplicativos ou processos do sistema.
Compartilhe essas etapas para verificar o uso da CPU no Mac!
Por que o uso da CPU do meu Mac está tão alto?
Quando você visualiza o uso da CPU no Monitor de Atividades, pode encontrar alguns processos consumindo anormalmente uma grande parte da CPU, alguns até chegando perto de 100%. As causas por trás do alto uso de CPU no Mac podem ser:
- Muitos aplicativos em execução ao mesmo tempo
- Um grande número de itens de login desnecessários
- Infecção por vírus ou malware
- Um aplicativo que consome muita CPU
- Um disco rígido falhando
- Erros do sistema
- Um aplicativo com mau funcionamento
Como resolver o alto uso da CPU no Mac?
Nos Macs, o uso excessivo da CPU pode causar diversos problemas. Felizmente, você pode resolver a maioria dos problemas de alto uso da CPU do Mac para restaurar o desempenho operacional ideal do seu computador. Se o mesmo problema acontecer com você, aqui estão várias soluções para resolver o alto uso da CPU em computadores Mac.
Feche aplicativos e processos desnecessários
Depois de visualizar o uso da CPU na ferramenta Monitor de Atividades, você pode identificar qual aplicativo ou processo do sistema consome muita energia da CPU. Portanto, você pode fechar esses processos no Monitor de Atividades para liberar a CPU. Caso algum projeto relacionado ao processo problemático esteja em andamento, é melhor salvá-lo antes de fechar.
- Abra o Monitor de Atividades através da Busca do Spotlight.
- Clique na guia CPU para ordenar os processos em ordem decrescente.
- Clique no nome do processo e clique em Fechar na nova janela.
- Clique em Fechar novamente para confirmar.
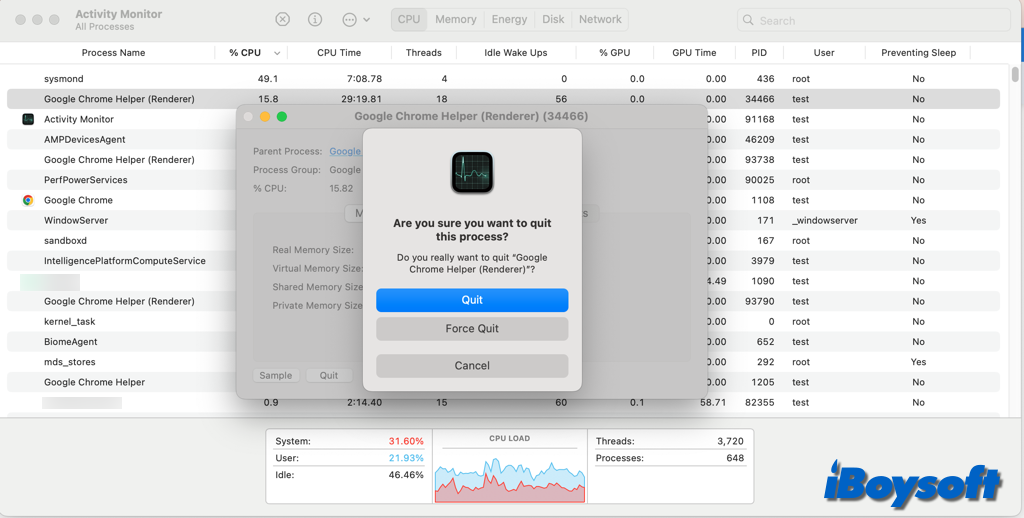
Você também pode forçar a saída de aplicativos no Mac via o Menu Apple:
- Clique no logotipo da Apple no canto superior esquerdo da tela do Mac.
- Escolha Forçar Encerrar no menu suspenso.
- Selecione o aplicativo que está sobrecarregando a CPU e clique no botão Forçar Encerrar.
- Clique em Forçar Encerrar novamente.
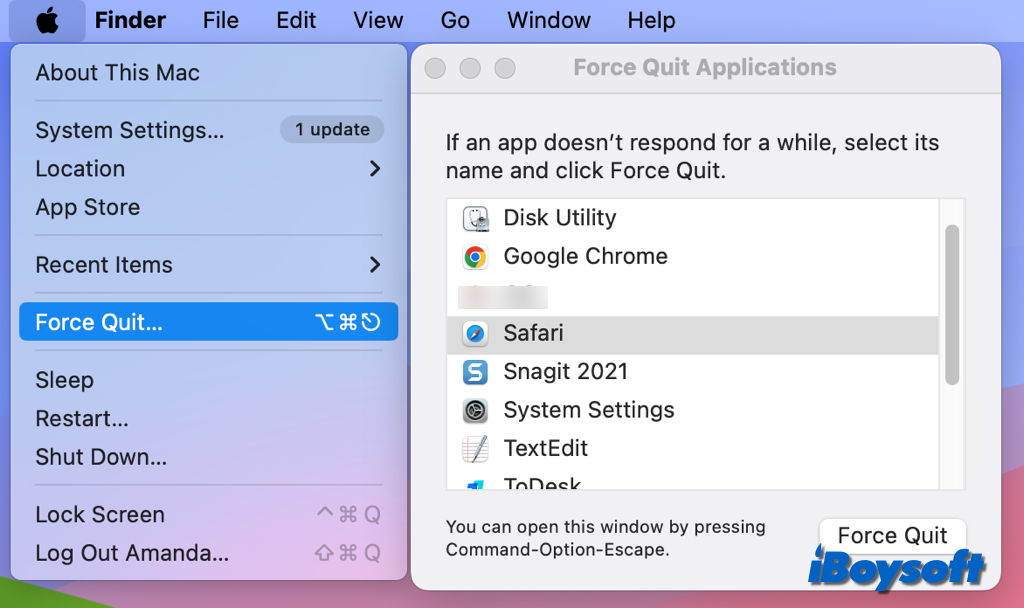
Atualize o software e reinicie seu Mac
Software desatualizado pode causar alto uso da CPU no seu Mac. Procure por atualizações de software disponíveis antes de reiniciar seu Mac. A solução rápida geralmente é atualizar seus aplicativos e o sistema operacional.
Verifique e atualize o macOS:
- Acesse o menu da Apple e escolha Preferências do Sistema.
- Clique em Atualização de Software no painel de Preferências do Sistema ou selecione Geral > Atualização de Software em Configurações do Sistema.
- Espera ele verificar automaticamente por atualizações.
- Clique em Atualizar/Agora/Reiniciar Agora se houver alguma atualização disponível e siga o guia na tela.
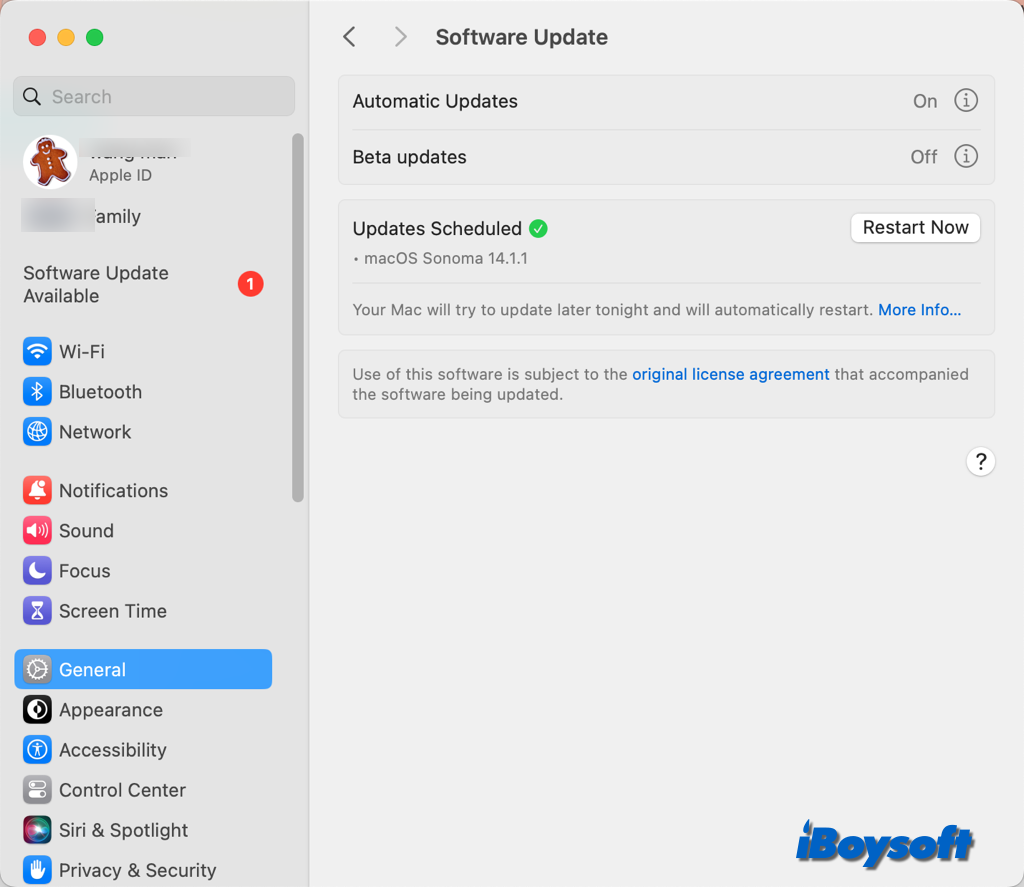
Verifique e atualize os aplicativos no Mac:
- Abra a App Store no seu Mac a partir do Launchpad.
- Clique em Atualizações no menu lateral.
- Atualize todos os aplicativos relevantes.
Para aplicativos instalados fora da App Store, você pode verificar suas notificações internas e atualizá-los. Ou, você também pode baixar suas últimas versões de seus sites oficiais.
Depois de atualizar o macOS e os aplicativos, você pode reiniciar o Mac para dar um novo começo.
Remova os itens de inicialização que você não precisa
Agentes de lançamento/Programas de inicialização e itens de login podem sobrecarregar seu sistema quando ele é inicializado pela primeira vez, usando a CPU e recursos vitais. Ao desativar itens desnecessários de iniciar automaticamente quando seu Mac é inicializado, você pode aumentar drasticamente a velocidade do sistema.
No macOS Ventura e posterior:
- Vá para o menu da Apple e escolha Configurações do Sistema.
- Escolha Geral no menu lateral.
- Clique em Itens de Login no painel à direita.
- Na caixa Abrir no Login, clique no nome do item e clique em "-" para excluí-lo.
- Desative o botão ao lado do item na seção Permitir em Segundo Plano.
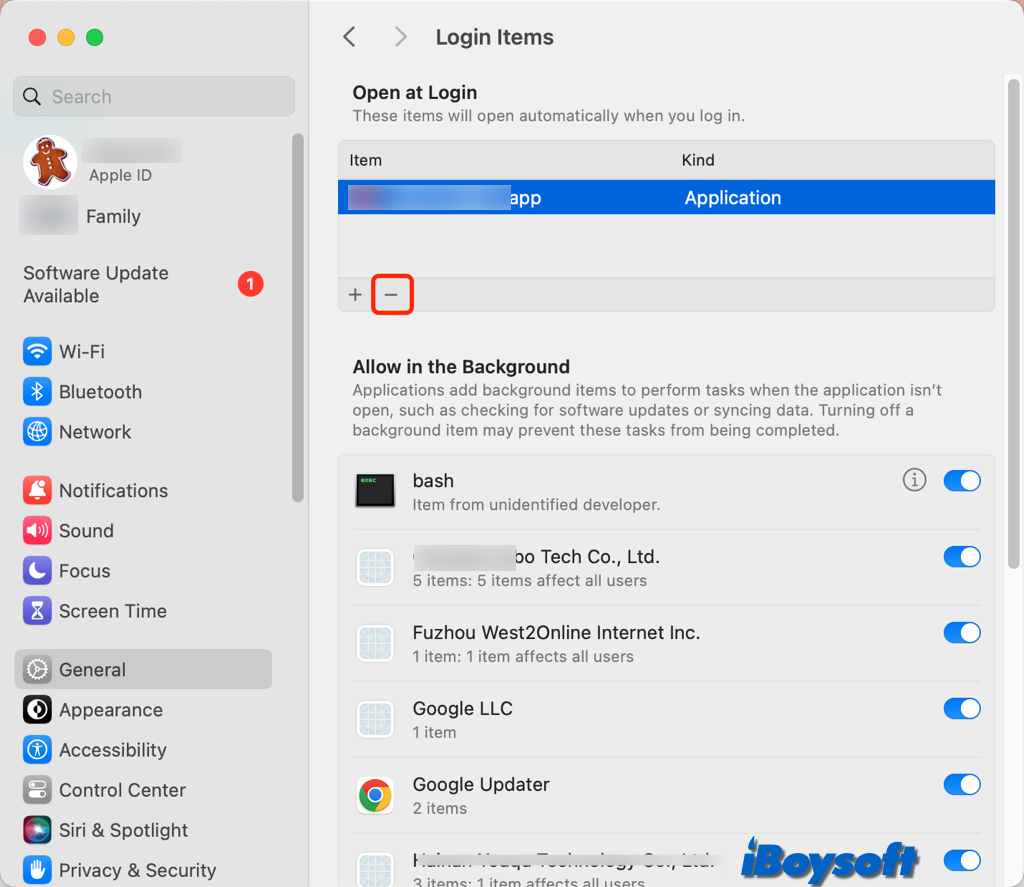
No macOS Monterey e anterior:
- Abra o menu da Apple no canto superior esquerdo da tela.
- Selecione Preferências do Sistema.
- Clique em Usuários & Grupos no painel de Preferências do Sistema.
- Selecione a aba Itens de Login.
- Selecione o item indesejado e clique em "-" para removê-lo.
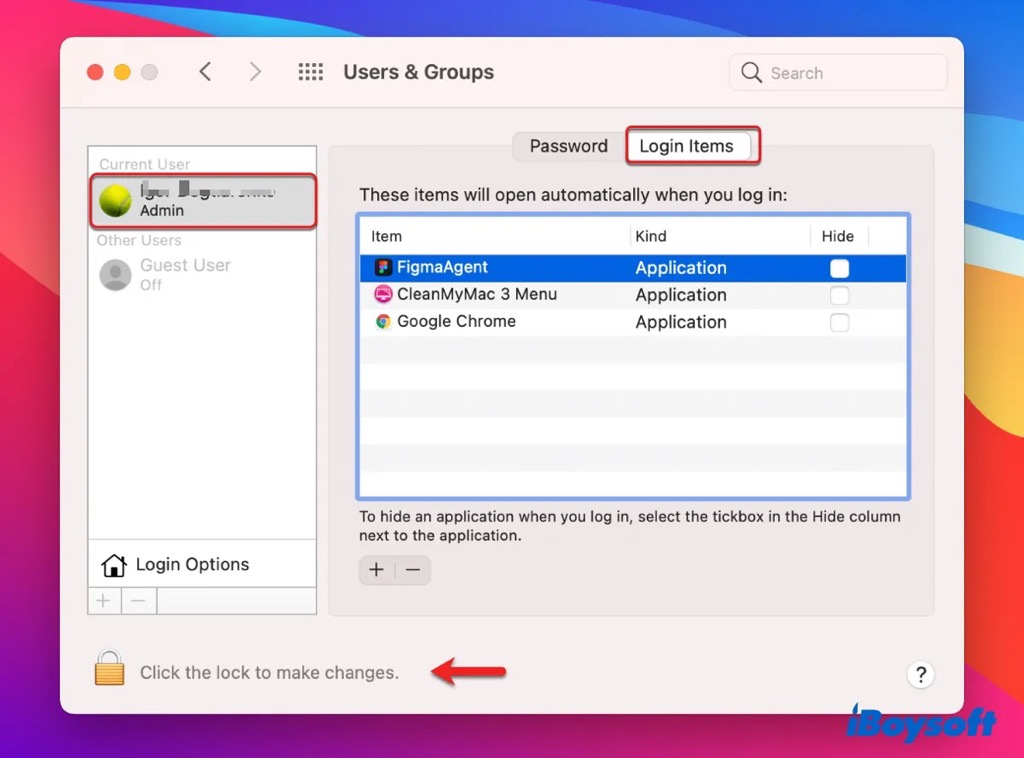
Desinstale/Reinstale aplicativos problemáticos
Talvez, um aplicativo atualizado também use uma grande parte da CPU, classificando-se no topo do Monitor de Atividade, então, você pode desinstalar o aplicativo no Mac para se livrar do problema.
Há várias maneiras de escolher para desinstalar aplicativos, entre eles, CleanMyApp é o que recomendamos, pois permite que você remova rapidamente o aplicativo e exclua automaticamente os restos ao mesmo tempo.
Redefinir SMC e NVRAM/PRAM
O SMC (Controlador de Gerenciamento do Sistema) fornece energia para o teclado, bateria, ventilador e outros dispositivos de hardware importantes do seu Mac, e o NVRAM (Memória de Acesso Aleatório Não Volátil) armazena as configurações relacionadas ao sistema operacional para permitir que seu computador inicialize rapidamente e funcione sem problemas.
O processo kernel_task pode aumentar a carga da CPU se um ou mais desses componentes pararem de funcionar corretamente. Você pode corrigir esse problema e dar um pouco de folga para seu Mac ao redefinir o SMC e redefinir o NVRAM.
Identificar problemas de hardware
Além dos problemas de software, mau funcionamento de hardware também pode ser a causa do alto uso da CPU no Mac. A Apple fornece uma ferramenta para identificar problemas óbvios de hardware - Apple Diagnostics. Ajuda a verificar os problemas de hardware da placa lógica, RAM, bateria e componentes sem fio do Mac.
Quando os processos parecem normais na guia de CPU do Monitor de Atividade, mas os sintomas de alto uso de CPU aparecem no seu Mac, o hardware pode ser suspeito. Então execute o Apple Diagnostics em Macs Intel/Apple Silicon para identificar problemas de hardware.
Essas soluções são aplicáveis para a maioria das situações. Para casos mais específicos, como o processo WindowServer alto uso de CPU no Mac, existem outras correções que você pode tentar. Continue lendo o post a seguir para aprender remédios comprovados para alguns processos comuns que ocupam alta CPU no Mac:
Corrigir o Problema de Alto Uso da CPU do Kernel-task no Mac & Encontrar as Causas
ApplicationsStorageExtension Alto Uso de CPU no Mac? Aqui está a Solução
O que é o Launchservicesd no Mac? Corrigir Alto Uso de CPU/Memória
O que é Mds_stores no Mac | Corrigir Mds_stores Alto Uso de CPU em Monterey
O que são mdworker_shared, mdworker e mds | Corrigir Alto Uso de CPU
Como Corrigir o Alto Uso de CPU e Memória do Serviço VTDecoderXPC | O que é isso?
O que é o Processo Usbd? Reinicie para Corrigir o Problema de Conexão do iPhone!
Compartilhe essas soluções para alto uso de CPU no Mac!